Πώς να επισυνάψετε οποιαδήποτε αρχεία στο Google Meet Video Chat
συμβουλές και κόλπα Android / / August 05, 2021
Το Google Meet έχει γίνει μια από τις καλύτερες εφαρμογές εικονικών συσκέψεων παρά την αναβάθμισή του πρόσφατα από το παλιό της όνομα. Και στην πανδημία COVID 19 και σενάριο από το σπίτι, αυτή η εφαρμογή είναι πραγματικά χρήσιμη για εταιρείες και επιχειρήσεις. Ωστόσο, υπάρχουν στιγμές που ενδέχεται να χρειαστεί να στείλετε ή να επισυνάψετε ένα αρχείο στον διαχειριστή ή τους συναδέλφους σας ενώ πραγματοποιείτε μια συνάντηση στο Google Meet. Ευτυχώς, το Google Meet σάς επιτρέπει να επισυνάψετε αρχεία ενώ πραγματοποιείτε συνομιλία μέσω βίντεο στο Google Meet. Περισσότερα για αυτό παρακάτω.
Το Google Meet δεν διαθέτει την επιλογή συνημμένου αρχείου, αλλά απαιτεί τόσες πολλές προϋποθέσεις για να λειτουργεί ομαλά. Αλλά το καλύτερο πράγμα για το Google Meet είναι η ασφάλεια και η απλότητά του. Έτσι, ο λογαριασμός σας Google θα συνδεθεί απευθείας με αυτές τις υπηρεσίες. Απλώς πρέπει να χρησιμοποιήσουμε άλλες υπηρεσίες της Google, οι οποίες συνεργάζονται με την Google για να το διευκολύνουμε. Ας δούμε λοιπόν πώς μπορούμε να στείλουμε αρχεία κατά τη διάρκεια μιας συνομιλίας μέσω βίντεο του Google.
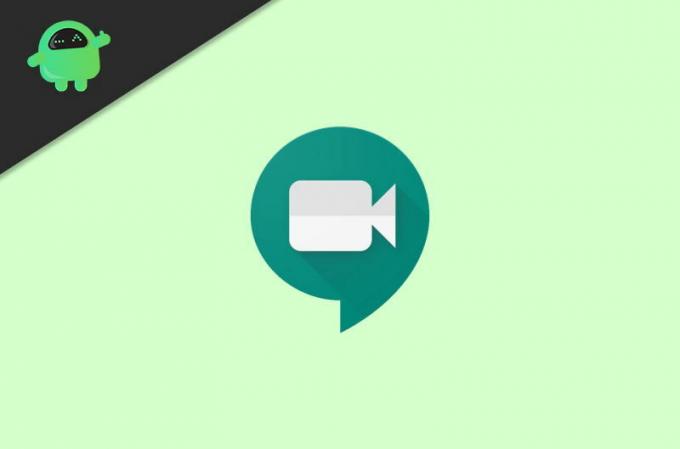
Πίνακας περιεχομένων
-
1 Πώς να επισυνάψετε τυχόν αρχεία στη συνομιλία μέσω βίντεο του Google Meet
- 1.1 Μέθοδος 1: Προγραμματισμός συμβάντος μέσω της εφαρμογής Ημερολόγιο Google
- 1.2 Μέθοδος 2: Χρήση έκδοσης επιφάνειας εργασίας
- 1.3 Μέθοδος 3: Πρόσβαση στα αρχεία στο Google Meet
- 1.4 Μέθοδος 4: Προσθήκη αρχείων μέσω συνδέσμων
Πώς να επισυνάψετε τυχόν αρχεία στη συνομιλία μέσω βίντεο του Google Meet
Το Google Meet προσφέρει την έκδοση ιστού ή προγράμματος περιήγησης, την οποία μπορείτε να χρησιμοποιήσετε για να συμμετάσχετε σε οποιεσδήποτε συναντήσεις βίντεο στο Google Meet. Αλλά σίγουρα δεν διαθέτει μερικά από τα υπέροχα χαρακτηριστικά που θα μπορούσαν να χρησιμοποιηθούν μέσω της εφαρμογής για κινητά.
Η εφαρμογή του Google Meet για κινητές συσκευές προσφέρει περισσότερες δυνατότητες, όπως κοινή χρήση οθόνης, οι οποίες δεν μπορούν να γίνουν μέσω της έκδοσης του προγράμματος περιήγησης. Επομένως, εάν θέλετε να χρησιμοποιήσετε όλες αυτές τις λειτουργίες, εγκαταστήστε πρώτα την εφαρμογή Google Meet από το Play Store ή το App Store.
Μέθοδος 1: Προγραμματισμός συμβάντος μέσω της εφαρμογής Ημερολόγιο Google
Για την αποστολή οποιουδήποτε αρχείου ή συνημμένου στην εφαρμογή Google Meet, θα πρέπει να έχετε μια εφαρμογή Ημερολόγιο Google. Επομένως, πρέπει να κατεβάσετε την εφαρμογή Ημερολόγιο Google. Θα σας βοηθήσει να προγραμματίσετε τις συναντήσεις σας πριν από τη στιγμή της συνάντησης.
Όπως κάθε εφαρμογή Google εδώ, πρέπει επίσης να συνδεθείτε από τον Λογαριασμό σας Google. Αυτό θα σας βοηθήσει να συνδέσετε τις συναντήσεις σας σύμφωνα με το χρονοδιάγραμμα του ημερολογίου σας.
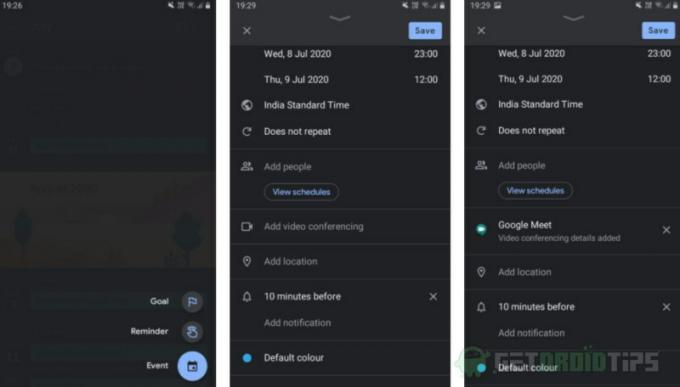
Τώρα, μετά την εγκατάσταση και τη σύνδεση στην εφαρμογή. Πρέπει να δημιουργήσετε ένα νέο συμβάν ημερολογίου. Έτσι, για να το κάνετε αυτό, πατήστε στο εικονίδιο συν στο δεξί κάτω μέρος της εφαρμογής. Εκεί θα δείτε μια επιλογή που ονομάζεται συμβάν, αγγίξτε το και θα δημιουργηθεί το συμβάν σας.
Για να προσθέσετε το Google Meet στην εφαρμογή ημερολογίου, πρέπει να δείτε μια επιλογή στην εκδήλωση, "Προσθήκη τηλεδιάσκεψης". Πατήστε σε αυτό και η εφαρμογή Ημερολόγιο Google θα δημιουργήσει έναν σύνδεσμο Google Meet αυτόματα.

Έτσι, τώρα για την προσθήκη αρχείων στη σύσκεψη του Google Meet, πρέπει να αναζητήσετε ένα πεδίο που ονομάζεται "Προσθήκη συνημμένων". Αν χρησιμοποιείτε την εφαρμογή για κινητά, τότε θα μπορείτε να ανεβάσετε μόνο αρχεία που είναι αποθηκευμένα στο Google Drive λογαριασμός.
Μετά από αυτό, θα σας δοθεί η επιλογή να επιλέξετε τα αρχεία που θέλετε να προσθέσετε. Απλώς περιηγηθείτε σε όλα τα αρχεία και επιλέξτε το αρχείο που θέλετε να προσθέσετε. Μπορείτε επίσης να προσθέσετε περισσότερα αρχεία επαναλαμβάνοντας απλώς αυτό το βήμα.
Μέθοδος 2: Χρήση έκδοσης επιφάνειας εργασίας
Εάν χρησιμοποιείτε το Ημερολόγιο Google στην επιφάνεια εργασίας ή στην έκδοση ιστού του, τότε μπορείτε επίσης να ανεβάσετε τα αρχεία από τον υπολογιστή σας. Επομένως, εάν θέλετε να χρησιμοποιήσετε αυτήν τη δυνατότητα σε κινητό, τότε μπορείτε να ανοίξετε οποιοδήποτε πρόγραμμα περιήγησης ή το Google Chrome, κατά προτίμηση.

Ανοίξτε τον ιστότοπο του Ημερολογίου Google και, στη συνέχεια, πατήστε τρεις κουκκίδες στην επάνω δεξιά γωνία του chrome. Μετά από αυτό, θα δείτε εκεί μια επιλογή του ιστότοπου Desktop, απλώς πατήστε σε αυτό και θα έχετε πρόσβαση στην έκδοση του επιτραπέζιου υπολογιστή. Στη συνέχεια, μπορείτε να περιηγηθείτε στα αρχεία που ανεβάζετε στη συσκευή σας στο Drive και αυτό λειτουργεί πολύ καλά.
Μέθοδος 3: Πρόσβαση στα αρχεία στο Google Meet
Όταν ξεκινά η συνάντησή σας, μπορείτε να συμμετάσχετε σε αυτήν μέσω της εφαρμογής Meet και εκεί θα βρείτε όλες τις συναντήσεις σας που έχουν προγραμματιστεί. Μπορείτε επίσης να εγγραφείτε μέσω της εφαρμογής Ημερολόγιο.
Τώρα για πρόσβαση στα συνημμένα σας, πατήστε το κουμπί "i", το οποίο θα είναι η τελευταία επιλογή στη γραμμή πλοήγησης. Στη συνέχεια, θα βρείτε δύο επιλογές εκεί μία για αντιγραφή και κοινή χρήση του συνδέσμου σύσκεψης και η άλλη είναι μια λίστα με όλα τα συνημμένα που προσθέσατε μέσω της εφαρμογής Ημερολόγιο. Πατήστε οποιοδήποτε συνημμένο για να το ανοίξετε στο Google Drive.

Μπορείτε επίσης να προσθέσετε περισσότερα αρχεία στη σύσκεψη εάν έχετε ξεχάσει να το κάνετε πριν από τη σύσκεψη, απλώς επιστρέψτε στο συμβάν Ημερολόγιο. Στη συνέχεια, πατήστε το εικονίδιο με το μολύβι για να το επεξεργαστείτε.
Μέθοδος 4: Προσθήκη αρχείων μέσω συνδέσμων
Σε περίπτωση που δεν θέλετε να χρησιμοποιήσετε την εφαρμογή ημερολογίου για να προσθέσετε συνημμένα κατά τη διάρκεια της συνάντησης. Στη συνέχεια, υπάρχει μια εναλλακτική λύση για την τοποθέτηση αρχείων στη σύσκεψη. Μπορείτε να χρησιμοποιήσετε τη δυνατότητα συνομιλίας της εφαρμογής Google Meet για να στείλετε το σύνδεσμο των αρχείων που μπορείτε να αποθηκεύσετε σε οποιαδήποτε φιλοξενία cloud διαθέσιμη στο διαδίκτυο.
Απλώς ανεβάστε το αρχείο σας σε οποιονδήποτε χώρο αποθήκευσης στο cloud και μετά πατήστε το κουμπί συνομιλίας στο μέσο της γραμμής πλοήγησης. Μετά από αυτό, πρέπει να αντιγράψετε το σύνδεσμο από το αρχείο που έχετε ανεβάσει νωρίτερα στο cloud storage. Επικολλήστε το στο πεδίο συνομιλίας και πατήστε την επιλογή αποστολής. Η εφαρμογή Google Meet θα επιτρέπει σε οποιονδήποτε να έχει πρόσβαση σε αυτόν τον υπερσύνδεσμο.
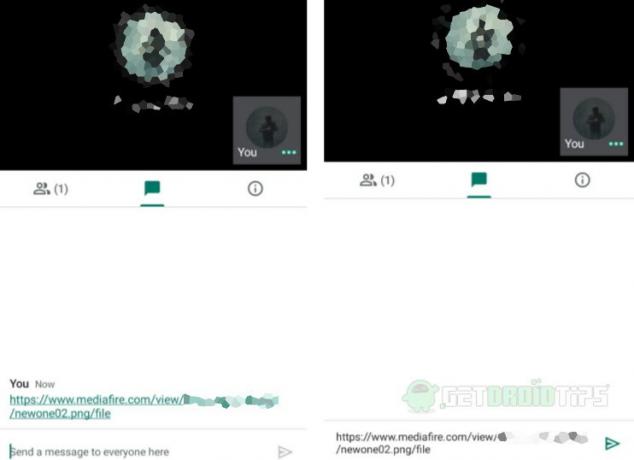
Μπορείτε επίσης να χρησιμοποιήσετε αυτήν τη μέθοδο εάν δεν έχετε προγραμματίσει τη συνάντησή σας μέσω της εφαρμογής Ημερολόγιο. Έτσι, αυτές ήταν οι μέθοδοι με τις οποίες μπορείτε να προσθέσετε αρχεία στην εφαρμογή Google Meet.
Η επιλογή των συντακτών:
- Πώς να μοιραστείτε την οθόνη του smartphone σας στο Google Meet
- Επιδιόρθωση: Το EpocCam δεν λειτουργεί σε Microsoft Teams, Zoom ή Google Meet
- Πώς να αποκρύψετε τα κουμπιά Google Meet από το Gmail
- Πώς να μοιραστείτε την οθόνη σας στο Google Meet σε iPhone και iPad
- Ξεκλειδώστε 1080p ροή YouTube σε κινητά
Ο Rahul είναι φοιτητής Επιστήμης Υπολογιστών με τεράστιο ενδιαφέρον στον τομέα των θεμάτων τεχνολογίας και κρυπτογράφησης. Περνά το μεγαλύτερο μέρος του χρόνου του γράφοντας ή ακούγοντας μουσική ή ταξιδεύοντας μέρη που δεν έχουν δει. Πιστεύει ότι η σοκολάτα είναι η λύση σε όλα τα προβλήματά του. Η ζωή συμβαίνει και ο καφές βοηθά.

