Microsoft Sticky Notes vs Google Keep: Ποιο είναι το καλύτερο εργαλείο λήψης σημειώσεων;
συμβουλές και κόλπα Android / / August 05, 2021
Όσον αφορά τη λήψη σημειώσεων, υπάρχουν πολλές εφαρμογές για να διαλέξετε. Μπορείτε απλά να χρησιμοποιήσετε το Σημειωματάριο (Notepad) στα παράθυρα. Υπάρχουν όμως ορισμένες συγκεκριμένες εφαρμογές για την εργασία. Προσφέρουν καλύτερη παρουσίαση και διαχείριση των σημειώσεών σας. Google εναντίον της Microsoft, ο ανταγωνισμός είναι ευρέως διαδεδομένος και μπορείτε να δείτε αυτούς σχεδόν σε κάθε τύπο εφαρμογής. Ακόμα και στη λήψη σημειώσεων, έχουμε τις σημειώσεις Keep από την Google και κολλώδεις σημειώσεις από τη Microsoft.
Έτσι, σε αυτό το άρθρο, θα συγκρίνουμε και τα δύο σε κάθε πτυχή και θα προσπαθήσουμε να βρούμε την απάντηση στην ερώτηση, που είναι η καλύτερη εφαρμογή λήψης σημειώσεων. Ας σπάσουμε τη σύγκριση με τέσσερα κύρια μέρη. Ας τα δούμε, ένα προς ένα.

Πίνακας περιεχομένων
-
1 Microsoft Sticky Notes vs Google Keep: Ποιο είναι το καλύτερο εργαλείο λήψης σημειώσεων;
- 1.1 Σημειώσεις Google Keep
- 1.2 Κολλώδεις σημειώσεις
-
2 Κοίτα και νιώσε
- 2.1 Κρατήστε σημειώσεις
- 2.2 Κολλώδεις σημειώσεις
-
3 Λειτουργικότητα
- 3.1 Σημειώσεις Google Keep
- 3.2 Κολλώδεις σημειώσεις
- 4 Ταχύτητα
- 5 συμπέρασμα
Microsoft Sticky Notes vs Google Keep: Ποιο είναι το καλύτερο εργαλείο λήψης σημειώσεων;
Η εφαρμογή Notes θα πρέπει επίσης να είναι διαθέσιμη σε άλλες πλατφόρμες, ώστε να μπορούμε να συνεχίσουμε ή να αποκτήσουμε πρόσβαση σε αυτές από οπουδήποτε. Θα πρέπει να συγχρονίζεται απρόσκοπτα για μια καλή εμπειρία.
Σημειώσεις Google Keep

Οι σημειώσεις του Google Keep είναι διαθέσιμες σε όλες τις μεγάλες πλατφόρμες όπως Android, iOS, Chrome και έκδοση ιστού. Αν και δεν υπάρχει διαθέσιμη εγγενής έκδοση για Windows. Ωστόσο, μπορείτε να χρησιμοποιήσετε την εφαρμογή Chrome. Η εφαρμογή Chrome λειτουργεί πανομοιότυπη με οποιαδήποτε εγγενώς εγκατεστημένη εφαρμογή.
Κυκλοφορεί σε νέο παράθυρο και θα νιώσετε σαν να χρησιμοποιείτε μέσα σε μια εφαρμογή. Οι σημειώσεις σας συγχρονίζονται σε όλες τις συσκευές σας με τον ίδιο λογαριασμό Google.
Κολλώδεις σημειώσεις

Η εφαρμογή Sticky Notes εγκαθίσταται από προεπιλογή στην εγκατάσταση των Windows. Για εκδόσεις για κινητά, δεν υπάρχει εφαρμογή ως "κολλώδεις σημειώσεις". Αντ 'αυτού, μπορείτε να εγκαταστήσετε την εφαρμογή λίστας υποχρεώσεων της Microsoft για Android και iOS. Αλλά αν θέλετε να αποκτήσετε πρόσβαση στις κολλώδεις σημειώσεις σας από τον υπολογιστή σας, μπορείτε να χρησιμοποιήσετε την εφαρμογή OneNote για Android ή iOS και να αποκτήσετε πρόσβαση σε αυτοκόλλητες σημειώσεις από αυτήν.
Διαφορετικά, μπορείτε να χρησιμοποιήσετε την εφαρμογή εκκίνησης Microsoft (μόνο για Android) και να αποκτήσετε πρόσβαση σε αυτήν από την προσαρμοσμένη ροή σας. Οι σημειώσεις σας θα συγχρονιστούν μέσω του λογαριασμού σας Microsoft.
Κοίτα και νιώσε
Ας συγκρίνουμε τις Microsoft Sticky Notes έναντι του Google Keep στις πτυχές της εμφάνισης, της διεπαφής χρήστη και της εμπειρίας.
Κρατήστε σημειώσεις

Οι σημειώσεις του Google Keep έχουν μια πιο οργανωμένη διεπαφή. Οι σημειώσεις κατηγοριοποιούνται σε διάφορες ετικέτες όπως Σημειώσεις, Υπενθυμίσεις και το καλύτερο μέρος είναι ότι μπορείτε να προσθέσετε περισσότερες ετικέτες και να αποθηκεύσετε σημειώσεις κάτω από αυτές. Με αυτό, μπορείτε να κατηγοριοποιήσετε τις σημειώσεις σας ως Εργασίες ή προσωπικές και να τις διαχειριστείτε ξεχωριστά.
Μια σκοτεινή λειτουργία είναι διαθέσιμη σε αυτήν την εφαρμογή και τώρα μπορείτε να τη χρησιμοποιήσετε για να ταιριάζει με τις προτιμήσεις συστήματος. Μπορείτε να δώσετε διαφορετικά χρώματα στις σημειώσεις σας που μπορούν να σας βοηθήσουν να διακρίνετε μεταξύ τους. Μπορείτε επίσης να δείτε σημειώσεις είτε ως Λίστα πλεγμάτων βάσει της Προτίμησής σας.
Κολλώδεις σημειώσεις

Οι κολλώδεις σημειώσεις στοχεύουν σε μια πιο απλή και ευθεία προσέγγιση. Δεν υπάρχουν επιλογές για να προσθέσετε ετικέτες ή να οργανώσετε τις σημειώσεις σας. Αντ 'αυτού, αυτό προορίζεται για την απλή εργασία, δηλαδή να προσθέσετε μια σημείωση και να τις προβάλετε. Τίποτα περισσότερο, τίποτα λιγότερο. Αν και μπορείτε να αλλάξετε το χρώμα των σημειώσεων για να διαφοροποιήσετε.
Μια σκοτεινή λειτουργία είναι επίσης διαθέσιμη σε αυτήν την εφαρμογή. Δεδομένου ότι είναι μια εγγενής εφαρμογή windows, μπορεί να ακολουθήσει την προτίμησή σας για ενεργοποίηση της σκοτεινής λειτουργίας. Αν και μπορείτε απλά να το αλλάξετε χειροκίνητα από τις ρυθμίσεις.
Λειτουργικότητα
Σημειώσεις Google Keep
Έτσι, στο τμήμα λειτουργιών, έχουμε καλές λειτουργίες εδώ. Εκτός από τη λήψη σημειώσεων, μπορείτε να τις οργανώσετε σε κατηγορίες χρησιμοποιώντας ετικέτες. Επίσης, μπορείτε να προσθέσετε υπενθυμίσεις στις σημειώσεις. Μπορείτε να προσθέσετε χρόνο ή τοποθεσία σε υπενθυμίσεις και θα σας υπενθυμίσει να το κάνετε.

Η διατήρηση των σημειώσεων δίνει τη δυνατότητα συνεργασίας με άλλους. Μπορείτε να προσθέσετε άτομα στις σημειώσεις σας και να συνεργαστείτε μαζί τους, να προσθέσετε νέες σημειώσεις ή να τα επεξεργαστείτε σε πραγματικό χρόνο. Αυτό θα είναι ένα εξαιρετικό χαρακτηριστικό εάν σκοπεύετε να το χρησιμοποιήσετε για την εργασία ή το σχολείο σας.

Μπορείτε να προσθέσετε εικόνες, να προσθέσετε σχέδια στη σημείωσή σας και να αλλάξετε τα χρώματα της σημείωσής σας. Μπορείτε επίσης απλά να αντιγράψετε τη σημείωση στα έγγραφα Google και να την τροποποιήσετε σε ένα έγγραφο. Εάν χρειάζεστε, μπορείτε να αλλάξετε το περιεχόμενο της σημείωσης σε λίστα ελέγχου ενεργοποιώντας Περισσότερες επιλογές> Εμφάνιση πλαισίων ελέγχου.
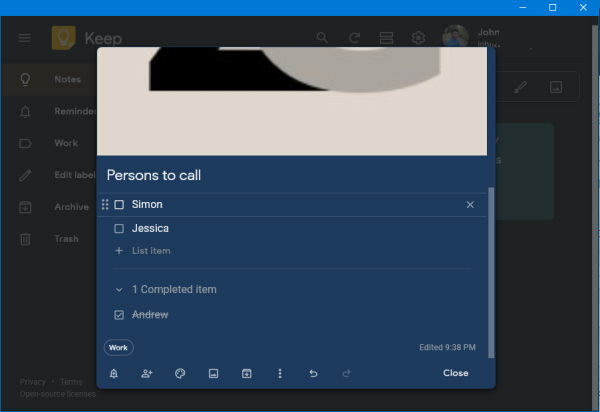
Κολλώδεις σημειώσεις
Όπως αναφέρθηκε προηγουμένως, οι κολλώδεις σημειώσεις δεν συνοδεύονται από πολλές δυνατότητες. Αλλά μπορείτε απλά και γρήγορα να προσθέσετε σημειώσεις πατώντας στο σύμβολο +. Μπορείτε να ανοίξετε πολλές σημειώσεις κάθε φορά, καθώς κάθε νότα ανοίγει σε ξεχωριστό παράθυρο.

Μπορείτε επίσης να προσθέσετε εικόνες και κουκκίδες στις σημειώσεις σας. Στην πραγματικότητα, μπορείτε να προσαρμόσετε το περιεχόμενο στη σημείωσή σας. Για παράδειγμα, μπορείτε να μορφοποιήσετε το κείμενο ως έντονη γραφή, πλάγια γραφή ή διαγράμμιση.
Ωστόσο, δεν υπάρχουν επιλογές για προσθήκη πλαισίων ελέγχου. Άλλες επιλογές όπως η συνεργασία, η αντιγραφή στο έγγραφο λείπουν επίσης εδώ.
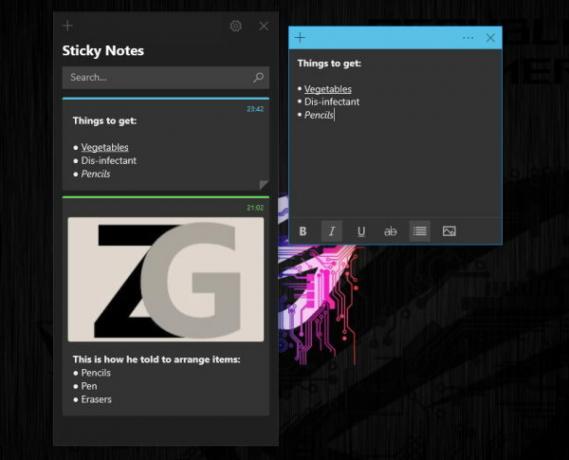
Ταχύτητα
Η ταχύτητα εξαρτάται από το ποια εφαρμογή μπορεί να ανοίξει γρήγορα και μου επιτρέπει να σημειώσω γρήγορα. Από αυτήν την οπτική γωνία, έχουμε πολλές μεταβλητές όπως ταχύτητα διαδικτύου, δυνατότητες επεξεργαστή και πολλά άλλα. Στην πραγματικότητα, για να ολοκληρώσω γρήγορα τη δουλειά, οι κολλώδεις σημειώσεις αποδείχθηκαν η τέλεια επιλογή, τουλάχιστον για μένα.
Έχω έναν φορητό υπολογιστή μεσαίας εμβέλειας στον οποίο οι κολλώδεις σημειώσεις χρειάζονται 5-10 δευτερόλεπτα για να ξεκινήσει η εφαρμογή, ενώ η Google συνεχίζει να διαρκεί περίπου 10-15 δευτερόλεπτα. Στο Android, δεν υπάρχει αισθητή καθυστέρηση. Αλλά μιλούσαν για τη διαφορετική εφαρμογή (Μία σημείωση> Κολλώδεις σημειώσεις).
συμπέρασμα
Έτσι, η απάντηση στην ερώτηση, η οποία είναι καλύτερη για τη λήψη σημειώσεων, θα ήταν το Google Keep. Λόγω των χαρακτηριστικών και της συμβατότητάς του, μπορούμε να το πούμε. Ενώ οι κολλώδεις σημειώσεις είναι επίσης μια καλύτερη εφαρμογή για τη λήψη σημειώσεων σε υπολογιστή, πολύ γρήγορα και αποτελεσματικά. Παρόλο που οι λειτουργίες είναι πολύ περιορισμένες και απαιτούν πρόσβαση σε διαφορετικές εφαρμογές σε κινητά. Αλλά συχνά, μπορείτε εύκολα να αποφασίσετε ανάλογα με τις υπηρεσίες που χρησιμοποιείτε.
Για παράδειγμα, εάν είστε χρήστης του G Suite. Μπορείτε να πάτε με τις σημειώσεις του Google Keep και να χρησιμοποιήσετε το οικοσύστημά του. Διαφορετικά, εάν είστε χρήστης του Microsoft 365, καλό θα ήταν να έχετε κολλώδεις σημειώσεις ή One-note.
Η επιλογή των συντακτών:
- Οι καλύτεροι 6 σκληροί δίσκοι για υπολογιστή και φορητό υπολογιστή Gaming
- Καλύτερες ανθεκτικές θήκες ρολογιών Apple με καλή προστασία
- Πώς να αγοράσετε παιχνίδια PC στο Steam μέσω Cash On Delivery στην Ινδία
- Αξίζει να αγοράσετε το Avast Cleanup Premium το 2020
- Ποια είναι η διαφορά μεταξύ των λειτουργιών WhatsApp και WhatsApp;



