Τρόπος κοινής χρήσης και πρόσβασης αρχείων μεταξύ Android και Windows 10
συμβουλές και κόλπα Android / / August 05, 2021
Τα smartphone είναι παντού τώρα. Ό, τι κάποτε ήταν δυνατό μόνο σε έναν υπολογιστή τώρα γίνεται εύκολα από ένα smartphone. Έτσι, εάν είστε ένας από αυτούς τους χρήστες που συχνά χρειάζεται να μεταφέρουν αρχεία μεταξύ του τηλεφώνου και του υπολογιστή σας, και κάνετε τη δουλειά σας τόσο στον υπολογιστή όσο και στο τηλέφωνό σας ανάλογα με την ευκολία σας, τότε αυτό είναι ένα άρθρο για εσύ. Εδώ, θα σας δείξουμε πώς μπορείτε να μεταφέρετε εύκολα αρχεία από υπολογιστή σε smartphone Android ή από Android σε υπολογιστή.
Τώρα ένας από τους πιο συνηθισμένους τρόπους είναι να μεταφέρετε τα αρχεία μέσω Bluetooth ή απλά να χρησιμοποιήσετε ένα καλώδιο USB για να συνδέσετε και το σύστημα και να μεταφέρετε ό, τι θέλετε. Τι γίνεται όμως αν τα αρχεία είναι μεγάλα και δεν έχετε καλώδιο; Τι γίνεται αν είστε εν κινήσει και πρέπει να μεταφέρετε ένα μεγάλο αρχείο στον υπολογιστή σας αμέσως; Λοιπόν, εκτός από USB και Bluetooth, το WiFi είναι επίσης ικανό να μεταφέρει δεδομένα και σε αυτό το άρθρο, θα σας καθοδηγήσουμε για το πώς μπορείτε να το κάνετε. Η μεταφορά αρχείων μέσω WiFi είναι επίσης ασύρματη, γεγονός που το καθιστά μια βολική επιλογή.

Πίνακας περιεχομένων
-
1 Πώς να μεταφέρετε αρχεία μεταξύ ενός Android και του υπολογιστή σας;
- 1.1 Μεταφορά αρχείων μεταξύ ενός smartphone Android και ενός υπολογιστή χρησιμοποιώντας τον υπολογιστή:
- 1.2 Μεταφορά αρχείων μεταξύ ενός smartphone Android και ενός υπολογιστή χρησιμοποιώντας το Smartphone:
- 1.3 Συμπέρασμα:
Πώς να μεταφέρετε αρχεία μεταξύ ενός Android και του υπολογιστή σας;
Εδώ θα σας δείξουμε πώς μπορείτε να μεταφέρετε αρχεία μεταξύ Android και PC, χρησιμοποιώντας δύο τρόπους. Θα σας δείξουμε πώς μπορείτε να αποκτήσετε πρόσβαση στα αρχεία του υπολογιστή σας στο τηλέφωνό σας και να τα αντιγράψετε στην κινητή συσκευή σας. Και θα σας δείξουμε επίσης πώς μπορείτε να αποκτήσετε πρόσβαση στα αρχεία του τηλεφώνου σας στον υπολογιστή σας και στη συνέχεια να τα αντιγράψετε στην κινητή συσκευή σας.
Μεταφορά αρχείων μεταξύ ενός smartphone Android και ενός υπολογιστή χρησιμοποιώντας τον υπολογιστή:
Όσον αφορά την πρόσβαση σε αρχεία τηλεφώνου σε υπολογιστή, είναι πολύ απλό. Και αν έχετε την εφαρμογή Sweech στο smartphone σας Android, τότε η συνολική διαδικασία γίνεται πολύ ομαλή. Ωστόσο, δεν θα χρειαστεί να κάνετε λήψη συγκεκριμένου λογισμικού στον υπολογιστή σας. Η λήψη της εφαρμογής Sweech στο Smartphone σας θα ήταν αρκετή για αυτήν τη μέθοδο.
- Ανοίξτε την εφαρμογή Sweech στο Google Play Store κάνοντας κλικ εδώ.
- Εγκαταστήστε την εφαρμογή στο Smartphone σας.
- Αφού ολοκληρωθεί η εγκατάσταση, ανοίξτε την και θα δείτε ένα μεγάλο κουμπί αναπαραγωγής. Πατήστε σε αυτό.
- Η εφαρμογή Sweech θα ζητήσει τώρα άδεια πρόσβασης στα αρχεία αποθήκευσης. Μόλις δώσετε την άδεια, το κουμπί αναπαραγωγής θα αλλάξει σε κουμπί Διακοπή και θα εμφανιστεί μια τοπική διεύθυνση IP και Θύρα στην κορυφή.
- Τώρα ανοίξτε οποιοδήποτε πρόγραμμα περιήγησης στο Web στον υπολογιστή σας και εισαγάγετε τη διεύθυνση IP που εμφανίζεται στην εφαρμογή Sweech.
- Θα δείτε μια λίστα με όλα τα αρχεία στο Smartphone σας και μπορείτε απλά να σύρετε ή να αντιγράψετε το αρχείο από το Smartphone στον υπολογιστή σας. Είναι σαν το τηλέφωνό σας να είναι συνδεδεμένο στον υπολογιστή μέσω USB.
Τώρα μόλις τελειώσετε με τη μεταφορά, απλώς πατήστε το κουμπί Διακοπή που εμφανίζεται στην Εφαρμογή και τελειώσετε. Οποιαδήποτε στιγμή στο μέλλον, αν θέλετε να το μεταφέρετε ξανά, απλώς πατήστε το κουμπί Αναπαραγωγή και θα εμφανιστεί η ίδια διεύθυνση IP και θύρα. Μπορείτε απλώς να προσθέσετε σελιδοδείκτη σε αυτήν τη διεύθυνση και να την αποκτήσετε απευθείας πρόσβαση όποτε χρησιμοποιείτε την εφαρμογή Sweech. Μπορείτε να το χρησιμοποιήσετε ακόμη και για να μεταφέρετε αρχεία από τον υπολογιστή σας στο smartphone σας Android και θα λειτουργεί με τον ίδιο τρόπο.
Μεταφορά αρχείων μεταξύ ενός smartphone Android και ενός υπολογιστή χρησιμοποιώντας το Smartphone:
Τώρα για να αποκτήσετε πρόσβαση σε αρχεία στον υπολογιστή σας από έξω, θα πρέπει να αντιγράψετε τα δεδομένα που θέλετε να μοιραστείτε στον δημόσιο φάκελό σας. Σε έναν υπολογιστή με Windows, θα βρείτε τον δημόσιο φάκελο στο C> Users> Public. Οτιδήποτε κρατάτε εδώ είναι προσβάσιμο από έξω από οποιονδήποτε συνδέεται στο ίδιο δίκτυο με τον υπολογιστή.
Τώρα υπάρχει ένας τρόπος κοινής χρήσης αρχείων και φακέλων που βρίσκονται σε διαφορετικές τοποθεσίες με άλλα συστήματα στο ίδιο δίκτυο. Για να γινει αυτο,
- κάντε δεξί κλικ στο αρχείο ή το φάκελο που θέλετε να μοιραστείτε και επιλέξτε "Ιδιότητες".
- Τώρα κάντε κλικ στην καρτέλα Κοινή χρήση στην κορυφή και, στη συνέχεια, κάντε κλικ στο κουμπί Κοινή χρήση σε αυτήν την καρτέλα.
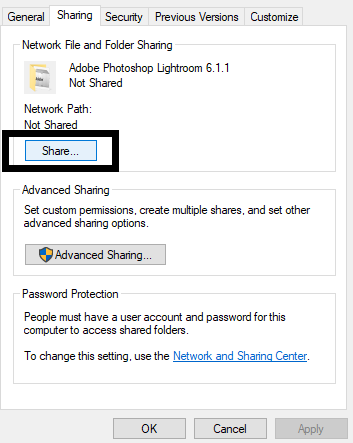
- Τώρα θα υπάρχει ένα αναπτυσσόμενο μενού στο επόμενο παράθυρο. Επιλέξτε "Όλοι" από αυτήν τη λίστα.
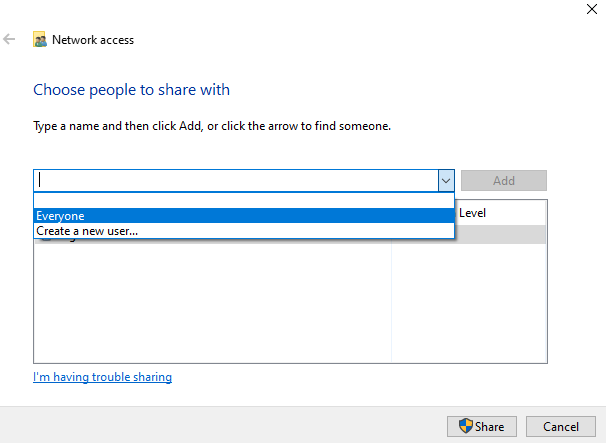
- Κάντε κλικ στο κουμπί Κοινή χρήση και τελειώθηκε.
- Τώρα θα πρέπει να εισάγετε τα διαπιστευτήρια σύνδεσης του υπολογιστή σας κάθε φορά που αποκτάτε πρόσβαση σε αυτά τα δημόσια αρχεία από διαφορετικό σύστημα. Μπορείτε να επιλέξετε να το απενεργοποιήσετε κάνοντας αλλαγές στις ρυθμίσεις Κοινή χρήση για προχωρημένους.
- Αναζητήστε Σύνθετη κοινή χρήση στη γραμμή αναζήτησης και ανοίξτε το αποτέλεσμα αναζήτησης που εμφανίζεται.
- Σε αυτό το παράθυρο ρυθμίσεων, στην ενότητα Όλα τα δίκτυα, θα δείτε την επιλογή Κοινή χρήση προστατευμένη με κωδικό πρόσβασης. Εδώ επιλέξτε την επιλογή "Απενεργοποίηση κοινής χρήσης με κωδικό πρόσβασης" και κάντε κλικ στο Αποθήκευση αλλαγών.

Με αυτό, όλα τα αρχεία που θέλετε να μοιραστείτε με άλλα συστήματα που χρησιμοποιούν το ίδιο δίκτυο θα καταστούν δυνατά. Αλλά πώς ακριβώς έχετε πρόσβαση σε αυτά τα δημόσια αρχεία στο Smartphone σας; Θα χρειαστείτε μια εφαρμογή που ονομάζεται FE File Explorer.
- Κάντε κλικ σε αυτό Σύνδεσμος και μεταβείτε στη σελίδα Εξερεύνηση αρχείων FE στο Google Play Store.
- Κάντε κλικ στο κουμπί εγκατάστασης και εγκαταστήστε την εφαρμογή στο Smartphone σας.
- Συνδέστε τον υπολογιστή σας και το Smartphone στο ίδιο δίκτυο.
- Ανοίξτε την εφαρμογή και, στη συνέχεια, πατήστε το μικρό κουμπί συν στην κάτω δεξιά γωνία της οθόνης σας.
- Επιλέξτε Windows.
- Τώρα μετακινηθείτε προς τα κάτω και στο τμήμα γειτονιάς, θα δείτε τον υπολογιστή σας.
- Θα δείτε δύο επιλογές τώρα «Καταχωρημένος Χρήστης» και «Επισκέπτης». Εφόσον έχετε επιλέξει Απενεργοποίηση κοινής χρήσης με κωδικό πρόσβασης στις ρυθμίσεις του υπολογιστή σας, οπότε απλώς επιλέξτε την επιλογή Guest.
- Τώρα θα δείτε όλα τα δημόσια αρχεία και φακέλους του υπολογιστή στο Smartphone σας. Χρησιμοποιήστε τις επιλογές εδώ για να μετακινήσετε ή να κατεβάσετε οποιοδήποτε από αυτά τα δημόσια αρχεία στο Smartphone σας.
Συμπέρασμα:
Τώρα ξέρετε πώς να μεταφέρετε αρχεία και φακέλους μεταξύ του υπολογιστή σας και του smartphone Android χρησιμοποιώντας WiFi. Η εφαρμογή Sweech και η εφαρμογή FE File Explorer είναι δύο εφαρμογές που πιστεύουμε ότι είναι οι καλύτερες για τη δουλειά. Υπάρχουν όμως και άλλες παρόμοιες εφαρμογές. Επομένως, εάν αντιμετωπίζετε προβλήματα με αυτές τις εφαρμογές, δοκιμάστε και τις άλλες. Τώρα, εάν έχετε απορίες με αυτόν τον οδηγό, τότε σχολιάστε παρακάτω. Επίσης, φροντίστε να δείτε τα άλλα άρθρα μας Συμβουλές και κόλπα για το iPhone,Συμβουλές και κόλπα Android, Συμβουλές και κόλπα για υπολογιστήκαι πολλά περισσότερα για πιο χρήσιμες πληροφορίες.
Ένας techno freak που αγαπά τα νέα gadgets και πάντα θέλει να μάθει για τα τελευταία παιχνίδια και ό, τι συμβαίνει μέσα και γύρω από τον κόσμο της τεχνολογίας. Έχει τεράστιο ενδιαφέρον για συσκευές Android και ροής.



