Πώς να μεταφέρετε φωτογραφίες από το Android Smartphone σε MacBook
συμβουλές και κόλπα Android / / August 05, 2021
Η αίσθηση του οικοσυστήματος είναι πάντα σημαντική όταν χρησιμοποιείτε smartphone ή υπολογιστή / φορητό υπολογιστή. Με το οικοσύστημα εννοούμε, πρέπει να έχετε δει ότι οι χρήστες iPhone χρησιμοποιούν επίσης MacBook και ρολόι Apple. Συλλογικά αυτό μπορούμε να αναφέρουμε ως οικοσύστημα. Το ίδιο ισχύει και για χρήστες smartphone Android. Συνήθως, αυτοί οι άνθρωποι χρησιμοποιούν έναν υπολογιστή Windows ή μερικές φορές ένα Chromebook. Τι γίνεται αν ένα άτομο χρησιμοποιεί συσκευή Android και θέλει να μεταφέρει φωτογραφίες σε MacBook.
Μπορεί να ακούγεται σύγχυση καθώς τα τηλέφωνα Android διαθέτουν υποστήριξη για καλώδιο USB-A έως Type-C. Ωστόσο, η τελευταία σειρά MacBooks υποστηρίζει το μόνο καλώδιο με Type-C έως Type-C.
Σε αυτόν τον οδηγό, θα σας πούμε πώς να μεταφέρετε φωτογραφίες από smartphone Android σε MacBook χωρίς να χρειάζεται να χρησιμοποιήσετε οποιοδήποτε είδος καλωδίου. Ναι, αυτό σημαίνει χρησιμοποιώντας κάποιο τρίτο μέρος, θα μεταφέρουμε τις φωτογραφίες μας από μια συσκευή Android σε MacBook.
Εδώ, θα πρέπει να θυμάστε ότι σε περίπτωση που χρησιμοποιείτε iPhone, τότε μπορείτε να χρησιμοποιήσετε το Airdrop για να μεταφέρετε τις φωτογραφίες σας στο MacBook σας.
Πίνακας περιεχομένων
-
1 Πώς να μεταφέρετε φωτογραφίες από το Android Smartphone σε MacBook
- 1.1 Φωτογραφίες Google
- 1.2 Xender
- 1.3 Αποστολή Firefox
- 1.4 OneDrive
Πώς να μεταφέρετε φωτογραφίες από το Android Smartphone σε MacBook
Ας δούμε μερικές εφαρμογές που θα είναι χρήσιμες όταν θέλουμε να μετακινήσουμε τις φωτογραφίες μας μεταξύ μιας συσκευής Android και ενός MacBook.
Φωτογραφίες Google
Είναι απλό στη χρήση. Απλώς ανεβάστε τις φωτογραφίες σας στο Φωτογραφίες Google. Στη συνέχεια, χρησιμοποιώντας το Google Photos Web κατεβάστε το ίδιο στο MacBook σας.
Έτσι μπορείτε να το κάνετε. Μαζί με τις Φωτογραφίες, μπορείτε επίσης να κάνετε χρήση
- Παω σε Φωτογραφίες Google > Ρυθμίσεις
- πατήστε Δημιουργία αντιγράφων ασφαλείας και συγχρονισμός
- ενεργοποιήστε την εναλλαγή για δημιουργία αντιγράφων ασφαλείας.
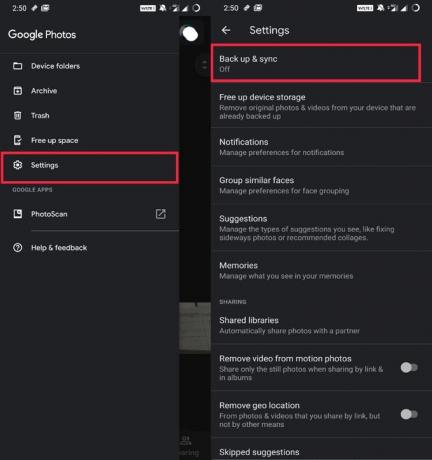
Τώρα,
- άνοιξε το δικό σου MacBook.
- Ανοίξτε στο πρόγραμμα περιήγησης Ιστός φωτογραφιών Google
- Επιλέξτε τις φωτογραφίες
- Κάντε κλικ στο κουμπί με τρεις κουκκίδες για να ανοίξετε το μενού> Κάντε κλικ Κατεβάστε
Xender
Τι γίνεται αν δεν υπάρχει Διαδίκτυο για μεταφορά φωτογραφιών στο διαδίκτυο.; Στη συνέχεια για το offline. θα χρησιμοποιήσουμε την εφαρμογή Xender.
- Λήψη και εγκαταστήστε την εφαρμογή Xender στο smartphone σας Android
- Ανοίξτε την εφαρμογή> πατήστε στο + εικονίδιο
- Στο αναπτυσσόμενο μενού επιλέξτε Συνδέστε τον υπολογιστή
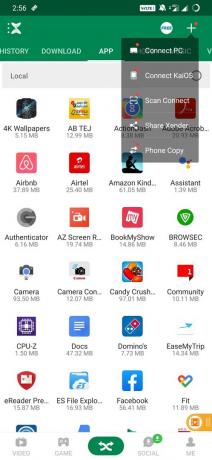
- Τώρα στο Mac σας, μεταβείτε στην ιστοσελίδα του Xender.
- Θα σας ζητηθεί πρώτα να σαρώσετε έναν κωδικό QR στο smartphone σας. Κάνε το.
- Αφού ολοκληρωθεί η σάρωση, θα πρέπει να βλέπετε όλες τις φωτογραφίες σας, τα αρχεία από τη συσκευή Android που εμφανίζονται στον Ιστό Xender.
- Επιλέξτε τις φωτογραφίες που θέλετε και κατεβάστε τις στο Mac σας. Είναι τόσο απλό.
Αποστολή Firefox
Αν και γνωρίζουμε τον Firefox για το πρόγραμμα περιήγησης, προσφέρει επίσης κοινή χρήση αρχείων μεταξύ πλατφορμών. Αυτό είναι γνωστό ως Firefox Send.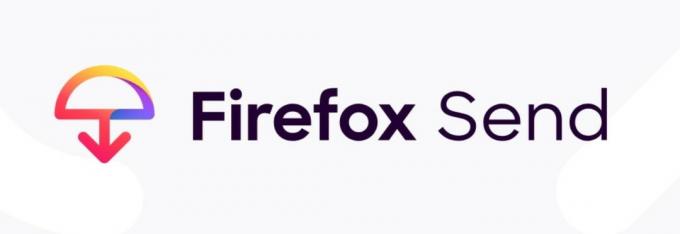
- Πραγματοποιήστε λήψη και εγκατάσταση του Firefox send στη συσκευή σας Android
- Ανοίξτε την εφαρμογή> πατήστε στο εικονίδιο +.
- Στη συνέχεια, επιλέξτε τις φωτογραφίες σας.
- Ο Firefox θα ανεβάσει το ίδιο στον διακομιστή του. (αυτό θα διασφαλιστεί με κρυπτογράφηση)
- Τώρα, ανοίξτε το Firefox Send στο πρόγραμμα περιήγησης στο MacBook σας
- Συνδεθείτε στον λογαριασμό σας (ίδιος λογαριασμός με την έκδοση για κινητά)
- Οι φωτογραφίες της συλλογής σας θα είναι διαθέσιμες για λήψη μέσω συνδέσμου.
- Κάντε κλικ στον σύνδεσμο για λήψη. Αυτό είναι.
OneDrive
Αυτή είναι μια άλλη εφαρμογή που βασίζεται στη μεταφορά μέσων στο διαδίκτυο που μπορείτε να χρησιμοποιήσετε για να μετακινήσετε τις φωτογραφίες σας από τη συσκευή Android στο MacBook. Έτσι θα συνέβαλαν όλα τα βήματα της μεταφοράς αρχείων.
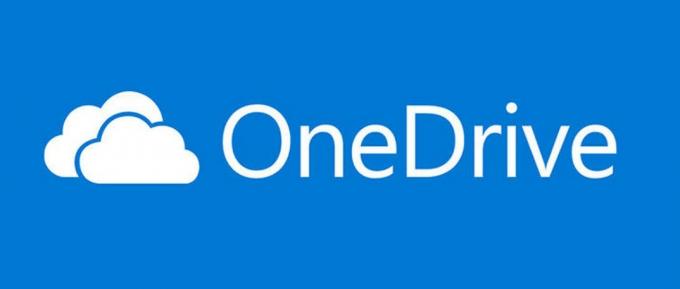
- Πραγματοποιήστε λήψη της εφαρμογής OneDrive από το Play Store
- Επιλέξτε τις φωτογραφίες σας και μοιραστείτε τις μέσω του OneDrive
- Ομοίως, όπως και οι παραπάνω εφαρμογές, ανοίξτε την έκδοση ιστού OneDrive στον Mac.
- Εντοπίστε τις φωτογραφίες σας, επιλέξτε τις και Λήψη.
Λοιπόν, αυτές ήταν μερικές εφαρμογές που μπορείτε να χρησιμοποιήσετε για να μεταφέρετε φωτογραφίες από smartphone Android στο Macbook χωρίς να χρειάζεται να χρησιμοποιήσετε καλώδιο USB. Ελπίζουμε ότι αυτός ο οδηγός ήταν χρήσιμος για εσάς.
Μπορεί να σου αρέσει επίσης,
- Λήψη 15 δευτερολέπτων ADB Installer Reborn v2.0
- Πώς να μετακινήσετε τις Φωτογραφίες Google από έναν λογαριασμό στον άλλο
Η Swayam είναι επαγγελματίας τεχνικός blogger με μεταπτυχιακό τίτλο στις εφαρμογές υπολογιστών και έχει επίσης εμπειρία με την ανάπτυξη Android. Είναι θαυμαστός του Stock Android OS. Εκτός από το blogging τεχνολογίας, λατρεύει τα παιχνίδια, τα ταξίδια και το παιχνίδι / διδασκαλία κιθάρας.



![Πώς να εγκαταστήσετε το ROM Stock στο Sky Platinum C4 [Firmware Flash File]](/f/ee12688003e00c4f53abc9d500629cfe.jpg?width=288&height=384)