Πώς να αντιγράψετε και να επικολλήσετε πολλά στοιχεία χρησιμοποιώντας το GBoard
συμβουλές και κόλπα Android / / August 05, 2021
Τα περισσότερα τηλέφωνα Android συνοδεύονται από το GBoard, το οποίο διαθέτει πολλές εκπληκτικές δυνατότητες, όπως ο κατασκευαστής GIF, η Μετάφραση Google, η Αναζήτηση Google, και πολλά αλλά ο διαχειριστής πρόχειρων είναι μια από τις κύριες δυνατότητες εξοικονόμησης χρόνου που μας επιτρέπει να αντιγράψουμε και να επικολλήσουμε πολλά κείμενα στο μια φορά.
Συχνά συμβαίνει μαζί μας ότι πρέπει να αντιγράψουμε και να επικολλήσουμε πολλά κείμενα και είναι πολύ κουραστικό να το κάνουμε ένα προς ένα. Συνήθως, μπορούμε να αντιγράψουμε και να επικολλήσουμε μόνο ένα στοιχείο κειμένου κάθε φορά, αλλά η δυνατότητα πρόχειρου του Gboard θα λύσει το πρόβλημά μας και Ένα άλλο πλεονέκτημα είναι ότι δεν χρειάζεται να βασιστούμε σε άλλες εφαρμογές διαχείρισης πρόχειρου τρίτου μέρους, οπότε θα εξοικονομήσετε χώρο στη δική σας κινητό.

Πίνακας περιεχομένων
-
1 Πώς να αντιγράψετε και να επικολλήσετε πολλά στοιχεία χρησιμοποιώντας το GBoard
- 1.1 Βήμα 1: Ενεργοποιήστε το Πρόχειρο
- 1.2 Βήμα 2: Αντιγράψτε και επικολλήστε πολλά στοιχεία χρησιμοποιώντας το GBoard
- 1.3 Βήμα 3: Καρφιτσώστε το αντιγραμμένο στοιχείο στο Πρόχειρο του Gboard
- 2 Πώς να διαγράψετε το αντιγραμμένο στοιχείο στο Πρόχειρο του Gboard
- 3 συμπέρασμα
Πώς να αντιγράψετε και να επικολλήσετε πολλά στοιχεία χρησιμοποιώντας το GBoard
Αυτό το άρθρο χωρίζεται σε 2 μέρη. Στο πρώτο μέρος, έχουμε εξηγήσει πώς να ενεργοποιήσετε το πρόχειρο του Gboard και, στο δεύτερο μέρος, πώς να το χρησιμοποιήσετε.
Βήμα 1: Ενεργοποιήστε το Πρόχειρο
Πρώτα απ 'όλα, ανοίξτε την εφαρμογή, η οποία σας επιτρέπει να γράψετε ένα μήνυμα και να πατήσετε στην περιοχή κειμένου.
Βήμα 1: Πατήστε στο εικονίδιο Google από την επάνω αριστερή γωνία του πληκτρολογίου.
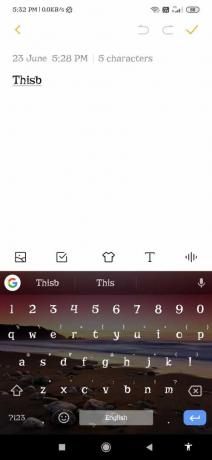
Βήμα 2: Πατήστε Περισσότερα (3 κουκκίδες) που μπορείτε να δείτε στη γραμμή προτάσεων.

Βήμα 3: Πατήστε στο εικονίδιο πρόχειρου και, στη συνέχεια, κάντε κλικ στην ενεργοποίηση του κουμπιού "Ενεργοποίηση πρόχειρου".

Υπόδειξη: αν πρόκειται να το χρησιμοποιήσετε καθημερινά, μπορείτε να σύρετε το εικονίδιο του πρόχειρου προς τη γραμμή προτάσεων, οπότε την επόμενη φορά θα μπορείτε να έχετε πρόσβαση χωρίς να ανοίξετε το Μενού (3 κουκκίδες)
Βήμα 2: Αντιγράψτε και επικολλήστε πολλά στοιχεία χρησιμοποιώντας το GBoard
Βήμα 1: Αντιγράψτε τα μηνύματα που θέλετε να επικολλήσετε κάπου.
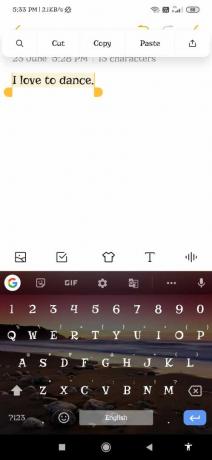
Βήμα 2: Ανοίξτε την εφαρμογή όπου θέλετε να επικολλήσετε το αντιγραμμένο μήνυμά σας.
Βήμα 3: Πατήστε στο εικονίδιο Google από την επάνω αριστερή γωνία του πληκτρολογίου.
Βήμα 4: Πατήστε Περισσότερα (3 κουκκίδες) (μόνο εάν το εικονίδιο του πρόχειρου δεν είναι διαθέσιμο στη γραμμή προτάσεων). Στη συνέχεια, θα δείτε μια λίστα με τα αντιγραμμένα μηνύματά σας.
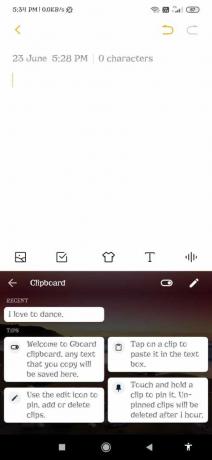
Βήμα 5: Πατήστε τα μηνύματα που θέλετε να επικολλήσετε.
Βήμα 3: Καρφιτσώστε το αντιγραμμένο στοιχείο στο Πρόχειρο του Gboard
Το Gboard διαγράφει αυτόματα το αντιγραμμένο στοιχείο μετά από 1 ώρα, οπότε αν δεν θέλετε να διαγραφεί κάποιο μήνυμα, μπορείτε να το καρφιτσώσετε;)
Βήμα 1: Ανοίξτε το πρόχειρο.
Βήμα 2: Πατήστε παρατεταμένα το αντιγραμμένο στοιχείο που θέλετε να καρφιτσώσετε.
Βήμα 3: Κάντε κλικ στο εικονίδιο καρφιτσώματος.
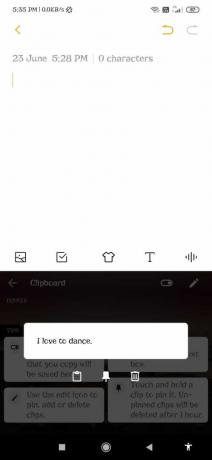
Υπόδειξη: Εάν θέλετε να καρφιτσώσετε πολλά στοιχεία ταυτόχρονα, κάντε κλικ στο εικονίδιο με το μολύβι, επιλέξτε όλα τα στοιχεία που θέλετε να καρφιτσώσετε και κάντε κλικ στο εικονίδιο καρφιτσώματος.
Πώς να διαγράψετε το αντιγραμμένο στοιχείο στο Πρόχειρο του Gboard
Βήμα 1: Ανοίξτε το πρόχειρο.
Βήμα 2: Επιλέξτε τα αντιγραμμένα αντικείμενα που θέλετε να διαγράψετε.
Βήμα 3. Κάντε κλικ στο εικονίδιο διαγραφής.
Υπόδειξη: Εάν θέλετε να διαγράψετε πολλά στοιχεία ταυτόχρονα, κάντε κλικ στο εικονίδιο με το μολύβι, επιλέξτε όλα τα στοιχεία που θέλετε να καρφιτσώσετε και κάντε κλικ στο εικονίδιο με την καρφίτσα.
συμπέρασμα
Λίγοι άνθρωποι γνωρίζουν για τη δυνατότητα διαχείρισης του Πρόχειρου του Gboard και τώρα μπορείτε επίσης εύκολα να αντιγράψετε και να επικολλήσετε πολλά πράγματα ταυτόχρονα. Ελπίζω να σας άρεσε αυτό το βήμα προς βήμα φροντιστήριο σχετικά με τον τρόπο αντιγραφής και επικόλλησης πολλών στοιχείων ταυτόχρονα χρησιμοποιώντας το Gboard.
Η επιλογή των συντακτών:
- Υποβάθμιση Oppo Find X2 / X2 Pro: Rollback Από Android 11 σε Android 10
- Πώς να επαναφέρετε τη λειτουργία Pocket Mode που λείπει στο OxygenOS στο OnePlus 7/7 Pro
- Πώς να επιδιορθώσετε τα σφάλματα Samsung Video DRM για Amazon, Netflix, my5 και άλλα;
- Επαναφορά της εφαρμογής X-Ray Vision στην εφαρμογή OnePlus 8 Pro Camera
- Επιδιόρθωση εάν η υπερθέρμανση του smartphone χρησιμοποιεί εφαρμογές συνομιλίας μέσω βίντεο;
Ο Rahul είναι φοιτητής Πληροφορικής με τεράστιο ενδιαφέρον στον τομέα των θεμάτων Τεχνολογίας και κρυπτογράφησης Περνά το μεγαλύτερο μέρος του χρόνου του γράφοντας ή ακούγοντας μουσική ή ταξιδεύοντας μέρη που δεν έχουν δει. Πιστεύει ότι η σοκολάτα είναι η λύση σε όλα τα προβλήματά του. Η ζωή συμβαίνει και ο καφές βοηθά.



