Οδηγός επικόλλησης αντιγραφής Android: Τρόπος αντιγραφής-επικόλλησης κειμένων, συνδέσμων και φωτογραφιών
συμβουλές και κόλπα Android / / August 04, 2021
Διαφημίσεις
Σε αυτό το σεμινάριο, θα σας δείξουμε τα βήματα για αντιγραφή-επικόλληση κειμένων, συνδέσμων και φωτογραφιών σε μια συσκευή Android. Αυτή η λειτουργικότητα είναι από τις πιο βασικές αλλά σημαντικές λειτουργίες που μπορεί κανείς να χρησιμοποιήσει. Ενώ μπορεί να έχετε συνηθίσει στον υπολογιστή ή το φορητό υπολογιστή σας, τι γίνεται με τις συσκευές Android; Εάν πρόσφατα μπήκατε στο λειτουργικό σύστημα που ανήκει στην Google, ίσως χρειαστεί να βοηθήσετε να μάθετε το εσωτερικό από αυτήν τη λειτουργία. Και εδώ θα σας βοηθήσει αυτός ο οδηγός.
Για τους αγνοούμενους, ένα smartphone Android όχι μόνο υποστηρίζει κείμενα αντιγραφής-επικόλλησης και διευθύνσεις URL (συνδέσμους), αλλά θα μπορούσατε να συμπεριλάβετε και φωτογραφίες σε αυτόν τον τομέα. Σε αυτό το σημείωμα, ας συνεχίσουμε με τις οδηγίες σχετικά με τον τρόπο επίτευξης όλων αυτών. Απλώς λάβετε υπόψη ότι παρόλο που υπάρχει πληθώρα συσκευών η καθεμία με το δικό της προσαρμοσμένο δέρμα λειτουργικού συστήματος, ωστόσο η βασική αρχή παραμένει ανέπαφη. Έτσι, οι παρακάτω οδηγίες ισχύουν καθολικά σε σχεδόν όλες τις συσκευές Android.
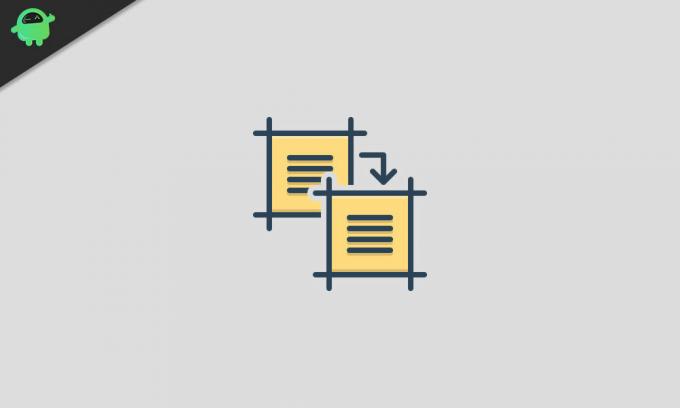
Πίνακας περιεχομένων
- 1 Αντιγραφή-επικόλληση κειμένων σε Android
- 2 Τρόπος αντιγραφής-επικόλλησης συνδέσμων σε Android
- 3 Αντιγραφή-επικόλληση φωτογραφιών σε Android
- 4 Χρησιμοποιώντας το Πρόχειρο σε Android
Αντιγραφή-επικόλληση κειμένων σε Android
Ας ξεκινήσουμε με τις οδηγίες αντιγραφής-επικόλλησης με τα κείμενα. Ας υποθέσουμε ότι περιηγείστε σε μια σελίδα χρησιμοποιώντας ένα πρόγραμμα περιήγησης Chrome στη συσκευή σας. Για να αντιγράψετε οποιαδήποτε λέξη, απλώς πατήστε παρατεταμένα σε αυτήν. Αυτό θα φέρει ένα μενού επικάλυψης με μερικές επιλογές. Επιλέξτε Αντιγραφή και θα αντιγραφεί αυτή η λέξη-κλειδί.
Διαφημίσεις

Από την άλλη πλευρά, εάν θέλετε να αντιγράψετε περισσότερες από μία λέξεις, τότε θα μπορούσατε να σύρετε τους μπλε δείκτες μέχρι τις επιθυμητές λέξεις από τη μαραμένη πλευρά. Μόλις ολοκληρωθεί η επιλογή, απλώς πατήστε την επιλογή Αντιγραφή.

Στη συνέχεια, εάν θέλετε να επιλέξετε όλες τις λέξεις σε μια σελίδα, τότε η εκτέλεση της προαναφερθείσας χειρονομίας μπορεί να διαρκέσει πολύ χρόνο. Μια καλύτερη ιδέα θα ήταν να πατήσετε παρατεταμένα μια λέξη και στη συνέχεια να επιλέξετε την επιλογή Επιλογή όλων. Μόλις επιλεγούν όλα, απλώς πατήστε στην επιλογή Αντιγραφή (ίσως χρειαστεί να μετακινηθείτε λίγο στη σελίδα για να εμφανιστεί αυτή η επιλογή).

Διαφημίσεις
Τώρα για να επικολλήσετε αυτά τα κείμενα, κατευθυνθείτε προς την οθόνη που θέλετε και πατήστε παρατεταμένα σε μια κενή περιοχή. Τέλος, επιλέξτε Επικόλληση από την επιλογή και αυτό είναι.
Τρόπος αντιγραφής-επικόλλησης συνδέσμων σε Android
Ας στρέψουμε τώρα την προσοχή μας στην αντιγραφή-επικόλληση συνδέσμων στο Android. Κρατώντας το πρόγραμμα περιήγησης Chrome στο επίκεντρο, ας υποθέσουμε ότι θέλετε να αντιγράψετε τη διεύθυνση URL της τρέχουσας σελίδας. Για αυτό, απλώς κατευθυνθείτε στη γραμμή διευθύνσεων και θα πρέπει να δείτε τη διεύθυνση URL αυτής της σελίδας ακριβώς κάτω από τη γραμμή διευθύνσεων. Στη συνέχεια, δίπλα στη διεύθυνση URL θα υπάρχουν τρεις επιλογές: Κοινή χρήση, αντιγραφή και επεξεργασία. Απλώς πατήστε το μεσαίο εικονίδιο και το URL θα αντιγραφεί.
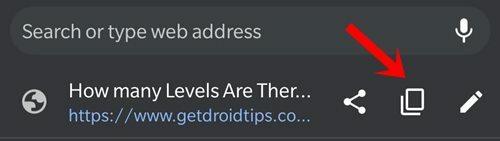
Εάν θέλετε να αντιγράψετε οποιονδήποτε σύνδεσμο που εμφανίζεται σε μια παράγραφο, πατήστε παρατεταμένα τη συγκεκριμένη λέξη. Θα εμφανιστεί ένα αναδυόμενο μενού, επιλέξτε Αντιγραφή διεύθυνσης από αυτό. Ακριβώς κάτω από αυτήν είναι η επιλογή Αντιγραφή κειμένου, δεν πρέπει να συγχέετε και τα δύο. Η πρώτη επιλογή θα αντιγράψει τον υποκείμενο σύνδεσμο αυτής της λέξης-κλειδιού, ενώ η δεύτερη επιλογή θα αντιγράψει μόνο αυτήν τη λέξη και όχι τον ενσωματωμένο σύνδεσμο.
Διαφημίσεις
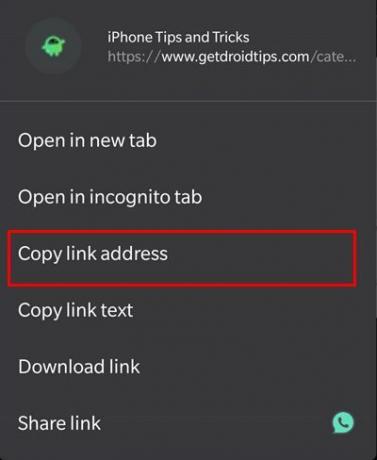
Για παράδειγμα, εάν εκτελέσετε το Link Link στην ακόλουθη λέξη: "Google Drive", Τότε θα αντιγράψει τη διεύθυνση URL πίσω από αυτήν τη λέξη ( https://www.getdroidtips.com/tag/google-drive/). Από την άλλη πλευρά, η εκτέλεση του κειμένου Copy Link θα αντιγράψει τη λέξη του Google Drive χωρίς κανένα σύνδεσμο. Τώρα, αν μιλάμε για επικόλληση αυτών των συνδέσμων, τα βήματα είναι παρόμοια με τα κείμενα. Απλώς πατήστε παρατεταμένα την επιθυμητή περιοχή και θα εμφανιστεί το μενού, απλώς πατήστε την επιλογή Επικόλληση από εκεί.
Αντιγραφή-επικόλληση φωτογραφιών σε Android
Ας σας ενημερώσουμε τώρα για τα βήματα αντιγραφής-επικόλλησης εικόνων στο Android. Λάβετε υπόψη ότι πολλές εφαρμογές δεν υποστηρίζουν αυτήν τη λειτουργικότητα. Επιπλέον, ορισμένες εικόνες ενδέχεται επίσης να προκαλέσουν ένα ή δύο προβλήματα κατά την αντιγραφή τους στο πρόχειρο. Έτσι, έχοντας κατά νου αυτό, πατήστε παρατεταμένα την επιθυμητή εικόνα σε μια ιστοσελίδα. Αυτό θα εμφανίσει ένα αναδυόμενο μενού, επιλέξτε Αντιγραφή εικόνας από αυτό.

Τώρα κατευθυνθείτε προς το πεδίο που υποστηρίζει τη δυνατότητα επικόλλησης εικόνων. Στη συνέχεια, εμφανίστε το πληκτρολόγιο, πατήστε παρατεταμένα την περιοχή πληκτρολόγησης και επιλέξτε Επικόλληση από το μενού. Εάν αντιμετωπίζετε προβλήματα κατά την εκτέλεση αυτών των βημάτων, είναι καλύτερα να κατεβάσετε την εικόνα και, στη συνέχεια, να την μοιραστείτε με τον χρήστη. Για αυτό, πατήστε παρατεταμένα σε αυτήν την εικόνα και επιλέξτε Λήψη εικόνας. Στη συνέχεια, μοιραστείτε το χρησιμοποιώντας την εφαρμογή της επιλογής σας.
Χρησιμοποιώντας το Πρόχειρο σε Android
Παρόλο που δεν υπάρχει εγγενής εφαρμογή πρόχειρου στο Android, ωστόσο θα μπορούσατε να αποκτήσετε πρόσβαση στην ίδια από διάφορες εφαρμογές τρίτων όπως το GBoard και το Swift Keyboard. Όσον αφορά τη σημασία του πρόχειρου, λοιπόν, διατηρεί προηγουμένως αντιγραμμένα κείμενα, συνδέσμους και φωτογραφίες που θα μπορούσατε να χρησιμοποιήσετε αργότερα. Με αυτά τα λόγια, ακολουθούν τα βήματα για τη χρήση του πρόχειρου στο Android (τα βήματα εκτελούνται χρησιμοποιώντας το Εφαρμογή Gboard).
- Αρχικά, αντιγράψτε-επικολλήστε τυχόν κείμενα, συνδέσμους ή εικόνες χρησιμοποιώντας τις παραπάνω οδηγίες.
- Στη συνέχεια, εμφανίστε την εφαρμογή Gboard και, στη συνέχεια, επιλέξτε μια περιοχή εισαγωγής κειμένου.
- Πατήστε στις τρεις οριζόντιες κουκίδες που βρίσκονται στην άκρη δεξιά. Επιλέξτε Πρόχειρο από το μενού.
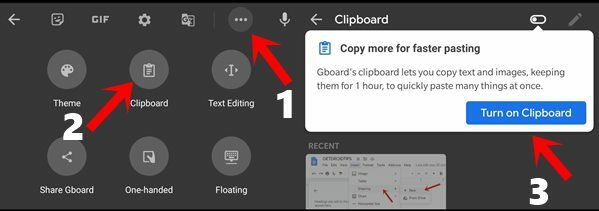
- Για πρώτη φορά, θα πρέπει να ενεργοποιήσετε την εναλλαγή του πρόχειρου. Ενεργοποιήστε το σύμφωνα με τις οδηγίες. Από εδώ και στο εξής όλα όσα αντιγράφετε θα μπορούσαν να έχουν πρόσβαση από εδώ.
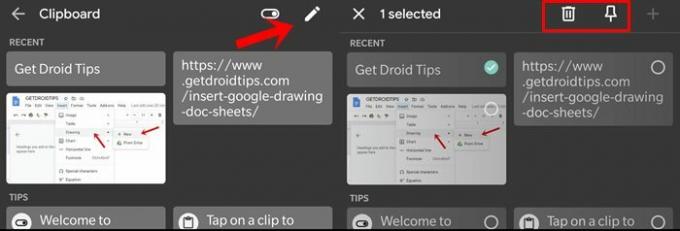
- Θα μπορούσατε επίσης να διαγράψετε στοιχεία από αυτό το πρόχειρο ή να το καρφιτσώσετε. Για αυτό, πατήστε την επιλογή Επεξεργασία από πάνω δεξιά και επιλέξτε το επιθυμητό κλιπ. Στη συνέχεια εκτελέστε την επιθυμητή ενέργεια (καρφίτσωμα ή διαγραφή).
Αυτό είναι. Αυτά ήταν τα βήματα για αντιγραφή-επικόλληση κειμένων, συνδέσμων και φωτογραφιών σε μια συσκευή Android. Ενημερώστε μας για τις ίδιες απόψεις σας στην παρακάτω ενότητα σχολίων. Ολοκληρώνοντας, εδώ είναι εξίσου χρήσιμα Συμβουλές και κόλπα για το iPhone, Συμβουλές και κόλπα για υπολογιστή, και Συμβουλές και κόλπα Android ότι θα πρέπει να ελέγξετε επίσης.


![Πώς να εγκαταστήσετε ROM ROM στο Casper VIA A3 Plus [Firmware Flash File]](/f/b00f47cfd5116b8070dd64ee3e02e2be.jpg?width=288&height=384)
![JMGO N7 Προβολέας υλικολογισμικού [5.1.1 Lollipop]](/f/cd62c4756f67428a69a6566d15325253.jpg?width=288&height=384)