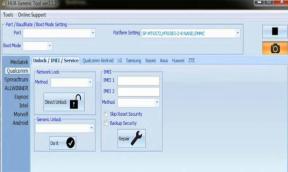Επιδιόρθωση: Spotify Error Code 4: Δεν εντοπίστηκε σύνδεση στο Διαδίκτυο
Οδηγός αντιμετώπισης προβλημάτων / / August 04, 2021
Διαφημίσεις
Spotify γίνεται μια από τις πιο δημοφιλείς πλατφόρμες ροής ήχου που προσφέρουν μηνιαίες συνδρομές για εκατομμύρια τραγούδια δωρεάν και αφοσιωμένη υποστήριξη πελατών. Ωστόσο, πολλοί ατυχείς χρήστες αναφέρουν ότι αντιμετωπίζουν προβλήματα με τον κωδικό σφάλματος Spotify 4: Δεν εντοπίστηκε σύνδεση στο Διαδίκτυο. Αυτό το συγκεκριμένο σφάλμα εμφανίζεται στους χρήστες της πλατφόρμας των Windows 10 στις περισσότερες περιπτώσεις. Εδώ έχουμε μοιραστεί όλες τις πιθανές λύσεις για την επίλυση αυτού του προβλήματος.
Σύμφωνα με τους χρήστες της έκδοσης Spotify PC που επηρεάζονται, λαμβάνουν το μήνυμα σφάλματος που λέει «Δεν εντοπίστηκε σύνδεση στο Διαδίκτυο. Το Spotify θα προσπαθήσει αυτόματα να επανασυνδεθεί όταν εντοπίσει σύνδεση στο Διαδίκτυο (κωδικός σφάλματος: 4) ". Αξίζει επίσης να σημειωθεί ότι τυχόν ακατάλληλες ρυθμίσεις σύνδεσης στο Διαδίκτυο μπορούν επίσης να προκαλέσουν πολλά προβλήματα με τη διαδικτυακή ροή ήχου / βίντεο. Εν τω μεταξύ, η ακατάλληλη ρύθμιση διεύθυνσης DNS μπορεί επίσης να είναι ένας άλλος λόγος.
Πίνακας περιεχομένων
-
1 Επιδιόρθωση: Spotify Error Code 4: Δεν εντοπίστηκε σύνδεση στο Διαδίκτυο
- 1.1 1. Ενημέρωση / επανεγκατάσταση του Spotify Client
- 1.2 2. Απενεργοποιήστε το Windows Firewall Defender ή το Third Party Antivirus
- 1.3 3. Προσθέστε το Spotify ως εξαίρεση στο Firewall / Antivirus
- 1.4 4. Ενημερώστε το Microsoft .NET Framework
- 1.5 5. Ενημέρωση του Windows Build
- 1.6 6. Αλλαγή διεύθυνσης DNS
- 1.7 7. Χρησιμοποιήστε έναν διακομιστή μεσολάβησης
Επιδιόρθωση: Spotify Error Code 4: Δεν εντοπίστηκε σύνδεση στο Διαδίκτυο
Μερικές φορές ακόμη και η χρήση ενός προγράμματος προστασίας από ιούς ή του προγράμματος Windows Defender μπορεί επίσης να εμποδίσει τον πελάτη να έχει σωστή πρόσβαση στο Διαδίκτυο στο σύστημα των Windows. Σε αυτήν την περίπτωση, μπορείτε είτε να απενεργοποιήσετε το λογισμικό ασφάλειας και προστασίας είτε να προσθέσετε το Spotify ως εξαίρεση. Λοιπόν, χωρίς άλλη παραλλαγή, ας πάμε σε αυτό.

Διαφημίσεις
1. Ενημέρωση / επανεγκατάσταση του Spotify Client
Αξίζει να σημειωθεί ότι είτε η ενημέρωση είτε η επανεγκατάσταση της εφαρμογής Spotify στον υπολογιστή σας θα πρέπει να επιλύσει το πρόβλημα πρόβλημα στις περισσότερες περιπτώσεις, καθώς μερικές φορές οποιαδήποτε προσωρινή προσωρινή μνήμη ή υπολείμματα μπορεί να επηρεάσει την απόδοση του πρόγραμμα.
- Σε περίπτωση που η ενημέρωση είναι διαθέσιμη για τον πελάτη Spotify, θα εμφανιστεί μια μπλε κουκκίδα δίπλα στο εικονίδιο μενού στην επάνω δεξιά γωνία της διεπαφής.
- Στη συνέχεια, κάντε κλικ στο εικονίδιο «Μενού»> Επιλέξτε «Διαθέσιμη ενημέρωση»> Κάντε κλικ στο «Επανεκκίνηση τώρα».
- Ωστόσο, σε περίπτωση που η ενημέρωση δεν είναι διαθέσιμη, η επανεγκατάσταση της εφαρμογής από τον επίσημο ιστότοπο θα διασφαλίσει ότι χρησιμοποιείτε την πιο πρόσφατη έκδοση του Spotify.
- Κλείστε τον πελάτη Spotify> Στη συνέχεια, μεταβείτε στον «Πίνακα Ελέγχου».
- Κάντε κλικ στο «Προγράμματα και δυνατότητες»> Επιλέξτε «Spotify» από τη λίστα και κάντε κλικ στο «Κατάργηση εγκατάστασης».
- Τώρα, ακολουθήστε τις οδηγίες στην οθόνη και διαγράψτε την εφαρμογή.
- Τελικά, κατεβάστε τον πελάτη Spotify και εγκαταστήστε τον στον υπολογιστή σας.
Αυτή η εύκολη και πιο κοινή μέθοδος πρέπει να λειτουργεί στις περισσότερες περιπτώσεις. Ωστόσο, αν αυτό δεν πήγαινε καλά, δοκιμάστε το επόμενο.
2. Απενεργοποιήστε το Windows Firewall Defender ή το Third Party Antivirus
Είναι πολύ συνηθισμένο αυτές τις μέρες να απενεργοποιήσετε το πρόγραμμα Windows Defender / Firewall ή οποιοδήποτε άλλο τρίτο μέρος πρόγραμμα προστασίας από ιούς στον υπολογιστή για να παρακάμψετε εύκολα παιχνίδια ή εφαρμογές ή ακόμα και αλληλεπιδράσεις πελατών με το Διαδίκτυο σύνδεση.
- Κάντε κλικ στο «Έναρξη»> Κάντε κλικ στο «Ρυθμίσεις»> Επιλέξτε «Ενημέρωση & ασφάλεια».
- Τώρα, κάντε κλικ στο «Ασφάλεια των Windows» από το αριστερό παράθυρο.
- Κάντε κλικ στο «Άνοιγμα ασφάλειας των Windows»> Εδώ θα μπορείτε να απενεργοποιήσετε τόσο την «Προστασία από ιούς & απειλές» όσο και την «Προστασία τείχους προστασίας και δικτύου».
- Παρομοίως, εάν είστε πρόγραμμα προστασίας από ιούς τρίτων, ανοίξτε το πρόγραμμα και απενεργοποιήστε την προστασία σε πραγματικό χρόνο ή άλλες υπηρεσίες προστασίας.
- Μόλις τελειώσετε, επανεκκινήστε τον υπολογιστή σας και δοκιμάστε να εκτελέσετε το λογισμικό Spotify.
3. Προσθέστε το Spotify ως εξαίρεση στο Firewall / Antivirus
Εάν η απενεργοποίηση του τείχους προστασίας ή του προγράμματος προστασίας από ιούς δεν λειτουργεί για εσάς, φροντίστε να προσθέσετε μια εξαίρεση για την εφαρμογή Spotify ακολουθώντας τα παρακάτω βήματα.
- Πατήστε το πλήκτρο «Έναρξη» στο πληκτρολόγιό σας> Πληκτρολογήστε «Πίνακας ελέγχου» και κάντε κλικ σε αυτό από το αποτέλεσμα αναζήτησης.
- Τώρα, κάντε κλικ στο «Σύστημα και ασφάλεια»> Επιλέξτε «Τείχος προστασίας».
- Επιλέξτε «Επιτρεπόμενες εφαρμογές»> Αναζήτηση για την εγκατεστημένη εφαρμογή Spotify και επιλέξτε την.
- Μόλις επιλεγεί στις Επιτρεπόμενες εφαρμογές, κάντε κλικ στο "OK" και ελέγξτε αν ο κωδικός σφάλματος Spotify 4: Δεν έχει εντοπιστεί πρόβλημα ανίχνευσης σύνδεσης στο Διαδίκτυο.
Μπορείτε επίσης να δοκιμάσετε μερικές άλλες μεθόδους που αναφέρονται παρακάτω, εάν οι παραπάνω μέθοδοι δεν πήγαν καλά.
Διαφημίσεις
Πρέπει να διαβάσετε:Δεν μπορώ να παίξω μουσική στην εφαρμογή Spotify | Πώς να φτιάξεις?
4. Ενημερώστε το Microsoft .NET Framework
Το .NET Framework είναι στην πραγματικότητα ένα πλαίσιο ανάπτυξης λογισμικού για τη δημιουργία και την εκτέλεση εφαρμογών στο σύστημα των Windows. Αν και δεν είναι υποχρεωτικό να έχετε εγκατεστημένο αυτό στο σύστημά σας Windows, όλο και πιο πρόσφατο λογισμικό απαιτεί αυτό το πλαίσιο αυτές τις μέρες.
- Μπορείτε να κατευθυνθείτε προς Επίσημος ιστότοπος της Microsoft για να κατεβάσετε το .NET Framework σύμφωνα με την αρχιτεκτονική του συστήματός σας.
- Στη συνέχεια, απλώς εγκαταστήστε το πλαίσιο στον υπολογιστή σας και επανεκκινήστε το σύστημά σας για να εφαρμόσετε αλλαγές.
Μόλις τελειώσετε, μπορείτε να δοκιμάσετε να εκτελέσετε τον πελάτη Spotify είτε λειτουργεί είτε όχι. Εάν όχι, ακολουθήστε την επόμενη μέθοδο.
5. Ενημέρωση του Windows Build
Είναι περιττό να πούμε ότι χωρίς την τελευταία έκδοση του συστήματος Windows στον υπολογιστή σας, ορισμένες από τις εφαρμογές ή τα παιχνίδια ενδέχεται να μην λειτουργούν σωστά. Επομένως, συνιστάται πάντα να ελέγχετε τις ενημερώσεις των Windows ανά διαστήματα.
Διαφημίσεις
- Τύπος Windows + I για να ανοίξετε το μενού «Ρυθμίσεις των Windows».
- Κάντε κλικ στο «Ενημέρωση και ασφάλεια»> Από την ενότητα Windows Update, κάντε κλικ στο «Έλεγχος για ενημερώσεις».
- Εάν υπάρχει διαθέσιμη ενημέρωση, φροντίστε να κάνετε κλικ στο «Λήψη και εγκατάσταση». [Σε ορισμένες περιπτώσεις, θα λαμβάνετε αυτόματα ειδοποιήσεις ενημέρωσης και η διαδικασία ενημέρωσης ξεκινά κάνοντας κλικ στην επιλογή ελέγχου για ενημερώσεις.]
- Μόλις τελειώσετε, επανεκκινήστε τον υπολογιστή σας και ελέγξτε εάν το πρόβλημα παραμένει ή όχι.
Εάν εξακολουθεί να υπάρχει, ακολουθήστε την επόμενη μέθοδο.
6. Αλλαγή διεύθυνσης DNS
Η χρήση διαφορετικής διεύθυνσης DNS μπορεί επίσης να διορθώσει τα περισσότερα από τα προβλήματα που σχετίζονται με το Διαδίκτυο στον υπολογιστή και στην κονσόλα παιχνιδιών. Εδώ έχουμε μοιραστεί τους τρόπους ρύθμισης της διεύθυνσης DNS Google στον προσαρμογέα δικτύου του υπολογιστή σας για μια απρόσκοπτη εμπειρία.
- Κάντε κλικ στο «Έναρξη»> Πληκτρολογήστε «Πίνακας Ελέγχου» και κάντε κλικ σε αυτό από το αποτέλεσμα αναζήτησης.
- Τώρα, κάντε κλικ στο «Δίκτυο και Διαδίκτυο»> Επιλέξτε «Κέντρο δικτύου και κοινής χρήσης».
- Επιλέξτε «Αλλαγή ρυθμίσεων προσαρμογέα»> Κάντε δεξί κλικ στον ενεργό προσαρμογέα δικτύου.
- Επιλέξτε «Ιδιότητες»> Τώρα, κάντε διπλό κλικ στο «Internet Protocol Version 4 (TCP / IPv4)».
- Κάντε κλικ στο κουμπί επιλογής "Χρησιμοποιήστε τις ακόλουθες διευθύνσεις διακομιστή DNS" για να το ενεργοποιήσετε.
- Στη συνέχεια, εισάγετε 8.8.8.8 στον «Προτιμώμενο διακομιστή DNS» και 8.8.4.4 στον «Εναλλακτικό διακομιστή DNS».
- Τέλος, κάντε κλικ στο "OK" και δοκιμάστε να εκτελέσετε τον πελάτη Spotify.
Ακόμα, έχετε το ίδιο πρόβλημα; Λοιπόν, η χρήση ενός διακομιστή μεσολάβησης στον υπολογιστή θα πρέπει να είναι βολικό για εσάς. Ας ρίξουμε μια ματιά.
7. Χρησιμοποιήστε έναν διακομιστή μεσολάβησης
- Εκκινήστε την εφαρμογή Spotify στον υπολογιστή σας> Μεταβείτε στο μενού "Ρυθμίσεις".
- Κάντε κλικ στο «Εμφάνιση σύνθετων ρυθμίσεων»> Επιλογή Αυτόματη αναγνώριση από το αναπτυσσόμενο μενού κάτω από τις "Ρυθμίσεις διακομιστή μεσολάβησης". [Μπορείτε επίσης να επιλέξετε HTTP αντί για Αυτόματη ανίχνευση]
- Στη συνέχεια, κάντε κλικ στο "Ενημέρωση διακομιστή μεσολάβησης"> Επανεκκινήστε τον υπολογιστή σας και ελέγξτε αν το σφάλμα διορθώνεται ή όχι.
Αυτό είναι, παιδιά. Υποθέτουμε ότι αυτός ο οδηγός σας βοήθησε. Για περαιτέρω ερωτήσεις, ενημερώστε μας στο παρακάτω σχόλιο.
Η Subodh λατρεύει να γράφει περιεχόμενο είτε σχετίζεται με την τεχνολογία είτε άλλο. Αφού έγραψε στο blog τεχνολογίας για ένα χρόνο, γίνεται παθιασμένος με αυτό. Του αρέσει να παίζει παιχνίδια και να ακούει μουσική. Εκτός από το blogging, είναι εθιστικός στις κατασκευές PC gaming και στις διαρροές smartphone.