Διόρθωση: Το Adobe Premiere δεν εξάγει βίντεο
Οδηγός αντιμετώπισης προβλημάτων / / August 04, 2021
Διαφημίσεις
Το Adobe Premiere είναι ένα λογισμικό επεξεργασίας βίντεο all-in-one που έχει αναπτυχθεί από την Adobe Systems και κυκλοφόρησε το 2003. Υπάρχει μια έκδοση Pro Πρεμιέρα Adobe διαθέσιμο το οποίο είναι διάδοχος της τυπικής έκδοσης Premiere. Οι χρήστες μπορούν εύκολα να δημιουργούν, να επεξεργάζονται, να οργανώνουν και να μοιράζονται βίντεο με το λογισμικό Adobe Premiere με πολλές δυνατότητες και στοιχεία. Αν και η εφαρμογή λειτουργεί ομαλά στο σύστημα των Windows χωρίς σφάλματα ή σφάλματα, φαίνεται ότι ορισμένοι από τους χρήστες αντιμετωπίζουν πρόβλημα αυτές τις μέρες. Αν και το Adobe Premiere είναι ένα κορυφαίο λογισμικό επεξεργασίας βίντεο, μερικές φορές δεν εξάγει βίντεο. Εάν είστε επίσης ένα από τα θύματα, φροντίστε να ελέγξετε αυτόν τον οδηγό αντιμετώπισης προβλημάτων.
Δεν υπάρχει καλύτερη επιλογή για τις εφαρμογές lineup ή το εργαλείο Adobe για υπολογιστές όπως το Adobe Illustrator, Adobe Premiere, Adobe Photoshop, Adobe Creative Cloud, Adobe Acrobat, Adobe After Effects, Lightroom και πολλά άλλα άλλες εφαρμογές. Τώρα, μιλώντας για το Adobe Premiere, αρκετοί χρήστες έχουν αρχίσει να αναφέρουν ότι δεν είναι σε θέση να εξάγουν βίντεο που δεν αναμένεται καθόλου από ένα τόσο δημοφιλές εργαλείο.
Πίνακας περιεχομένων
-
1 Διόρθωση: Το Adobe Premiere δεν εξάγει βίντεο
- 1.1 1. Ελέγξτε για ενημερώσεις του Adobe Premiere
- 1.2 2. Επανεκκινήστε τον υπολογιστή σας
- 1.3 3. Ελέγξτε αρκετό ελεύθερο χώρο αποθήκευσης
- 1.4 4. Κλείσιμο εργασιών που εκτελούνται στο παρασκήνιο
- 1.5 5. Δοκιμάστε να απενεργοποιήσετε τα προγράμματα ασφαλείας
- 1.6 6. Αλλαγή βελτιστοποίησης απόδοσης βίντεο
- 1.7 7. Να επιτρέπεται η άδεια φακέλου
- 1.8 8. Αλλάξτε τη μορφή κωδικοποιητή
- 1.9 9. Ελέγξτε το αρχείο πολυμέσων πριν από την εξαγωγή
Διόρθωση: Το Adobe Premiere δεν εξάγει βίντεο
Μερικές φορές ένα ξεπερασμένο λογισμικό Adobe Premiere μπορεί επίσης να προκαλέσει προβλήματα με την εξαγωγή βίντεο. Εν τω μεταξύ, οι προσωρινές δυσλειτουργίες του συστήματος ή οι εργασίες που εκτελούνται στο παρασκήνιο ή ο χαμηλός χώρος αποθήκευσης ή το κατεστραμμένο αρχείο πολυμέσων ή η μορφή κωδικοποιητή, και περισσότερα ζητήματα μπορεί να είναι μερικοί από τους λόγους. Επομένως, χωρίς άλλη παραλλαγή, ας περάσουμε στον παρακάτω οδηγό.
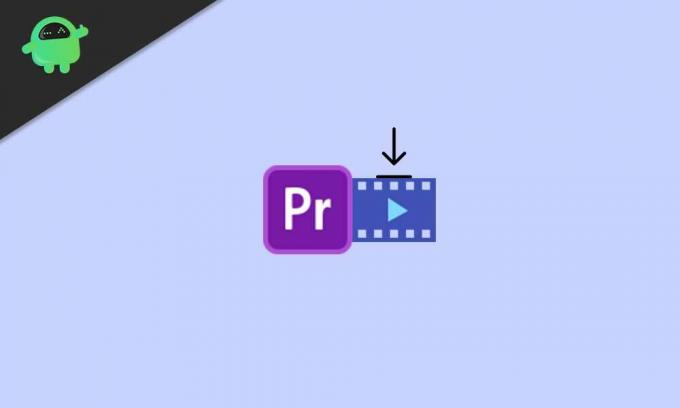
Διαφημίσεις
1. Ελέγξτε για ενημερώσεις του Adobe Premiere
Συνιστάται ιδιαίτερα να ελέγχετε για ενημερώσεις του Adobe Premiere, διότι ενδέχεται να διορθώσει πολλά σφάλματα ή σφάλματα και περιλαμβάνει ορισμένες από τις λειτουργίες που θα σας βοηθήσουν. Θα πρέπει επίσης να έχετε υπόψη ότι η Adobe ενημερώνει συχνά την έκδοση λογισμικού της για περισσότερη σταθερότητα και βελτιώσεις. Παρόλο που θα μπορείτε να ελέγξετε για ενημερώσεις από το λογισμικό, μπορείτε να επισκεφτείτε το επίσημη σελίδα Adobe Premiere για άμεση λήψη της τελευταίας έκδοσης.
2. Επανεκκινήστε τον υπολογιστή σας
Λοιπόν, η επανεκκίνηση του υπολογιστή σας είναι ένα απλό πράγμα που πρέπει να κάνετε ως χρήστης. Αλλά έχει μεγάλο αντίκτυπο στο σύστημα ή τις εφαρμογές να λειτουργούν σωστά, αν κάτι με κάποιο τρόπο προκαλεί προβλήματα στην προσωρινή μνήμη ή δυσλειτουργία. Εν τω μεταξύ, εάν η CPU ή η GPU σας υπερθερμανθούν ή προκαλέσουν προβλήματα με το σύστημα, μια απλή επανεκκίνηση θα επιδιορθώσει πολλά προβλήματα σε λίγο.
3. Ελέγξτε αρκετό ελεύθερο χώρο αποθήκευσης
Είναι επίσης πιθανό ο χώρος αποθήκευσης του υπολογιστή σας να είναι αρκετά χαμηλός και να μην έχετε αρκετό ελεύθερο χώρο αποθήκευσης για εξαγωγή βίντεο υψηλότερου μεγέθους αρχείου. Σε αυτό το σενάριο, το λογισμικό Adobe Premiere δεν θα μπορεί να εξαγάγει το βίντεο εάν γεμίσει η επιλεγμένη τοποθεσία δίσκου. Είτε μπορείτε να αλλάξετε τη θέση σε άλλο διαμέρισμα δίσκου που έχει αρκετό ελεύθερο χώρο ή απλά πρέπει να διαγράψετε / μετακινήσετε αρχεία για να ελευθερώσετε κάποιο χώρο.
4. Κλείσιμο εργασιών που εκτελούνται στο παρασκήνιο
Φροντίστε να μεταβείτε στη Διαχείριση εργασιών (Ctrl + Shift + Esc) και να εξαλείψετε περιττές ή υψηλότερες CPU / Μνήμη χρησιμοποιώντας εργασίες από την ενότητα Διαδικασίες (εάν απαιτείται). Μόλις κλείσετε όλους τους περιττούς ή υψηλότερους πόρους συστήματος που καταναλώνουν εργασίες από τα Windows σας σύστημα, θα μπορείτε να εκτελείτε εφαρμογές υψηλής έντασης γραφικών όπως το Adobe Premiere, εκτός από την εξαγωγή Βίντεο.
5. Δοκιμάστε να απενεργοποιήσετε τα προγράμματα ασφαλείας
Αν και δεν είναι απαραίτητο να απενεργοποιήσετε τα προγράμματα ασφαλείας στο σύστημά σας Windows, μερικές φορές τα Windows Η ασφάλεια ή οποιοδήποτε πρόγραμμα προστασίας από ιούς τρίτων μπορεί να προκαλέσει πολλαπλά προβλήματα με τις βαριές εφαρμογές ή το δικό του καθήκοντα. Βεβαιωθείτε ότι έχετε απενεργοποιήσει προσωρινά την προστασία σε πραγματικό χρόνο του προγράμματος ασφαλείας των Windows και ελέγξτε εάν το ζήτημα του Adobe Premiere Not Export Video εξακολουθεί να σας ενοχλεί ή όχι.
Διαφημίσεις
6. Αλλαγή βελτιστοποίησης απόδοσης βίντεο
Εάν καμία από τις παραπάνω μεθόδους δεν λειτούργησε για εσάς, δοκιμάστε να αλλάξετε την προτίμηση βελτιστοποίησης απόδοσης βίντεο στον υπολογιστή σας. Για να γινει αυτο:
- Εκτόξευση Πρεμιέρα Adobe ή Πρεμιέρα Pro ό, τι χρησιμοποιείτε.
- Μετά πηγαίνετε στο Επεξεργασία > Κάντε κλικ στο Προτιμήσεις.
- Τώρα, πρέπει να κάνετε κλικ στο Βελτιστοποιήστε την απόδοση για επιλογή.
- Επιλέγω Μνήμη και κάντε κλικ στο Εντάξει για να εφαρμόσετε αλλαγές.
- Τέλος, κλείστε την εφαρμογή Adobe Premiere και ανοίξτε την ξανά.
Ωστόσο, εάν αυτό δεν επιλύσει το πρόβλημα, ελέγξτε την επόμενη μέθοδο.
7. Να επιτρέπεται η άδεια φακέλου
Θα πρέπει επίσης να βεβαιωθείτε ότι αν η τοποθεσία του φακέλου εξαγωγής βίντεο που έχετε επιλέξει έχει αρκετά δικαιώματα διαχειριστή ή όχι. Για να γινει αυτο:
- Μεταβείτε στη θέση φακέλου όπου το Adobe Premiere έχει ρυθμιστεί για εξαγωγή βίντεο.
- Τώρα, κάντε δεξί κλικ στο φάκελο> Κάντε κλικ στο Ιδιότητες.
- μεταβείτε στο Ασφάλεια καρτέλα> Κάντε κλικ στο Επεξεργασία.
- Πρέπει να ελέγξετε για το όνομα χρήστη σας στο Ονόματα ομάδων ή χρηστών Ενότητα. Εάν δεν βρεθεί, απλώς κάντε κλικ στο Προσθήκη.
- Στη συνέχεια, θα πρέπει να εισαγάγετε το όνομα χρήστη σας> Κάντε κλικ στο Ελέγξτε τα ονόματα.
- Τέλος, κάντε κλικ στο OK για να προσθέσετε το όνομα χρήστη.
- Επειτα επιτρέπω το πλαίσιο ελέγχου για Πλήρης έλεγχος σύμφωνα με το Δικαιώματα για όνομα χρήστη Ενότητα.
- Κάντε κλικ στο Ισχύουν για να αποθηκεύσετε τις αλλαγές και μετά πατήστε Εντάξει.
- Απολαμβάνω!
8. Αλλάξτε τη μορφή κωδικοποιητή
Για να θυμηθώ, το Adobe Premiere (Pro) χρησιμοποιεί το η.264 ή MPEG μορφή κωδικοποιητή για την απόδοση βίντεο. Εάν υπάρχουν διαθέσιμα σφάλματα συμπίεσης βίντεο, ενδέχεται να λάβετε το ακόλουθο μήνυμα σφάλματος που αναφέρει "Σφάλμα συμπίεσης κωδικοποιητή. Αυτός ο κωδικοποιητής ενδέχεται να μην μπορεί να υποστηρίξει το απαιτούμενο μέγεθος καρέ ή μπορεί να υπάρχει σφάλμα υλικού ή μνήμης. " Σε αυτό το σενάριο, μπορείτε να ακολουθήσετε τα παρακάτω βήματα για να διορθώσετε το πρόβλημα του Adobe Premiere Not Export Video.
Διαφημίσεις
- Εκκινήστε την εφαρμογή Adobe Premiere (Pro).
- Ανοιξε Εξαγωγή ρυθμίσεων.
- Για Μορφή: επιλέξτε το αναπτυσσόμενο μενού> Κάντε κλικ στο Γρήγορη ώρα ή Κανένας.
- Για Κωδικοποιητής βίντεο: Επιλέξτε Φωτογραφία - JPEG.
- Μόλις τελειώσετε, δοκιμάστε να εξαγάγετε το βίντεο.
9. Ελέγξτε το αρχείο πολυμέσων πριν από την εξαγωγή
Οι πιθανότητες είναι υψηλές που μπορεί να είναι ότι το αρχείο έργου ή βίντεο είναι ήδη κατεστραμμένο και γι 'αυτό το Adobe Premiere δεν εξάγει βίντεο. Σε αυτήν την περίπτωση, μπορείτε να απενεργοποιήσετε όλα τα κομμάτια και, στη συνέχεια, να εξαγάγετε το βίντεο. Κάντε το ίδιο για όλα τα κομμάτια έως ότου εντοπίσετε το σφάλμα εξαγωγής βίντεο. Μόλις βρεθεί, αποθηκεύστε το έργο με διαφορετικό όνομα αρχείου.
Τώρα, μπορείτε να καταργήσετε το προβληματικό τμήμα ή το πλαίσιο από το βίντεο και να προσπαθήσετε ξανά να το εξαγάγετε με διαφορετικό όνομα. Αυτό πρέπει να είναι χρήσιμο για εσάς και να αποδίδετε το βίντεο χωρίς κανένα πρόβλημα.
Αυτό είναι, παιδιά. Υποθέτουμε ότι βρήκατε αυτόν τον οδηγό πολύ χρήσιμο. Αν έχετε απορίες, μπορείτε να σχολιάσετε παρακάτω.


![Πώς να εγκαταστήσετε το ROM Stock στο Dexp Ixion Z255 [Firmware Flash File]](/f/33b6d49196850a5cb104c7d1457c64bc.jpg?width=288&height=384)
![Πώς να εγκαταστήσετε το Stock ROM στο Boway U16 [Firmware Flash File / Unbrick]](/f/87e7de127393f536a6e123398270e4ea.jpg?width=288&height=384)