Πιθανοί τρόποι επίλυσης προβλημάτων καθυστέρησης
Άλλος χρήσιμος οδηγός / / August 04, 2021
Διαφημίσεις
Το Discord είναι μια πλεονεκτική πλατφόρμα ομαδικής συνομιλίας που επιτρέπει την κοινή χρήση αρχείων κειμένου, ήχου και βίντεο δωρεάν. Έγινε μια δημοφιλής εφαρμογή για παιχνίδια ζωντανής ροής. Αλλά τώρα πολλές άλλες κοινότητες ασχολούνται επίσης με αυτό. Οι περισσότεροι παίκτες χρησιμοποιούν το Discord καθώς τους επιτρέπει να αλληλεπιδρούν με άλλους παίκτες.
Αλλά όλες αυτές οι διασκεδαστικές εμπειρίες παιχνιδιού σταματούν όταν το Discord αρχίζει να καθυστερεί. Τον τελευταίο καιρό, πολλοί χρήστες έχουν διαμαρτυρηθεί για το πρόβλημα καθυστέρησης Discord στον υπολογιστή των Windows. Εάν είστε χρήστης του Discord που αντιμετωπίζει επίσης το ίδιο πρόβλημα, τότε έχετε έρθει στο σωστό μέρος. Αυτό το άρθρο θα σας δείξει μερικές χρήσιμες μεθόδους που μπορείτε να εφαρμόσετε για να επιλύσετε μόνοι σας το πρόβλημα.

Πίνακας περιεχομένων
-
1 Μέθοδοι για την επίλυση του προβλήματος καθυστέρησης Discord:
- 1.1 Μέθοδος 1: Διαγραφή αρχείων προσωρινής μνήμης στο Discord:
- 1.2 Μέθοδος 2: Διακοπή των περιττών προγραμμάτων:
- 1.3 Μέθοδος 3: Ενημέρωση των προγραμμάτων οδήγησης:
- 1.4 Μέθοδος 4: Απενεργοποίηση / ενεργοποίηση επιτάχυνσης υλικού:
- 1.5 Μέθοδος 5: Επαναφέρετε τις ρυθμίσεις φωνής:
- 1.6 Μέθοδος 6: Αλλάξτε τις ρυθμίσεις ισχύος σε υψηλή απόδοση:
- 1.7 Μέθοδος 7: Ενημέρωση Discord στην πιο πρόσφατη έκδοση:
- 1.8 Μέθοδος 8: Επανεγκαταστήστε την εφαρμογή Discord:
Μέθοδοι για την επίλυση του προβλήματος καθυστέρησης Discord:
Όπως αποδεικνύεται, υπάρχουν διάφοροι παράγοντες που συμβάλλουν στο πρόβλημα καθυστέρησης Discord. Αλλά μην ανησυχείτε, θα σας δείξουμε πώς να λύσετε αυτά τα προβλήματα ένα προς ένα. Λοιπόν, μείνετε μαζί μας μέχρι το τέλος αυτού του άρθρου.
Διαφημίσεις
Μέθοδος 1: Διαγραφή αρχείων προσωρινής μνήμης στο Discord:
Μερικές φορές τα δεδομένα cache και τα cookie συσσωρεύονται στον υπολογιστή σας και αρχίζουν να προκαλούν διαφορετικά προβλήματα. Έτσι, για να επιλύσετε το πρόβλημα της καθυστέρησης του Discord, πρέπει να ακολουθήσετε τα παρακάτω βήματα και να διαγράψετε όλα τα αρχεία προσωρινής μνήμης.
- Πρώτα, πρέπει να φύγετε από το Discord.
- Τύπος Πλήκτρο Windows + R.

- Τύπος % APPDATA% / Discord / Cache και κάντε κλικ Εντάξει.
- Στη συνέχεια, πατήστε Πλήκτρο Ctrl + A για να επιλέξετε όλα τα αρχεία στο φάκελο cache.
- Κάντε κλικ στο «Ντελ πληκτρολογήστε το πληκτρολόγιό σας, ώστε να αφαιρεθούν όλα τα επιλεγμένα αρχεία.
- Τώρα, ανοίξτε ξανά το Discord και ελέγξτε για το πρόβλημα.
Εάν το Discord αρχίσει να καθυστερεί ξανά, προχωρήστε στην επόμενη μέθοδο.
Μέθοδος 2: Διακοπή των περιττών προγραμμάτων:
Εάν εκτελείτε περισσότερα από ένα προγράμματα ταυτόχρονα, είναι πιθανό το λογισμικό να ξεκινήσει μια διένεξη και αυτή η διένεξη θα προκαλέσει το πρόβλημα καθυστέρησης Discord. Για να διορθώσετε το πρόβλημα καθυστέρησης, πρέπει να σταματήσετε όλα τα περιττά προγράμματα που εκτελούνται στο παρασκήνιο.
Για να κλείσετε τα προγράμματα, ακολουθήστε αυτά τα βήματα.
- Ανοιξε Διαχειριστής εργασιών κάνοντας δεξί κλικ στο γραμμή εργασιών.
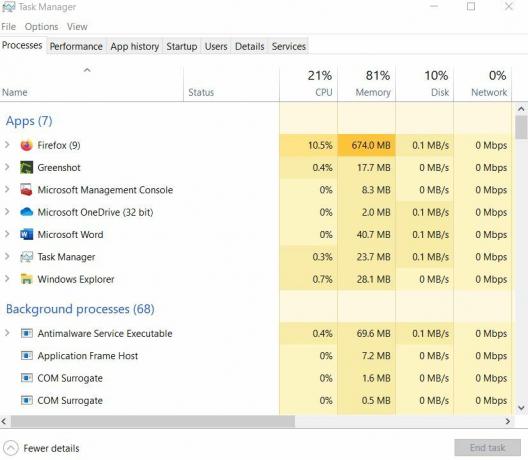
- Στη συνέχεια, πρέπει να δείτε ποιες διαδικασίες χρειάζονται περισσότερο CPU και χρήση μνήμης.
- Αφού εντοπίσετε τη διαδικασία, κάντε δεξί κλικ πάνω της και επιλέξτε Τέλος εργασίας.
Σημείωση: Εάν τερματίσετε οποιοδήποτε πρόγραμμα με το οποίο δεν είστε εξοικειωμένοι, ενδέχεται να προκαλέσει προβλήματα στη λειτουργία του υπολογιστή σας. Επομένως, μην τερματίσετε κανένα πρόγραμμα για το οποίο δεν γνωρίζετε.
Διαφημίσεις
- Τώρα, μπορείτε να ανοίξετε ξανά το Discord και να δείτε αν όλα πάνε καλά.
Εάν το ζήτημα επιστρέψει, μεταβείτε στην επόμενη λύση.
Μέθοδος 3: Ενημέρωση των προγραμμάτων οδήγησης:
Μια άλλη κύρια αιτία του προβλήματος καθυστέρησης Discord μπορεί να είναι τα κατεστραμμένα προγράμματα οδήγησης του υπολογιστή σας. Η χρήση παρωχημένων γραφικών ή προγραμμάτων οδήγησης ήχου μπορεί να δημιουργήσει το πρόβλημα καθυστέρησης Discord. Για να επιλύσετε το πρόβλημα, πρέπει να ενημερώσετε τα προγράμματα οδήγησης το συντομότερο δυνατό.
- Τύπος Πλήκτρο Windows + R.
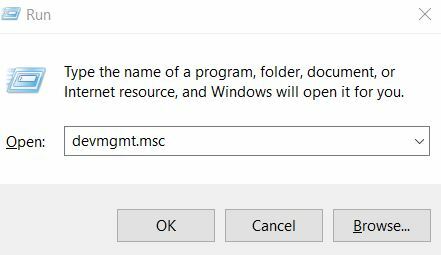
- Πληκτρολογήστε "devmgmt.msc " και πατήστε Εντάξει.
- Ανοιξε το Διαχειριστή της συσκευής αυτί.
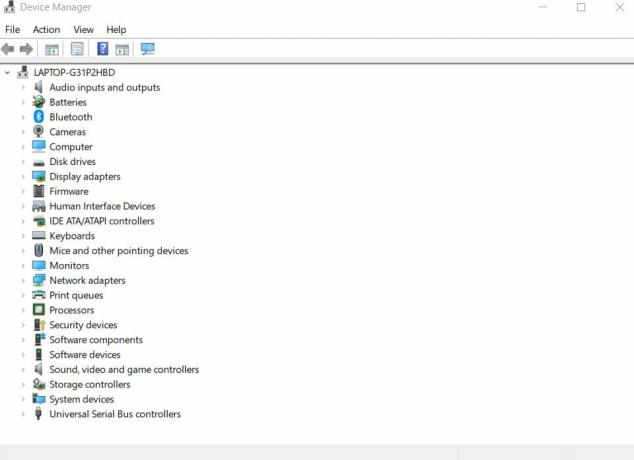
- Για ενημέρωση προγράμματα οδήγησης ήχου, πρέπει να κάνετε διπλό κλικ στο Είσοδοι και έξοδοι ήχου Στη συνέχεια, κάντε δεξί κλικ στο πρόγραμμα οδήγησης ήχου και επιλέξτε το Ενημέρωση προγράμματος οδήγησης επιλογή.
- Εάν θέλετε να ενημερώσετε το πρόγραμμα οδήγησης γραφικών, κάντε διπλό κλικ στο Προσαρμογείς οθόνηςκαι, στη συνέχεια, κάντε δεξί κλικ στο πρόγραμμα οδήγησης γραφικών και επιλέξτε το Ενημέρωση προγράμματος οδήγησης
- Αφού κάνετε κλικ στην επιλογή Ενημέρωση προγράμματος οδήγησης, επιλέξτε το Αναζήτηση αυτόματα για ενημερωμένο λογισμικό προγράμματος οδήγησης Στη συνέχεια, πρέπει να ακολουθήσετε τις οδηγίες που δίνονται στην οθόνη του υπολογιστή σας και να ολοκληρώσετε τη διαδικασία.
- Τώρα, επανεκκινήστε τον υπολογιστή σας και μεταβείτε στο Discord για να ελέγξετε αν όλα είναι εντάξει.
Εάν αντιμετωπίσετε ξανά το πρόβλημα, δοκιμάστε την επόμενη μέθοδο.
Μέθοδος 4: Απενεργοποίηση / ενεργοποίηση επιτάχυνσης υλικού:
Κατά την εκτέλεση βαριών εργασιών όπως η ζωντανή ροή, το Discord χρειάζεται περισσότερους πόρους CPU που ικανοποιούνται με την επιτάχυνση υλικού. Αλλά μερικές φορές, η επιτάχυνση υλικού μπορεί να προκαλέσει προβλήματα σε μια εφαρμογή. Σας προτείνουμε λοιπόν να ελέγξετε τις ρυθμίσεις επιτάχυνσης υλικού στον υπολογιστή σας. Εάν βρείτε την επιτάχυνση υλικού απενεργοποιημένη, ενεργοποιήστε την. Εάν το βρείτε ενεργοποιημένο, τότε η πιθανή επιτάχυνση υλικού προκαλεί το πρόβλημα.
Διαφημίσεις
Για να ελέγξετε τις ρυθμίσεις επιτάχυνσης υλικού, ακολουθήστε αυτά τα βήματα.
- Πρώτα, ξεκινήστε το Discord για να το ανοίξετε Ρυθμίσεις.
- Στη συνέχεια, επιλέξτε το Εμφάνιση επιλογή.
- Εάν διαπιστώσετε ότι η επιτάχυνση υλικού είναι ενεργοποιημένη, απενεργοποιήστε την ή αντίστροφα.
- Τώρα, κάντε κλικ Εντάξει για να αποθηκεύσετε τις αλλαγές.
- Επιστρέψτε στο Discord και δείτε αν μπορείτε να βρείτε τυχόν προβλήματα.
Σε περίπτωση που το Discord αρχίσει να καθυστερεί ξανά, δοκιμάστε την επόμενη μέθοδο.
Μέθοδος 5: Επαναφέρετε τις ρυθμίσεις φωνής:
Σε περίπτωση που έχετε επηρεάσει τυχόν ρυθμίσεις στο Discord, θα πρέπει να το επαναφέρετε στην προεπιλογή. Το πιο σημαντικό, η παρέμβαση στις ρυθμίσεις φωνής στο Discord μπορεί να δημιουργήσει το πρόβλημα καθυστέρησης Discord. Επομένως, πρέπει να ακολουθήσετε τα παρακάτω βήματα και να επαναφέρετε τις ρυθμίσεις φωνής.
- Ανοίξτε το Discord και επιλέξτε το Ρυθμίσεις εικόνισμα.
- Επιλέγω Φωνή & βίντεο.
- Στη συνέχεια, επιλέξτε Επαναφορά φωνητικών ρυθμίσεων.
- Κάντε κλικ Εντάξει για να αποθηκεύσετε τις αλλαγές.
- Τώρα, ελέγξτε αν το ζήτημα επανέρχεται ξανά.
Μέθοδος 6: Αλλάξτε τις ρυθμίσεις ισχύος σε υψηλή απόδοση:
Οι ρυθμίσεις ισχύος του υπολογιστή σας έχουν οριστεί ως Ισορροπημένη από προεπιλογή για την αποφυγή απώλειας ενέργειας. Αλλά αυτό μπορεί να οδηγήσει σε επιβράδυνση του υπολογιστή σας και μπορεί να προκαλέσει το πρόβλημα καθυστέρησης Discord. Για να επιλύσετε το πρόβλημα, ακολουθήστε αυτά τα βήματα και αλλάξτε τις ρυθμίσεις τροφοδοσίας.
- Πάτα το Παράθυρα κλειδί.
- Τύπος έλεγχος και ανοίξτε το Πίνακας Ελέγχου.
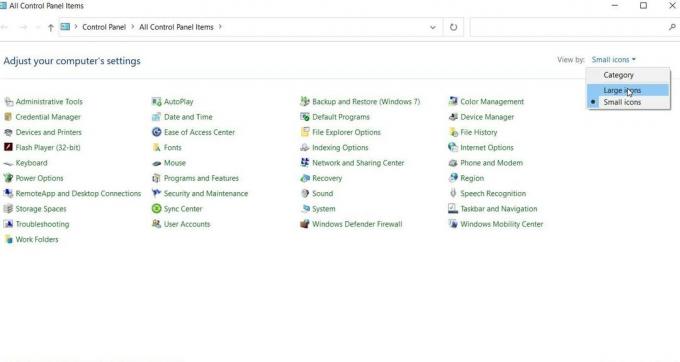
- Στη συνέχεια, κάτω από το Προβολή από επιλογή, πρέπει να επιλέξετε Μεγάλα εικονίδια.
- Επιλέγω Επιλογές ενέργειας.

- Αλλάξτε τις ρυθμίσεις σε Υψηλή απόδοση.
- Αφού ολοκληρωθεί η διαδικασία, επανεκκινήστε τον υπολογιστή σας.
- Ελέγξτε αν το Discord ξεκινά ξανά.
Μέθοδος 7: Ενημέρωση Discord στην πιο πρόσφατη έκδοση:
Στις περισσότερες περιπτώσεις, οι ξεπερασμένες εφαρμογές δημιουργούν προβλήματα καθυστέρησης. Επομένως, εάν δεν έχετε ενημερώσει την εφαρμογή Discord για λίγο, ήρθε η ώρα να την ενημερώσετε. Ακολούθησε τα βήματα.
- Τύπος Πλήκτρο Windows + R.
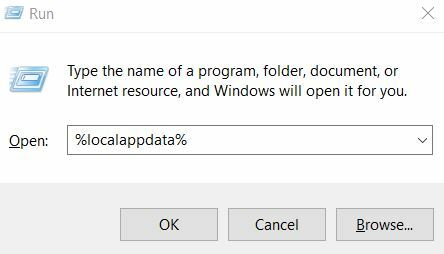
- Πληκτρολογήστε "% localappdata%Και πατήστε Εισαγω.
- Εύρημα Διχόνοια και κάντε διπλό κλικ πάνω του.
- Στη συνέχεια, πρέπει να κάνετε διπλό κλικ στο "Ενημέρωση.exeΓια να ξεκινήσει η διαδικασία ενημέρωσης.
- Αφού ολοκληρωθεί η διαδικασία ενημέρωσης, επανεκκινήστε το Discord και δείτε εάν εξακολουθεί να καθυστερεί.
Μέθοδος 8: Επανεγκαταστήστε την εφαρμογή Discord:
Εάν καμία από τις παραπάνω μεθόδους δεν χρησιμοποιήθηκε από εσάς, είναι πιθανό η τρέχουσα εφαρμογή Discord να σχετίζεται με ορισμένα κατεστραμμένα ή κατεστραμμένα αρχεία. Ο μόνος τρόπος για να διορθώσετε αυτό το πρόβλημα είναι να απεγκαταστήσετε την τρέχουσα εφαρμογή Discord. Ακολουθήστε τα βήματά μας για να απεγκαταστήσετε την εφαρμογή Discord και, στη συνέχεια, εγκαταστήστε την ξανά για να λύσετε το πρόβλημα που έχει καθυστερήσει.
- Πάτα το Παράθυρα κλειδί.
- Τύπος Ελεγχος και επιλέξτε Πίνακας Ελέγχου από το αποτέλεσμα αναζήτησης.
- Στη συνέχεια, πρέπει να κάνετε κλικ Κατηγορία σύμφωνα με το Προβολή από επιλογή.

- Στη συνέχεια, επιλέξτε το Απεγκαταστήστε ένα πρόγραμμα επιλογή.
- Μεταξύ όλων των προγραμμάτων, εντοπίστε Διχόνοια και στη συνέχεια κάντε δεξί κλικ πάνω του για να επιλέξετε το Κατάργηση εγκατάστασης
- Στη συνέχεια, πραγματοποιήστε λήψη και επανεγκαταστήστε το Discord στον υπολογιστή σας και ελέγξτε εάν το ζήτημα επανεμφανίζεται.
Το Discord έχει γίνει σπίτι για παίκτες, φίλους και πολλές κοινότητες. Οι δωρεάν υπηρεσίες και οι εύχρηστες λειτουργίες το καθιστούν πιο ευνοϊκό για το κοινό του. Έτσι, μπορεί να είναι πολύ απογοητευτικό όταν η εφαρμογή Discord αρχίσει να καθυστερεί.
Γι 'αυτό για να σας βοηθήσουμε, έχουμε καταρτίσει μερικές αποτελεσματικές μεθόδους. Απλά πρέπει να ακολουθήσετε προσεκτικά τα βήματα που δίνονται στον οδηγό. Και ελπίζουμε να επιτύχετε στην επίλυση του καθυστερημένου προβλήματος και να αρχίσετε να χρησιμοποιείτε το Discord ξανά χωρίς προβλήματα. Εάν έχετε απορίες ή σχόλια, γράψτε το σχόλιο στο παρακάτω πλαίσιο σχολίων.



