Πώς να εισαγάγετε το σχέδιο Google στα Έγγραφα ή τα φύλλα Google;
Άλλος χρήσιμος οδηγός / / August 04, 2021
Διαφημίσεις
Σε αυτό το σεμινάριο, θα σας δείξουμε τα βήματα για την εισαγωγή σχεδίων Google στα Έγγραφα και τα φύλλα Google. Και τα δύο αυτά προγράμματα λογισμικού του Office Suite από τους γίγαντες της Silicon Valley έχουν βελτιώσει πλήρως τη ροή εργασίας. Καταρχάς, αναιρεί την ανάγκη λήψης οποιουδήποτε πρόσθετου αυτόνομου λογισμικού. Στη συνέχεια, το γεγονός ότι όλα τα αρχεία σας αποθηκεύονται αυτόματα στα σύννεφα αυξάνει περαιτέρω την ευχρηστία.
Με τις ίδιες γραμμές, οι εύχρηστες δυνατότητες συνεργασίας και κοινής χρήσης συνδέσμων αξίζουν επίσης μερικούς επαίνους. Ομοίως, και οι δύο αυτές εφαρμογές σας επιτρέπουν επίσης να προσθέτετε εικόνες και σχέδια. Από αυτήν την άποψη, μπορείτε να χρησιμοποιήσετε οποιοδήποτε λογισμικό για να σχεδιάσετε και, στη συνέχεια, να προσθέσετε αυτό το διάγραμμα στο έγγραφο ως εικόνα. Ωστόσο, υπάρχει τώρα ένας πολύ πιο εύκολος και συντομότερος τρόπος για να γίνει αυτό. Θα μπορούσατε να ενσωματώσετε απευθείας τα Σχέδια Google στα Έγγραφα Google ή στα Φύλλα Google απευθείας από την ίδια την εφαρμογή. Ας δούμε πώς θα μπορούσε να επιτευχθεί αυτό.

Πώς να εισαγάγετε το σχέδιο Google σε έγγραφα και φύλλα
Η εισαγωγή σχεδίων στο Doc θα μπορούσε να ακολουθήσει δύο διαφορετικές προσεγγίσεις. Θα μπορούσατε είτε να δημιουργήσετε ένα νέο διάγραμμα απευθείας από την επιλογή "Σχέδιο Google" που έχει δημιουργηθεί στα Έγγραφα και στη συνέχεια να το εισαγάγετε. Ή αν έχετε ήδη αποθηκευμένη εικόνα στο Σχέδιο Google, τότε θα μπορούσατε να την εισαγάγετε απευθείας στο αρχείο Εγγράφων. Όσον αφορά τα υπολογιστικά φύλλα, έχει μόνο την επιλογή να εισαγάγει ένα νέο σχέδιο από την εφαρμογή, δεν υπάρχει καμία τέτοια επιλογή για εισαγωγή σχεδίων. Οι παρακάτω οδηγίες θα πρέπει να κάνουν τα πάντα ξεκάθαρα.
Διαφημίσεις
Ενσωμάτωση σχεδίων Google στα Έγγραφα
- Προχωρήστε στο Ιστότοπος Εγγράφων Google και ανοίξτε το επιθυμητό αρχείο (ή δημιουργήστε ένα νέο).
- Στη συνέχεια, μεταβείτε στο μενού Εισαγωγή που βρίσκεται στην κορυφή. Επιλέξτε Σχέδιο> Νέο.
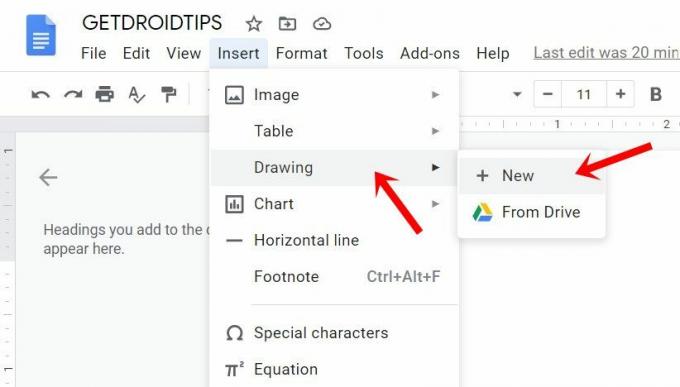
- Αυτό θα ανοίξει τον καμβά σχεδίασης. Δημιουργήστε τις εικόνες σας χρησιμοποιώντας τόνους παρεχόμενων επιλογών όπως Βέλη, Σχήματα, σύνδεσμοι, Εισαγωγή κειμένου, Χρώματα κ.λπ.
- Μόλις τελειώσετε, πατήστε το κουμπί Αποθήκευση και Κλείσιμο που βρίσκεται επάνω δεξιά. Το σχέδιό σας θα προστεθεί στα Έγγραφα.
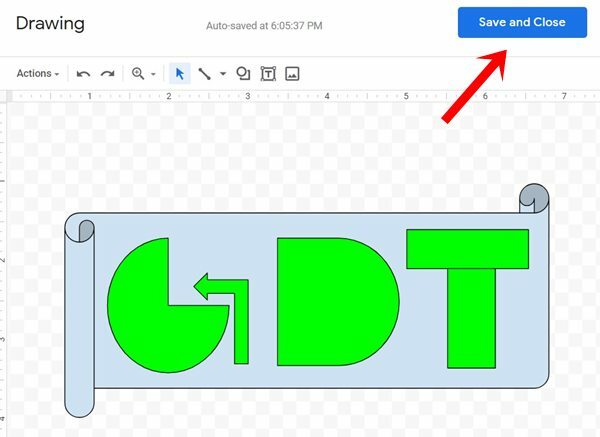
- Από την άλλη πλευρά, εάν έχετε ήδη αποθηκευμένο σχέδιο, μεταβείτε στην ενότητα Εισαγωγή και επιλέξτε την επιλογή Από το Drive. Στη συνέχεια επέλεξε το σχέδιο της επιλογής σας και πατήστε το κουμπί Επιλογή.

- Επιστρέφοντας στο ενσωματωμένο σχέδιο, σας επιτρέπει επίσης να πραγματοποιήσετε περαιτέρω προσαρμογές όπως αύξηση ή μείωση του μεγέθους του, αλλαγή της ευθυγράμμισης, κ.λπ. Ομοίως, για να κάνετε αλλαγές στο ίδιο το σχέδιο, θα μπορούσατε να χρησιμοποιήσετε την επιλογή Επεξεργασία.

Αυτά ήταν λοιπόν τα βήματα για να ενσωματώσετε τα Σχέδια Google στα Έγγραφα, ας στρέψουμε τώρα την προσοχή μας στα Φύλλα.
Σε υπολογιστικά φύλλα
- Επισκεφθείτε το Ιστότοπος φύλλων Google και φορτώστε το επιθυμητό αρχείο ή δημιουργήστε ένα νέο.
- Μεταβείτε στην επιλογή Εισαγωγή και επιλέξτε Σχέδιο από το αναπτυσσόμενο μενού.

- Εκτελέστε το έργο τέχνης χρησιμοποιώντας την πληθώρα των παρεχόμενων επιλογών. Μόλις τελειώσετε, κάντε κλικ στο κουμπί Αποθήκευση και κλείσιμο. Το σχέδιο θα προστεθεί τώρα στο φύλλο.

- Για να πραγματοποιήσετε περαιτέρω τροποποιήσεις, επιλέξτε το σχέδιο και κάντε κλικ στο εικονίδιο υπερχείλισης που βρίσκεται πάνω δεξιά.

- Εκεί θα μπορούσατε να χρησιμοποιήσετε τη λειτουργία Επεξεργασία, να προσθέσετε ένα Εναλλακτικό κείμενο, να εκχωρήσετε ένα σενάριο ή να διαγράψετε το σχέδιο από το φύλλο.
Αυτό είναι. Αυτά ήταν τα βήματα για να εισαγάγετε τα Σχέδια Google σε Έγγραφα και Φύλλα. Εάν έχετε απορίες, ενημερώστε μας στην παρακάτω ενότητα σχολίων. Ολοκληρώνονται, εδώ είναι μερικά Συμβουλές και κόλπα για το iPhone, Συμβουλές και κόλπα για υπολογιστή, και Συμβουλές και κόλπα Android που θα βρείτε επίσης χρήσιμο.



