Επιδιόρθωση: Το Skype Notification δεν θα πάει μακριά
Άλλος χρήσιμος οδηγός / / August 04, 2021
Διαφημίσεις
Το Skype είναι μια διάσημη υπηρεσία τηλεπικοινωνιών που παρέχει διάφορες υπηρεσίες όπως βιντεοκλήσεις, κείμενα, φωνητικές κλήσεις κ.λπ. Έχει μια τεράστια βάση χρηστών σε όλο τον κόσμο. Είναι διαθέσιμο για τις περισσότερες πλατφόρμες όπως Android, iOS, Windows, macOS, xBox360 και smartwatches. Πρόσφατα, είδαμε ότι πολλοί χρήστες του Skype αντιμετωπίζουν ένα πρόβλημα όπου η Ειδοποίηση Skype δεν θα πάει μακριά ακόμα και μετά την ανάγνωση και την εκκαθάριση.
Αυτό το ζήτημα ειδοποίησης εμφανίζεται σε smartphone και σε υπολογιστές. Δεν είναι τόσο συνηθισμένο Οι υπολογιστές, αλλά οι χρήστες smartphone το αντιμετωπίζουν πιο συχνά όταν η ειδοποίηση παραμένει στην ειδοποίηση δίσκος - σχάρα. Όχι μόνο αυτό, αλλά εμφανίζεται μια κόκκινη κουκκίδα ειδοποίησης στο εικονίδιο της εφαρμογής, το οποίο υποδηλώνει ειδοποίηση και δεν εξαφανίζεται.

Πίνακας περιεχομένων
-
1 Πώς να διορθώσετε το Skype Notification δεν θα πάει μακριά
- 1.1 Μέθοδος 1: Συνδεθείτε ξανά στο λογαριασμό σας στο Skype
- 1.2 Μέθοδος 2: Αναβάθμιση της εφαρμογής Skype
- 1.3 Μέθοδος 3: Αναγκαστική διακοπή και εκκαθάριση δεδομένων της εφαρμογής Skype
- 1.4 Μέθοδος 4: Χρησιμοποιήστε το Skype από το πρόγραμμα περιήγησής σας
- 1.5 Μέθοδος 5: Απενεργοποίηση ρυθμίσεων ειδοποιήσεων
- 2 συμπέρασμα
Πώς να διορθώσετε το Skype Notification δεν θα πάει μακριά
Πρώτον, θα σας παρέχουμε εκείνες τις μεθόδους που θα λειτουργήσουν τόσο σε υπολογιστές όσο και σε smartphone και μετά από αυτό, εάν αυτές δεν επιλύσουν το πρόβλημά σας, τότε μπορείτε να δοκιμάσετε τη μέθοδο αποκλειστικά για κινητά.
Διαφημίσεις
Μέθοδος 1: Συνδεθείτε ξανά στο λογαριασμό σας στο Skype
Όπως κάθε άλλη εφαρμογή, το Skype έχει επίσης κάποια σφάλματα που μπορούν να προκαλέσουν τέτοια προβλήματα. Όταν συνδεθείτε ξανά στον υπολογιστή-πελάτη, θα επαναφέρει όλα τα δεδομένα και τις ρυθμίσεις και με αυτόν τον τρόπο, η ειδοποίηση θα εξαφανιστεί.
Σημείωση: Μην εκτελέσετε αυτήν τη διαδικασία εάν δεν έχετε τα διαπιστευτήριά σας, καθώς πρέπει να τα εισαγάγετε για να συνδεθείτε ξανά.
Ανοίξτε την εφαρμογή και κάντε κλικ στο κουμπί μενού. Το κουμπί μενού έχει 3 κουκκίδες ως εικονίδιο και βρίσκεται στο πάνω μέρος της οθόνης.

Ορίστε την επιλογή αποσύνδεσης από το αναπτυσσόμενο μενού. Αυτό θα ανοίξει ένα πλαίσιο επιβεβαίωσης. Επιλέξτε ξανά την επιλογή αποσύνδεσης στο πλαίσιο επιβεβαίωσης για έξοδο από τον λογαριασμό σας στο Skype.
Διαφημίσεις
Κλείστε και ανοίξτε την εφαρμογή Skype και συνδεθείτε ξανά στον λογαριασμό σας χρησιμοποιώντας τα διαπιστευτήριά σας. Ζητήστε από οποιονδήποτε να σας στείλει ένα μήνυμα στο Skype και ελέγξτε αν το πρόβλημα ειδοποίησης έχει επιλυθεί.
Μέθοδος 2: Αναβάθμιση της εφαρμογής Skype
Αυτό είναι ένα κοινό προσάρτημα στα περισσότερα προβλήματα που σχετίζονται με σφάλματα. Όπως κάθε άλλη εφαρμογή skype παρέχει επίσης τακτικές ενημερώσεις με διάφορες διορθώσεις σφαλμάτων. Μπορείτε να κατεβάσετε την πιο πρόσφατη εφαρμογή Skype από το Google Play για συσκευές Android και το App Store για συσκευές iOS. Μπορείτε να επισκεφθείτε την επίσημη τοποθεσία της Microsoft για να λάβετε την πιο πρόσφατη εφαρμογή για τον υπολογιστή σας.
Απλώς χρησιμοποιήστε το κουμπί ενημέρωσης σε συσκευές Android και iOS για να ενημερώσετε την εφαρμογή. Ωστόσο, πρέπει να το εγκαταστήσετε χειροκίνητα σε Windows ή Mac. Δεν είναι τόσο δύσκολο, απλώς κατεβάστε το αρχείο και κάντε διπλό κλικ πάνω του για να ανοίξετε το πρόγραμμα εγκατάστασης. Ακολουθήστε τις οδηγίες στην οθόνη σας για να εγκαταστήσετε την ενημέρωση του Skype.
Μετά την επιτυχή εγκατάσταση, συνδεθείτε στην εφαρμογή χρησιμοποιώντας το αναγνωριστικό σας. Τέλος, ελέγξτε εάν έχει επιλυθεί το πρόβλημα ειδοποίησης.
Διαφημίσεις
Μέθοδος 3: Αναγκαστική διακοπή και εκκαθάριση δεδομένων της εφαρμογής Skype
Αυτή η μέθοδος είναι μόνο για χρήστες Android. Όταν χρησιμοποιείτε οποιαδήποτε εφαρμογή, δημιουργεί προσωρινά αρχεία και μνήμη cache στη συσκευή σας. Αυτό το αρχείο βοηθά τις εφαρμογές στην επεξεργασία, αλλά όταν καταστραφούν, ταιριάζουν με τη διαδικασία της εφαρμογής. Μπορείτε να σταματήσετε και να διαγράψετε τα δεδομένα της εφαρμογής για να το διορθώσετε και με αυτόν τον τρόπο, υπάρχουν πιθανότητες να απαλλαγείτε από σφάλματα.
- Για να αναγκάσετε να σταματήσετε και να διαγράψετε δεδομένα της εφαρμογής Skype, πρώτα απ 'όλα, μεταβείτε στην εφαρμογή ρυθμίσεων. Μετά από αυτό, αναζητήστε τις επιλογές εφαρμογών και ειδοποιήσεων και πατήστε.
- Πατήστε στην επιλογή Εμφάνιση όλων των εφαρμογών για να ανοίξετε μια λίστα με όλες τις εγκατεστημένες εφαρμογές. Τώρα, αναζητήστε την εφαρμογή Skype και πατήστε σε αυτήν.
- Θα δείτε μια επιλογή διακοπής ισχύος στην επόμενη οθόνη. Πατήστε σε αυτό για να σταματήσετε την εφαρμογή.
- Στη συνέχεια, αναζητήστε μια επιλογή αποθήκευσης στο ίδιο παράθυρο και πατήστε σε αυτό για να ανοίξετε διάφορες επιλογές αποθήκευσης.
- Τώρα θα δείτε την επιλογή εκκαθάρισης προσωρινής μνήμης και εκκαθάρισης δεδομένων. Tsp και στις δύο επιλογές το ένα μετά το άλλο για να διαγράψετε τα δεδομένα της εφαρμογής Skype.
- Τέλος, κλείστε την εφαρμογή ρυθμίσεων και ανοίξτε την εφαρμογή Skype. Συνδεθείτε στην εφαρμογή και δείτε αν το πρόβλημα έχει επιλυθεί.
Σημείωση: η παραπάνω μέθοδος είναι μόνο για χρήστες Android, για χρήστες Windows και iOS, μπορείτε να απεγκαταστήσετε και να εγκαταστήσετε ξανά την εφαρμογή Skype για να εκκαθαρίσετε οποιαδήποτε προσωρινή μνήμη.
Μέθοδος 4: Χρησιμοποιήστε το Skype από το πρόγραμμα περιήγησής σας
Εάν τίποτα δεν λειτουργεί για εσάς, τότε πρέπει να περιμένετε μια επίσημη επιδιόρθωση για το πρόβλημα. Αυτό το ζήτημα ειδοποίησης δεν είναι τόσο μεγάλο, αλλά αν σας ενοχλεί ακόμα, τότε μπορείτε να χρησιμοποιήσετε αυτήν την προσωρινή λύση. Το Skype διαθέτει έναν πελάτη ιστού, ο οποίος μπορεί να σας βοηθήσει. Μπορείτε να μεταβείτε στον ιστότοπο skype χρησιμοποιώντας το πρόγραμμα περιήγησης ιστού.
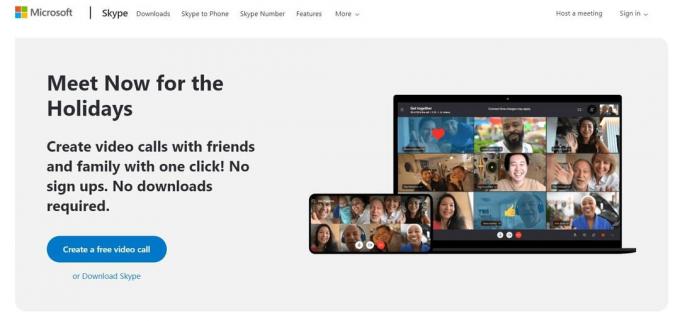
Κάντε κλικ εδώ για άμεση πρόσβαση στο πρόγραμμα-πελάτη Ιστού Skype. Μόλις μεταβείτε στην αρχική σελίδα του προγράμματος-πελάτη web Skype, χρησιμοποιήστε την επιλογή σήματος που βρίσκεται στην επάνω δεξιά γωνία και εισαγάγετε τα διαπιστευτήρια σύνδεσης για να αποκτήσετε πρόσβαση στον λογαριασμό σας.
Μέθοδος 5: Απενεργοποίηση ρυθμίσεων ειδοποιήσεων
Εάν απενεργοποιήσετε όλες τις ρυθμίσεις ειδοποιήσεων ή τις προτιμήσεις στην εφαρμογή Skype, τότε θα διορθώσει το ζήτημα της ειδοποίησης Skype δεν θα πάει μακριά στον υπολογιστή ή τη συσκευή smartphone.
Ανοίξτε την εφαρμογή Skype και μεταβείτε στις ρυθμίσεις. Εδώ ανοίξτε τις ρυθμίσεις ειδοποίησης.

Απενεργοποιήστε όλες τις επιλογές προτίμησης ειδοποιήσεων. Αφού δεν λάβετε ειδοποιήσεις, το πρόβλημα επιλύεται!
Σημείωση: Η διεπαφή χρήστη των ρυθμίσεων ενδέχεται να διαφέρει στη συσκευή σας ανάλογα με το λειτουργικό σύστημα που χρησιμοποιείτε, αλλά τα βήματα είναι ουσιαστικά τα ίδια.
συμπέρασμα
Συνοψίζοντας, αυτές ήταν όλες οι πιθανές διορθώσεις για το ζήτημα ειδοποίησης Skype. Ωστόσο, ως έσχατη λύση, μπορείτε να επικοινωνήσετε με την υποστήριξη του Skype και να τους ζητήσετε να επιλύσουν αυτό το ζήτημα.
Η επιλογή των συντακτών:
- Οδηγός για την απενεργοποίηση του Skype κατά την εκκίνηση στα Windows 10
- Πώς να διορθώσετε την καθυστέρηση ήχου Skype σε φορητές συσκευές και υπολογιστή
- Διακοπή της προτροπής των Windows 10 που προτείνει να εγγραφείτε στις υπηρεσίες της Microsoft
- Καλύτερες δωρεάν εναλλακτικές λύσεις για ζουμ
- Πώς να σταματήσετε τους κραδασμούς κατά τις εισερχόμενες και εξερχόμενες κλήσεις στα Mi Band Tools
Ο Rahul είναι φοιτητής Πληροφορικής με τεράστιο ενδιαφέρον στον τομέα των θεμάτων Τεχνολογίας και κρυπτογράφησης. Περνά το μεγαλύτερο μέρος του χρόνου του γράφοντας ή ακούγοντας μουσική ή ταξιδεύοντας μέρη που δεν έχουν δει. Πιστεύει ότι η σοκολάτα είναι η λύση σε όλα τα προβλήματά του. Η ζωή συμβαίνει και ο καφές βοηθά.

![Πώς να εγκαταστήσετε το Stock ROM σε Vistor VS1 [Firmware Flash File / Unbrick]](/f/0f3ae2f417d8f5fb624e3733810c1b38.jpg?width=288&height=384)

