Πώς να ενεργοποιήσετε την ακύρωση θορύβου στο Microsoft Teams
Άλλος χρήσιμος οδηγός / / August 04, 2021
Διαφημίσεις
Εάν δεν θέλετε να αποσπάσετε την προσοχή σας κατά τη διάρκεια των διαδικτυακών μαθημάτων ή των συσκέψεών σας, τότε πρέπει να ενεργοποιήσετε τη δυνατότητα ακύρωσης θορύβου στο Microsoft Teams. Ιστορικό Ο θόρυβος είναι κάτι που κατά τη διάρκεια μιας βιντεοδιάσκεψης έχει γίνει θέμα, μετά τον αριθμό των ατόμων που εργάζονται τώρα ή σπουδάζουν από το σπίτι. Η μηχανική εκμάθηση φαίνεται να είναι η πιο κοινή λύση για την επίλυση του προβλήματος, αλλά υπάρχουν ξεχωριστές προσεγγίσεις.
Σήμερα, θα σας καθοδηγήσουμε με μια διαδικασία βήμα προς βήμα σχετικά με τον τρόπο ενεργοποίησης της ακύρωσης θορύβου στις συσκέψεις του Microsoft Teams. Η ακύρωση θορύβου στις συσκέψεις του Microsoft Teams έχει πλέον ξεκινήσει και μπορεί να σας βοηθήσει να μειώσετε ή να μειώσετε τους ήχους φόντου που θα προκύψουν στο τέλος της συνεδρίασης.
Είτε πρόκειται για κέρατο αυτοκινήτου είτε για σκύλο που γαβγίζει, η ακύρωση του Microsoft Teams Noise είναι εξαιρετική για απομακρυσμένες εργασίες και σχολεία Προς το παρόν, η ακύρωση θορύβου στις ομάδες MS είναι διαθέσιμη μόνο στο Windows Desktop. Ακολουθούν μερικές διαφορετικές λύσεις, από πρόσφατες ανακοινώσεις. Ας δούμε λοιπόν.

Διαφημίσεις
Πώς να ενεργοποιήσετε την ακύρωση θορύβου στο Microsoft Teams
Πριν προχωρήσετε σε βήματα, λάβετε υπόψη ότι προς το παρόν, το Microsoft Teams είναι διαθέσιμο αποκλειστικά στην εφαρμογή Windows και αργά κυκλοφορεί σε όλους τους χρήστες. Μέχρι τότε, κρατήστε υπομονή και περιμένετε μια νέα ενημέρωση. Εάν θέλετε να απαλλαγείτε από το θόρυβο κατά τη διάρκεια των διαδικτυακών μαθημάτων ή των συναντήσεων σας, ακολουθήστε τα παρακάτω βήματα:
Μεταβείτε στο προφίλ σας που βρίσκεται στην επάνω δεξιά γωνία και πατήστε στις ρυθμίσεις.
Στην αριστερή πλευρά, θα δείτε μια επιλογή Συσκευές. Πατήστε σε αυτό. Στη συνέχεια, αναζητήστε την επιλογή καταστολής θορύβου.
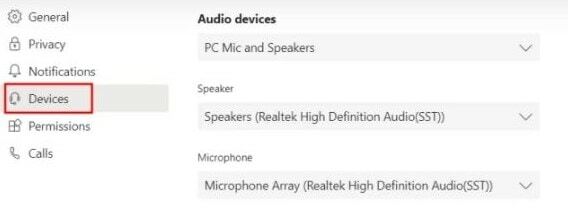
Τέλος, επιλέξτε auto to Αυτόματη καταστολή του θορύβου κοντά, ενώ βρίσκεστε σε μια συνάντηση ή σε διαδικτυακό μάθημα.
Εάν το επίπεδο θορύβου του περιβάλλοντός σας είναι πολύ υψηλό, επιλέξτε "Υψηλή". Παρομοίως, εάν το ωραίο επίπεδο δεν είναι τόσο πολύ περιβαλλοντικό, επιλέξτε "Χαμηλή".
Διαφημίσεις
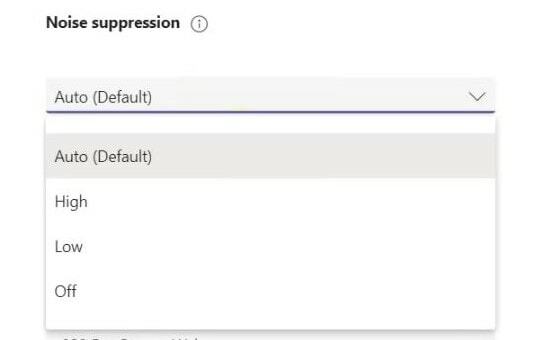
Λάβετε υπόψη εάν η σύσκεψη καταγράφεται, τότε αυτή η λειτουργία δεν θα είναι διαθέσιμη.
Μετά από αυτό, πραγματοποιήστε μια κλήση στο Microsoft Teams. Τώρα θα δείτε ότι το AI της Microsoft κάνει τη δουλειά του καταπιέζοντας τον θόρυβο που βρίσκεται κοντά σας.
Διαφημίσεις
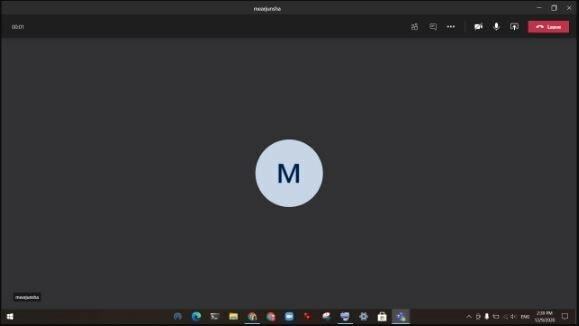
Θα μπορείτε επίσης να ενεργοποιήσετε ή να διαχειριστείτε τα επίπεδα ακύρωσης θορύβου κατά τη διάρκεια μιας κλήσης σε εξέλιξη. Απλώς κάντε κλικ σε τρεις κουκκίδες που βρίσκονται στην επάνω δεξιά γωνία και κάντε κλικ στο Device Settings.

Περιηγηθείτε σε αυτό και βρείτε την καταστολή θορύβου. Στη συνέχεια, αλλάξτε το επίπεδο ακύρωσης θορύβου από το ανοιχτό μενού.

Σε περίπτωση που θέλετε να απενεργοποιήσετε την Ακύρωση θορύβου, ανοίξτε απευθείας το προφίλ σας και μεταβείτε στις ρυθμίσεις. Μετά από αυτό, κατευθυνθείτε προς τις συσκευές.

Τώρα από συσκευές, κάντε κλικ στο Noise suppression και επιλέξτε "off" από το αναπτυσσόμενο μενού.
συμπέρασμα
Τώρα μπορείτε να ενεργοποιήσετε την καταστολή θορύβου στην ομάδα Microsoft ακολουθώντας τις προαναφερθείσες οδηγίες. Το Microsoft Teams γίνεται η ισχυρή εναλλακτική λύση της εφαρμογής Google Meet and Zoom. Κατά τη γνώμη μου, η καταστολή θορύβου με βάση το AI είναι αυτό που χρειαζόμασταν σε οποιαδήποτε εφαρμογή κλήσεων
Η επιλογή των συντακτών:
- Πώς να σταματήσετε την εκκίνηση του Microsoft Teams κατά την εκκίνηση
- Προσθήκη και χρήση της εφαρμογής OneNote στο Microsoft Teams
- Εγκαταστήστε το Microsoft Teams σε Linux - μέσω του GNOME ή του Terminal
- Πώς να δείτε συνομιλίες και αυξήσεις χεριών κατά την παρουσίαση σε ομάδες Microsoft
- Επιδιόρθωση: Το EpocCam δεν λειτουργεί σε Microsoft Teams, Zoom ή Google Meet
Ο Rahul είναι φοιτητής Πληροφορικής με τεράστιο ενδιαφέρον στον τομέα των θεμάτων Τεχνολογίας και κρυπτογράφησης. Περνά το μεγαλύτερο μέρος του χρόνου του γράφοντας ή ακούγοντας μουσική ή ταξιδεύοντας μέρη που δεν έχουν δει. Πιστεύει ότι η σοκολάτα είναι η λύση σε όλα τα προβλήματά του. Η ζωή συμβαίνει και ο καφές βοηθά.



![Λίστα καλύτερων προσαρμοσμένων ROM για απόδοση Sony Xperia X [Ενημερώθηκε]](/f/ecfc44e2903f1279a39b717b97e8489e.jpg?width=288&height=384)