Πώς να αναγκάσετε να διακόψετε το Zoom από τη χρήση του μικροφώνου συνεχώς
Άλλος χρήσιμος οδηγός / / August 04, 2021
Διαφημίσεις
Σε αυτόν τον οδηγό, θα σας δείξουμε τα βήματα για να εμποδίσετε τη συνεχή χρήση του μικροφώνου της συσκευής σας. Υπήρχαν αρκετοί ιστότοποι τηλεδιάσκεψης που σημείωσαν άνοδο στη βάση χρηστών τους σε αυτές τις πρωτοφανείς στιγμές. Ωστόσο, το Zoom κατάφερε να ξεπεράσει όλους τους ανταγωνιστές του και με μεγάλο περιθώριο. Είτε πρόκειται για τηλεπικοινωνίες, οικογενειακές συναντήσεις, επαγγελματικές ή εκπαιδευτικές ρυθμίσεις, έγινε σύντομα η επιλογή για πολλούς χρήστες.
Με μια πληθώρα ψημένων δυνατοτήτων και μια εύχρηστη διεπαφή, υπάρχουν πολλά να εξετάσουμε. Απλώς δώστε άδεια στο μικρόφωνο και την κάμερα της συσκευής σας και η εφαρμογή είναι σε λειτουργία. Ωστόσο, σε ορισμένες περιπτώσεις, η εφαρμογή ενδέχεται να συνεχίσει να χρησιμοποιεί το μικρόφωνο της συσκευής σας ακόμα και όταν δεν είναι απαραίτητο. Σε αυτήν την περίπτωση, το καλύτερο στοίχημα είναι να αναγκάσετε να σταματήσετε το Zoom να χρησιμοποιεί συνεχώς το μικρόφωνο της συσκευής σας. Και σε αυτόν τον οδηγό, θα σας βοηθήσουμε με αυτό ακριβώς. Ακολουθήστε.
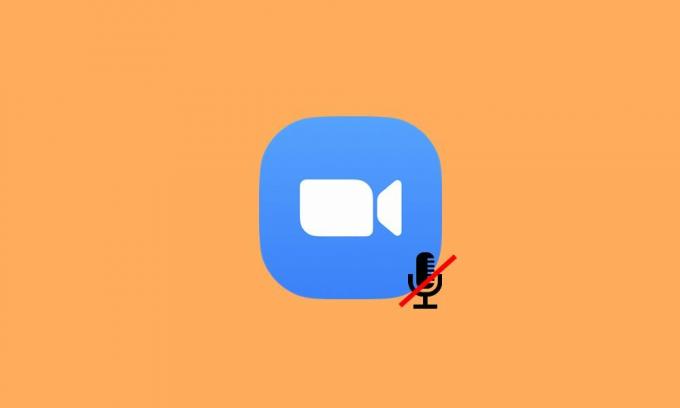
Πώς να αναγκάσετε να διακόψετε το Zoom από τη χρήση του μικροφώνου συνεχώς
Εάν θέλουμε να απενεργοποιήσουμε τον ήχο σας στο Zoom, θα μπορούσατε εύκολα να κάνετε σίγαση κάνοντας κλικ στην επιλογή Σίγαση που βρίσκεται στην κάτω γραμμή. Ομοίως, θα μπορούσατε επίσης να ενεργοποιήσετε την επιλογή "Πάντα σίγαση μικροφώνου όταν συμμετέχετε σε μια σύσκεψη". Ο τελευταίος θα απενεργοποιήσει από προεπιλογή τον ήχο σας μόλις συμμετάσχετε σε μια σύσκεψη. Στη συνέχεια, υπάρχει επίσης μια επιλογή για σίγαση του ήχου σας λίγο πριν από τη συμμετοχή σε μια κλήση (χρησιμοποιώντας την επιλογή Μην συνδεθείτε σε ήχο).
Διαφημίσεις
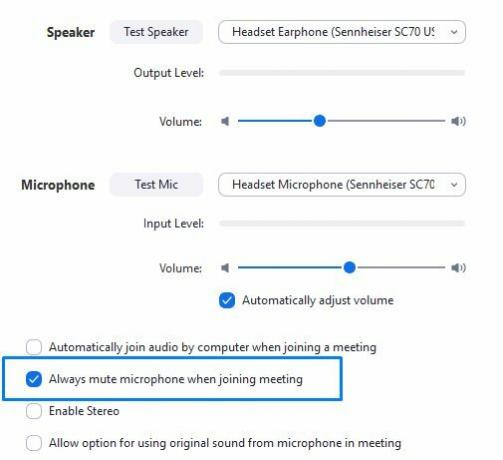
Ωστόσο, όλες αυτές οι επιλογές θα απενεργοποιήσουν τη φωνή σας, ενώ η εφαρμογή θα εξακολουθούσε να έχει πρόσβαση στο μικρόφωνό σας. Επομένως, για να αναγκάσετε να σταματήσετε το Zoom να χρησιμοποιεί συνεχώς το μικρόφωνο της συσκευής σας, θα πρέπει να ανακαλέσετε τα δικαιώματα του μικροφώνου. Παρόλο που αυτό μπορεί να απαιτεί μερικά επιπλέον βήματα, αλλά είναι ο καλύτερος τρόπος για να εμποδίσετε την εφαρμογή να αποκτήσει πρόσβαση στο μικρόφωνο του υπολογιστή ή του smartphone σας. Επομένως, ας δούμε τα βήματα για την εκτέλεση αυτής της εργασίας και στις δύο πλατφόρμες.
Στον υπολογιστή με Windows
Ακολουθούν τα βήματα για την ανάκληση της άδειας μικροφώνου του Zoom στον υπολογιστή σας με Windows.
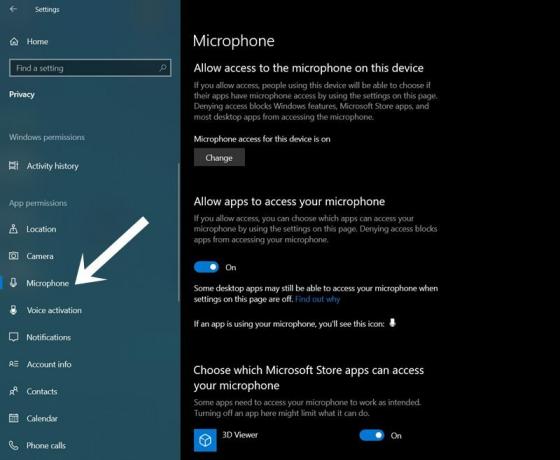
- Χρησιμοποιήστε τους συνδυασμούς πλήκτρων συντόμευσης Windows + I για να ξεκινήσετε τη σελίδα Ρυθμίσεις.
- Στη συνέχεια, μεταβείτε στην ενότητα "Απόρρητο".
- Επιλέξτε Μικρόφωνο από την αριστερή γραμμή μενού στο μενού Δικαιώματα εφαρμογής.
- Απλώς απενεργοποιήστε την εναλλαγή δίπλα στην εφαρμογή Zoom.
- Από την άλλη πλευρά, εάν χρησιμοποιείτε το Zoom από το πρόγραμμα περιήγησής σας, τότε μπορείτε να απενεργοποιήσετε την άδεια μικροφώνου αυτού του προγράμματος περιήγησης ιστού.
Σε smartphone Android
Αν θέλετε να σταματήσετε να χρησιμοποιείτε το μικρόφωνο της συσκευής Android σας συνεχώς, ανατρέξτε στα παρακάτω βήματα:
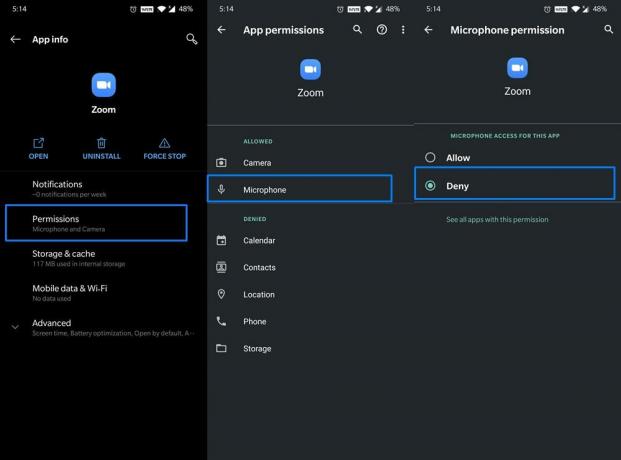
Διαφημίσεις
- Μεταβείτε στις Ρυθμίσεις στη συσκευή σας Android.
- Στη συνέχεια, μεταβείτε στις Εφαρμογές και Ειδοποιήσεις> Πληροφορίες εφαρμογής.
- Επιλέξτε Zoom από τη λίστα και μεταβείτε στην ενότητα Άδειά
- Στη συνέχεια, επιλέξτε Μικρόφωνο στην ενότητα Επιτρέπονται και αλλάξτε το σε Άρνηση.
Αυτό είναι. Αυτά ήταν τα βήματα για να εξαναγκάσει το Zoom να χρησιμοποιεί συνεχώς το μικρόφωνο της συσκευής. Λάβετε υπόψη ότι την επόμενη φορά που πρόκειται να λάβετε μια κλήση, θα πρέπει πρώτα να ενεργοποιήσετε την άδεια μικροφώνου. Ωστόσο, εάν έχετε άλλα ερωτήματα σχετικά με τα παραπάνω βήματα, ενημερώστε μας στα σχόλια. Ολοκληρώνοντας, εδώ είναι μερικά Συμβουλές και κόλπα για το iPhone, Συμβουλές και κόλπα για υπολογιστή, και Συμβουλές και κόλπα Android θα πρέπει να το ελέγξετε επίσης.

![Λήψη Αυγούστου 2018 Ασφάλεια για Huawei MediaPad M5 με B182 [SHT-AL09]](/f/8cefda92a5ba608ad0fbd38d206faf1f.jpg?width=288&height=384)

