Επιδιόρθωση: Ο εκτυπωτής διατηρεί την εκτύπωση εγγράφων σε ένα σχήμα ανεστραμμένου χρώματος
Άλλος χρήσιμος οδηγός / / August 04, 2021
Διαφημίσεις
Οι σύγχρονοι εκτυπωτές έχουν τη δυνατότητα εκτύπωσης είτε σε ασπρόμαυρη ή έγχρωμη εκτύπωση. Ωστόσο, με λανθασμένη διαμόρφωση, οι χρήστες ενδέχεται να καταλήξουν σε ένα πρόβλημα όπου ο εκτυπωτής συνεχίζει να εκτυπώνει έγγραφα με την αντιστροφή χρωμάτων.
Μόλις αγοράσατε έναν νέο εκτυπωτή, τον συνδέσατε και τον διαμορφώσατε, αλλά όταν εκτυπώνετε ένα έγγραφο, ανακαλύπτετε ότι το έγγραφο είναι σε ανεστραμμένο συνδυασμό χρωμάτων ή μορφή. Ειρωνικό, σωστά; Αυτό σημαίνει ότι το φόντο είναι μαύρο και το κείμενο έχει λευκό χρώμα, αλλά είναι το αντίθετο από τα έγγραφά σας.
Αυτό το ανεστραμμένο πρόβλημα εκτύπωσης δεν προέρχεται προφανώς από την πλευρά του εκτυπωτή και οφείλεται σε κακή διαμόρφωση του εκτυπωτή ή σε ένα πρόβλημα διαμόρφωσης χρώματος. Τα περισσότερα άτομα πρόσφατα άρχισαν να αναφέρουν αυτό το περίεργο ζήτημα πρόσφατα. Τα περισσότερα από αυτά χρησιμοποιούν εκτυπωτές της Brothers, που είναι γνωστός κατασκευαστής εκτυπωτών. Έτσι, σε αυτό το άρθρο, ας δούμε πώς μπορείτε να λύσετε αυτό το ζήτημα.
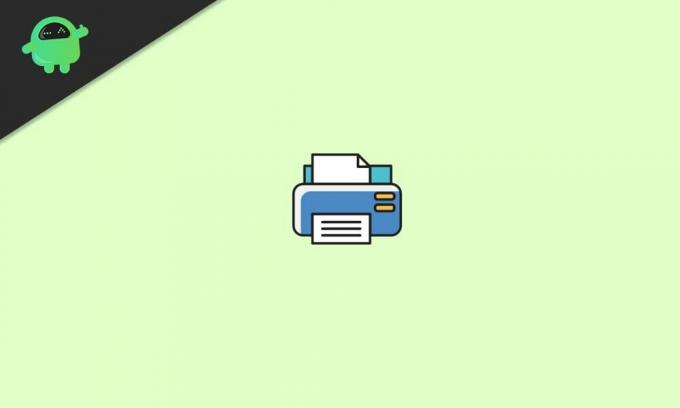
Διαφημίσεις
Πίνακας περιεχομένων
-
1 Ο εκτυπωτής συνεχίζει να εκτυπώνει έγγραφα σε μορφή ανεστραμμένου χρώματος;
- 1.1 Μέθοδος 1: Από τις ρυθμίσεις του εκτυπωτή
- 1.2 Μέθοδος 2: Κατάργηση εκτυπωτή και επανεγκατάσταση
- 1.3 Μέθοδος 3: Εγκατάσταση κατάλληλων προγραμμάτων οδήγησης
- 1.4 Μέθοδος 4: Επιδιόρθωση ανταλλακτικών δεξαμενών μελανιού
- 2 συμπέρασμα
Ο εκτυπωτής συνεχίζει να εκτυπώνει έγγραφα σε μορφή ανεστραμμένου χρώματος;
Σε περίπτωση που έχετε έναν εκτυπωτή που λειτουργεί πλήρως, αλλά εκτυπώνει σε έναν ανεστραμμένο συνδυασμό χρωμάτων, τότε αυτές οι μέθοδοι μπορούν να σας βοηθήσουν να επιλύσετε το πρόβλημα.
Μέθοδος 1: Από τις ρυθμίσεις του εκτυπωτή
Πατήστε Windows + R και πληκτρολογήστε τους εκτυπωτές ελέγχου.
Από τον πίνακα, κάντε δεξί κλικ στον εκτυπωτή και κάντε κλικ στο Printer Properties.
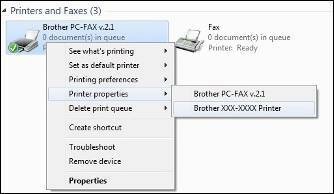
Τώρα κάντε κλικ στην καρτέλα Advanced και κάντε κλικ στην επιλογή Printer default.
Διαφημίσεις

Από την καρτέλα, κάντε κλικ στο Άλλες επιλογές εκτύπωσης.
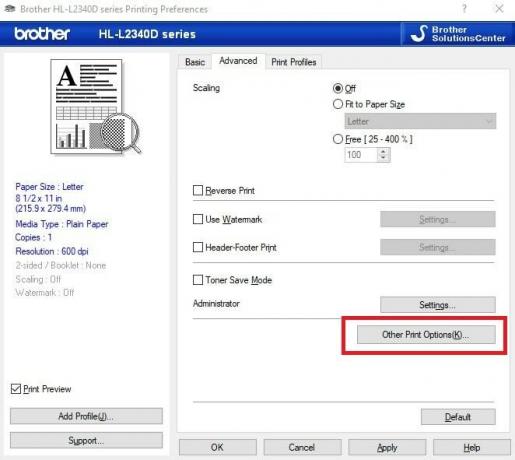
Κάντε κλικ στο Εκτύπωση κειμένου σε μαύρο χρώμα και τοποθετήστε ένα σημάδι επιλογής στην Εκτύπωση «Κείμενο σε μαύρο».
Διαφημίσεις
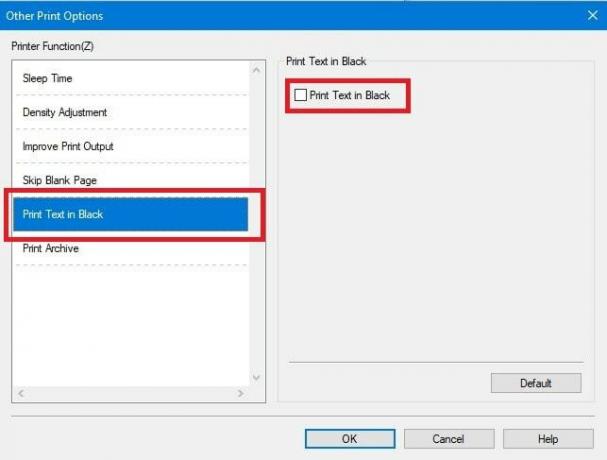
Τέλος, κάντε κλικ στο ΟΚ σε όλες τις ανοιχτές καρτέλες και κλείστε όλες. Μόλις ολοκληρωθεί, ανοίξτε ξανά το έγγραφο και δοκιμάστε να εκτυπώσετε. Εάν λυθεί, τότε εντάξει. Αλλά αν δεν είναι, τότε προχωρήστε περαιτέρω με άλλες μεθόδους.
Μέθοδος 2: Κατάργηση εκτυπωτή και επανεγκατάσταση
- Ανοίξτε τον πίνακα ελέγχου του εκτυπωτή από το Run όπως αναφέρεται παραπάνω.
- Τώρα κάντε δεξί κλικ στον εκτυπωτή με τον οποίο έχετε πρόβλημα και κάντε κλικ στο Remove.
- Μόλις αφαιρεθεί, κάντε κλικ στο Προσθήκη εκτυπωτών και αφήστε τον να αναζητήσει τον συνδεδεμένο εκτυπωτή στο δίκτυό σας ή μέσω καλωδίου.
- Εάν δεν μπορείτε να βρείτε τον εκτυπωτή ή ο εκτυπωτής χρειάζεται ειδικά βήματα για την εγκατάσταση, ακολουθήστε τους από το εγχειρίδιό σας.
- Μόλις εντοπίσει, κάντε κλικ στο Επόμενο για να ξεκινήσετε την εγκατάσταση και εγκατάσταση του εκτυπωτή στη συσκευή σας.
Αφού ολοκληρώσετε όλα τα βήματα όπως αναφέρθηκαν, δοκιμάστε να εκτυπώσετε τυχόν έγγραφα από τον υπολογιστή. Εάν λειτουργεί, τότε εντάξει. Εάν όχι, δοκιμάστε το τελευταίο βήμα που έχουμε για εσάς παρακάτω.
Μέθοδος 3: Εγκατάσταση κατάλληλων προγραμμάτων οδήγησης
Εάν διαθέτετε έναν ειδικό τύπο εκτυπωτή, ίσως χρειαστεί να εγκαταστήσετε κατάλληλα προγράμματα οδήγησης στον υπολογιστή σας για να τον λειτουργήσετε σωστά. Επομένως, πρέπει να εγκαταστήσετε τα προγράμματα οδήγησης πριν από την εγκατάσταση του εκτυπωτή από τον πίνακα ελέγχου.
Για λήψη προγραμμάτων οδήγησης,
- Μπορείτε να πραγματοποιήσετε αναζήτηση στον ιστό με το μοντέλο του εκτυπωτή σας και να επισκεφτείτε τον επίσημο ιστότοπο για να κατεβάσετε προγράμματα οδήγησης για τη συσκευή σας.
- Εάν ο εκτυπωτής σας συνοδεύτηκε από DVD ή CD, θα περιέχει όλα τα απαραίτητα εργαλεία για την εγκατάσταση προγραμμάτων οδήγησης για τη συσκευή σας. Τοποθετήστε λοιπόν το DVD και εγκαταστήστε όλο το αναφερόμενο λογισμικό και τα προγράμματα οδήγησης θα προστεθούν αυτόματα.
Μόλις ολοκληρώσετε την εγκατάσταση των προγραμμάτων οδήγησης, διαμορφώστε ξανά τον εκτυπωτή χρησιμοποιώντας τη μέθοδο 2. Τώρα θα πρέπει να μπορείτε να εκτυπώσετε έγγραφα χωρίς το ανεστραμμένο σφάλμα χρώματος.
Μέθοδος 4: Επιδιόρθωση ανταλλακτικών δεξαμενών μελανιού
Σε περίπτωση που έχετε έγχρωμο εκτυπωτή, η ακατάλληλη πλήρωση των δοχείων μελανιού μπορεί να οδηγήσει σε ακατάλληλα αποτελέσματα εκτύπωσης. Ο περισσότερος εκτυπωτής διαθέτει τέσσερις έγχρωμες δεξαμενές μελανιού, όπως Black, Magenta, Yellow και Cyan. Αυτό το πρόγραμμα μπορεί να προκύψει όταν χρησιμοποιείτε τον εκτυπωτή για μεγάλο χρονικό διάστημα και το μελάνι τελειώσει, οπότε προσθέσατε όλα τα χρώματα χωρίς να σκεφτείτε τα σωστά δοχεία μελανιού.
Σε ορισμένα δοχεία μελανιού εκτυπωτή, δεν υπάρχει καμία ένδειξη για το πού πηγαίνει το χρώμα, κάτι που οδηγεί σε ένα τέτοιο πρόβλημα. Γι 'αυτό φροντίστε να γεμίσετε τα δοχεία μελανιού με σωστά ανταλλακτικά μελανιού. Πάρτε τη βοήθεια ενός αρχικού οδηγού για να παρακολουθήσετε κανάλια youtube σχετικά με τον τρόπο πλήρωσης του δοχείου μελανιού του εκτυπωτή σας σωστά.
συμπέρασμα
Για να ολοκληρώσω αυτό το άρθρο, το ζήτημα είναι περίεργο αλλά επιλύσιμο. Αν και εξακολουθείτε να βλέπετε αυτό το ζήτημα ακόμα και αφού δοκιμάσετε τα παραπάνω βήματα, ο εκτυπωτής σας ενδέχεται να είναι προβληματικός. Ίσως χρειαστεί να επικοινωνήσετε με τα κέντρα σέρβις για τον εκτυπωτή σας. Επομένως, εάν εξακολουθεί να είναι υπό εγγύηση, επικοινωνήστε με τον κατασκευαστή σας και θα σας βοηθήσουν στην επίλυση του προβλήματος.
Εάν μπορείτε να δοκιμάσετε την εκτύπωση από οποιαδήποτε άλλη συσκευή ή από άλλον εκτυπωτή, μέσω της οποίας μπορείτε να περιορίσετε το ζήτημα για να βρείτε ποιος είναι ο πραγματικός ένοχος.
Η επιλογή των συντακτών:
- Τρόπος κατάργησης αξιόπιστων συσκευών από τον Λογαριασμό Google
- Πώς να προσθέσετε μουσική σε εικόνες και κουμπιά στο Snapchat 2021
- Πρέπει να αλλάξετε σήμα από το WhatsApp;
- Πώς να ενεργοποιήσετε ή να απενεργοποιήσετε τις προεπισκοπήσεις συνδέσμων στο σήμα
- Διόρθωση: Το Android TV δεν εμφανίζεται στο Google Home
Ο Rahul είναι φοιτητής Πληροφορικής με τεράστιο ενδιαφέρον στον τομέα των θεμάτων Τεχνολογίας και κρυπτογράφησης. Περνά το μεγαλύτερο μέρος του χρόνου του γράφοντας ή ακούγοντας μουσική ή ταξιδεύοντας μέρη που δεν έχουν δει. Πιστεύει ότι η σοκολάτα είναι η λύση σε όλα τα προβλήματά του. Η ζωή συμβαίνει και ο καφές βοηθά.


![Πώς να εγκαταστήσετε το ROM Stock σε Lenosed M5 [Firmware Flash File / Unbrick]](/f/3cba8bddc6cac0a84fc35610e0f7bb35.jpg?width=288&height=384)
