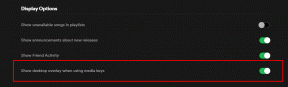Πώς να προστατεύσετε με κωδικό πρόσβασης το έγγραφο MS Word
Άλλος χρήσιμος οδηγός / / August 04, 2021
Διαφημίσεις
Εάν αποθηκεύετε ορισμένες εμπιστευτικές ή ευαίσθητες πληροφορίες στο Έγγραφο του Word, συνιστάται ιδιαίτερα να το προστατεύσετε με κωδικό πρόσβασης. Και καθίσταται ακόμη πιο σημαντικό να το κάνετε όταν αυτό το αρχείο είναι αποθηκευμένο σε υπολογιστή που είναι κοινόχρηστο από πολλά μέλη του οργανισμού σας.
Επιπλέον, λειτουργεί επίσης ως επιπλέον μέτρο ασφαλείας σε περίπτωση που επιθυμείτε να έχετε πρόσβαση στο αρχείο μόνο από τον παραλήπτη. Ευτυχώς, η Microsoft έχει ενσωματώσει έναν ενσωματωμένο μηχανισμό προστασίας κωδικού πρόσβασης για όλες τις εφαρμογές του Office και το Word δεν διαφέρει. Με αυτό κατά νου, εδώ είναι τα σχετικά βήματα για την εκτέλεση του προαναφερθέντος έργου.

Πώς να προστατεύσετε με κωδικό πρόσβασης ένα έγγραφο του Word
Τα βήματα είναι ελαφρώς διαφορετικά για χρήστες Windows και Mac. Έτσι τα έχουμε μοιραστεί σε διαφορετικές ενότητες. Επιπλέον, δεν μπορείτε να κρυπτογραφήσετε ή να αποκρυπτογραφήσετε ένα αρχείο Word στο διαδίκτυο, δηλαδή χρησιμοποιώντας την έκδοση Web. Εάν ασχολείστε με το τελευταίο, κάντε κλικ στο Άνοιγμα στο Word και, στη συνέχεια, εκτελέστε την επιθυμητή εργασία από την εφαρμογή Word στον υπολογιστή σας.
Διαφημίσεις
Στα Windows
- Ανοίξτε το επιθυμητό έγγραφο του Word και κάντε κλικ στο Αρχείο. Θα βρίσκεται επάνω αριστερά στη γραμμή μενού.
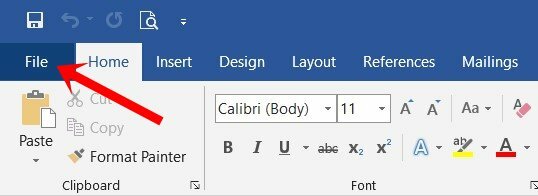
- Στη συνέχεια, μεταβείτε στην ενότητα Πληροφορίες από την αριστερή γραμμή μενού. Κάντε κλικ στην επιλογή Protect Document.
- Από το αναπτυσσόμενο μενού, επιλέξτε Κρυπτογράφηση με κωδικό πρόσβασης.

- Στη συνέχεια, στο παράθυρο διαλόγου Encrypt Document, πληκτρολογήστε τον επιθυμητό κωδικό πρόσβασης και πατήστε OK. Φροντίστε να σημειώσετε αυτόν τον κωδικό πρόσβασης σε ασφαλέστερο μέρος, επειδή εάν καταλήξετε να τον ξεχάσετε, ενδέχεται να μην υπάρχει άλλος τρόπος πρόσβασης σε αυτό το αρχείο.
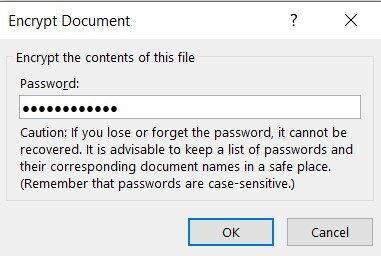
- Πληκτρολογήστε ξανά τον ίδιο κωδικό πρόσβασης στο πλαίσιο διαλόγου επιβεβαίωσης κωδικού πρόσβασης και πατήστε Enter.

- Μόλις το κάνετε, θα δείτε την ενότητα Προστασία εγγράφου να επισημαίνεται. Αυτό σημαίνει ότι ο κωδικός πρόσβασης έχει οριστεί για αυτό το αρχείο.
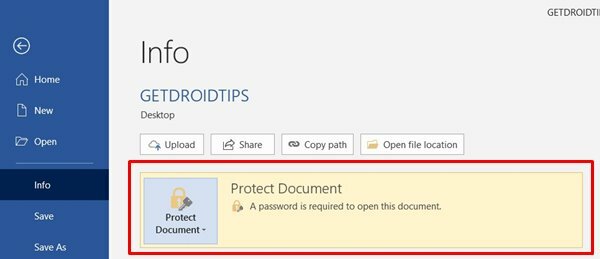
- Την επόμενη φορά που θα ανοίξετε αυτό το αρχείο, θα σας υποδεχτεί με το πλαίσιο διαλόγου κωδικού πρόσβασης. Εισαγάγετε τον απαιτούμενο κωδικό πρόσβασης και προχωρήστε στην εργασία σας.
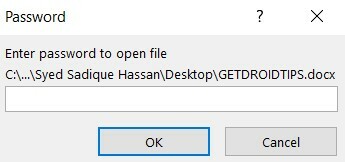
Αυτά ήταν τα βήματα για την προστασία με κωδικό πρόσβασης ενός εγγράφου Word στα Windows. Ας στρέψουμε την προσοχή μας στο οικοσύστημα της Apple.
Σε macOS
- Ανοίξτε το επιθυμητό έγγραφο του Word και κάντε κλικ στην επιλογή Αναθεώρηση από την επάνω γραμμή μενού.
- Στη συνέχεια, επιλέξτε την επιλογή Protect Document.

- Τώρα στην ενότητα Ασφάλεια, μπορείτε είτε να ορίσετε έναν κωδικό πρόσβασης για να ανοίξετε το έγγραφο, να τροποποιήσετε το έγγραφο ή και τα δύο.

- Εισαγάγετε τον κωδικό πρόσβασης στο πεδίο που θέλετε και κάντε κλικ στο OK. Πληκτρολογήστε ξανά τον κωδικό πρόσβασης για επιβεβαίωση και κάντε κλικ στο OK.
- Αυτό είναι. Με αυτό, έχετε προστατεύσει το αρχείο Word στο Mac σας.
Με αυτό, καταλήγουμε στον οδηγό για το πώς να προστατεύσετε με κωδικό πρόσβασης ένα έγγραφο του Word. Έχουμε μοιραστεί τα βήματα τόσο για την πλατφόρμα, τα Windows όσο και για το macOS. Εάν εξακολουθείτε να έχετε απορίες, ενημερώστε μας στην ενότητα σχολίων. Ολοκληρώνονται, εδώ είναι μερικά Συμβουλές και κόλπα για το iPhone, Συμβουλές και κόλπα για υπολογιστή, και Συμβουλές και κόλπα Android ότι θα πρέπει να ελέγξετε επίσης.
Σχετικοί οδηγοί
- Τρόπος προσθήκης ή κατάργησης σχολίων στο Microsoft Word
- Εγγραφή και μεταγραφή ήχου σε MS Word | Πως να
- Τρόπος εισαγωγής Emoji στο Microsoft Word
- Συμπίεση εικόνων στο Microsoft Word | Πως να