Πώς να διορθώσετε το Save for Web Error στο Adobe Photoshop
Άλλος χρήσιμος οδηγός / / August 04, 2021
Διαφημίσεις
Αποθήκευση για τη λειτουργία Web στο Adobe photoshop, εάν μια ωραία προσθήκη ή επέκταση για να αποθηκεύσετε τις φωτογραφίες σας με σκοπό την ανάρτησή τους στα κοινωνικά μέσα ή στον προσωπικό σας ιστότοπο. Η δυνατότητα παίρνει λιγότερο χώρο αποθήκευσης, ο οποίος είναι ιδανικός για εργασίες που σχετίζονται με τον Ιστό, αλλά λόγω πολλών προβλημάτων προφίλ ή εσωτερικού σφάλματος, βλέπετε σωστά το σφάλμα Αποθήκευση για Web ενώ αποθηκεύετε το αρχείο στο Adobe Photoshop. Εδώ μπορείτε να το διορθώσετε.
Το Photoshop είναι ένα εξαιρετικό εργαλείο που μπορεί να χρησιμοποιηθεί για την επαγγελματική επεξεργασία φωτογραφιών. Μεταξύ άλλων διαγωνισμών και άλλων εναλλακτικών λύσεων (για παράδειγμα, το GIMP), το Adobe Photoshop χρησιμοποιείται ευρέως μόνο λόγω της δημοτικότητάς του και του φιλικού προς το χρήστη περιβάλλοντος χρήστη. Αν και αν δεν γίνει σωστά, μπορείτε να αντιμετωπίσετε ορισμένα προβλήματα με το εργαλείο.
Ανεξάρτητα από το πόσο έμπειροι είστε, μπορείτε να βρείτε τουλάχιστον ένα ζήτημα. Ένα τέτοιο ζήτημα που αντιμετωπίζουν πρόσφατα ορισμένοι άνθρωποι είναι το τελευταίο
Αποθήκευση για Web σχετικό ζήτημα. Αυτό το χαρακτηριστικό σας βοηθά βασικά να αποθηκεύσετε εικόνες ως jpeg ή jpg. Αλλά λόγω αυτού του ζητήματος, δεν μπορείτε να αποθηκεύσετε αρχεία.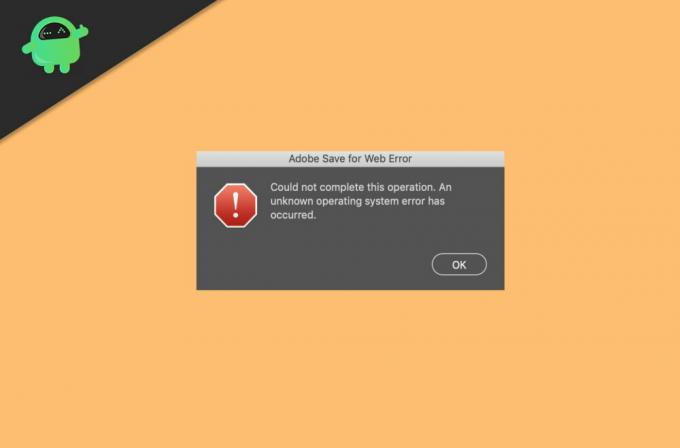
Διαφημίσεις
Πίνακας περιεχομένων
-
1 Πώς να διορθώσετε το Save for Web Error στο Adobe Photoshop
- 1.1 Μέθοδος 1: Έλεγχος μεγέθους εικόνας και μεγέθους καμβά
- 1.2 Μέθοδος 2: Επαναφορά προτιμήσεων
- 1.3 Μέθοδος 3: Ενημέρωση της εφαρμογής Photoshop
- 1.4 Μέθοδος 4: Επανεγκαταστήστε το Adobe photoshop
- 2 συμπέρασμα
Πώς να διορθώσετε το Save for Web Error στο Adobe Photoshop
Το πρόβλημα είναι πολύ κοινό και μπορεί να επιλυθεί με μια απλή επανεκκίνηση του προγράμματος. Αλλά σε περίπτωση που αυτή η τακτική αποτύχει, μπορείτε να ακολουθήσετε τις παρακάτω μεθόδους για να διορθώσετε το πρόβλημα μόνοι σας.
Αποποίηση ευθυνών
Το GetDroidTips δεν θα είναι υπεύθυνο για την απώλεια δημιουργικού έργου ακολουθώντας αυτόν τον οδηγό. Φροντίστε να αποθηκεύσετε την εργασία σας / πάρτε ένα αντίγραφο ασφαλείας πριν ακολουθήσετε αυτόν τον οδηγό για να αποφύγετε την απώλεια έργου του Photoshop.
Μέθοδος 1: Έλεγχος μεγέθους εικόνας και μεγέθους καμβά
Αυτό το σφάλμα συμβαίνει συχνά όταν προσπαθείτε να εξαγάγετε μεγάλες εικόνες. Ελέγξτε το μέγεθος της εικόνας σας καθώς και το μέγεθος του καμβά στο Adobe photoshop για να αποφύγετε αυτό το σφάλμα.
Διαφημίσεις
- Αυτό το σφάλμα συμβαίνει όταν το μέγεθος της εικόνας είναι μεγαλύτερο από το μέγεθος του καμβά ή το αντίστροφο.
- Αλλάξτε το μέγεθος του καμβά στο μέγεθος της εικόνας για να λύσετε αυτό το ζήτημα.
- Δοκιμάστε να μετατρέψετε το μέγεθος από ίντσες σε εικονοστοιχεία και μετά να αλλάξετε το μέγεθος καμβά σε αυτό για να αποφύγετε αυτό το σφάλμα.
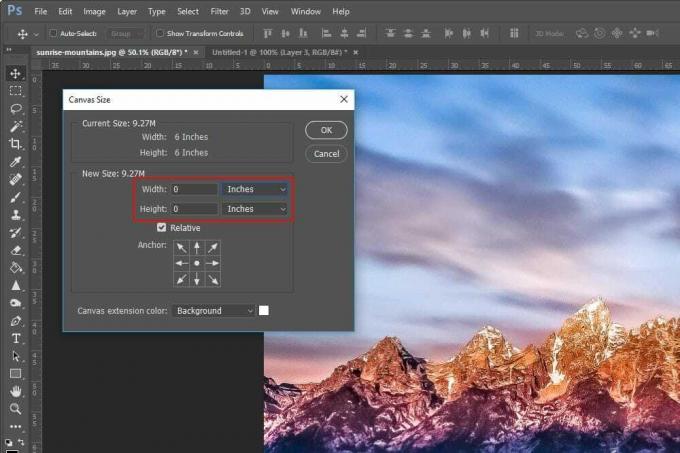
Τώρα αφού το ελέγξετε, δοκιμάστε να εξαγάγετε την εικόνα σας από τη δυνατότητα αποθήκευσης για web. Θα πρέπει να λειτουργεί τώρα χωρίς κανένα πρόβλημα.
Μέθοδος 2: Επαναφορά προτιμήσεων
Σε περίπτωση που προσπαθήσατε να αλλάξετε ορισμένες προτιμήσεις και να τα χάσετε όλα, μπορεί να προκαλέσει αυτό το ζήτημα. Έτσι, μπορείτε επίσης να προσπαθήσετε να επαναφέρετε τις προτιμήσεις, οι οποίες θα σας βοηθήσουν να ξεπεράσετε αυτό το ζήτημα.
Για να επαναφέρετε τις προτιμήσεις στο Adobe photoshop:
- Πατήστε και κρατήστε πατημένο: Alt + Control + Shift ταυτόχρονα κατά το άνοιγμα του photoshop.
- Τώρα αυτό θα σας ζητήσει να διαγράψετε τις προτιμήσεις.
- Κάντε κλικ στο OK και περιμένετε να ολοκληρωθεί.

Αυτό είναι ότι έχετε επαναφέρει με επιτυχία τις προτιμήσεις στο Adobe photoshop. Τώρα δοκιμάστε να εξαγάγετε την εικόνα και δείτε αν αντιμετωπίζετε προβλήματα.
Μέθοδος 3: Ενημέρωση της εφαρμογής Photoshop
Μερικές φορές αυτό το ζήτημα μπορεί επίσης να συμβεί όταν χρησιμοποιείτε παλαιότερες εκδόσεις του Photoshop. Επομένως, είναι υποχρεωτικό να ενημερώσετε το λογισμικό σας για να αποφύγετε σφάλματα και να λαμβάνετε τις πιο πρόσφατες ενημερώσεις ασφαλείας.
Για να ενημερώσετε το Photoshop:
- Ανοίξτε την εφαρμογή CC στον υπολογιστή σας.
- Κάντε κλικ στο Ενημερώσεις και αφήστε το να αναζητήσει όλες τις διαθέσιμες ενημερώσεις.
- Όταν βρείτε διαθέσιμες ενημερώσεις για το Photoshop, κάντε κλικ στην εγκατάσταση.
- Αφήστε το να κατεβάσει και να εγκαταστήσει την ενημέρωση για το σύστημά σας.
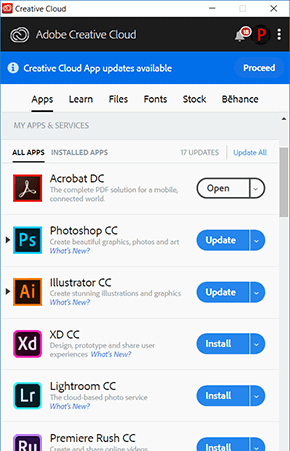
Μόλις ολοκληρωθεί η διαδικασία, ελέγξτε αν το πρόβλημα έχει εξαφανιστεί.
Διαφημίσεις
Μέθοδος 4: Επανεγκαταστήστε το Adobe photoshop
Τώρα, εάν τίποτα δεν λειτουργεί τότε, μπορείτε τελικά να δοκιμάσετε να εγκαταστήσετε ξανά το Adobe photoshop. Αλλά πριν κάνετε κάτι, πάρτε ένα αντίγραφο ασφαλείας των έργων σας για κάθε περίπτωση.
Για επανεγκατάσταση του Adobe Photoshop:
- Πατήστε ταυτόχρονα το πλήκτρο Windows και το R.
- Τώρα, στο πλαίσιο εκτέλεσης, πληκτρολογήστε appwiz.cpl
- Βρείτε το adobe photoshop και κάντε δεξί κλικ πάνω του.
- Κάντε κλικ στην απεγκατάσταση και ακολουθήστε τις οδηγίες στην οθόνη.
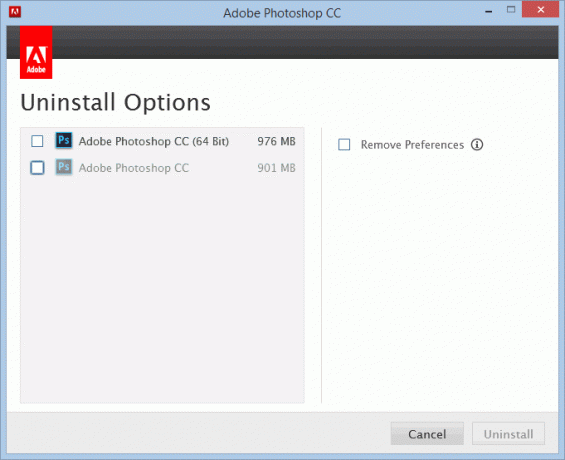
Τώρα, εγκαταστήστε ξανά το photoshop όπως το κάνατε πριν και ελέγξτε αν το πρόβλημα έχει επιλυθεί.
συμπέρασμα
Όπως μπορείτε να δείτε, το πρόβλημα μπορεί να επιλυθεί εύκολα. Αλλά μερικές φορές, μπορεί να έχετε ένα εντελώς διαφορετικό ζήτημα. Σε αυτήν την περίπτωση, αυτά τα βήματα δεν μπορούν να σας βοηθήσουν να επιλύσετε το πρόβλημα. Πρέπει να κάνετε αναζήτηση ειδικά για την περίπτωσή σας. Αλλά τα περισσότερα άτομα που έχουν αυτό το ζήτημα βρήκαν χρήσιμα τα παραπάνω βήματα, όπως εγώ και αμέτρητα άλλα.
Η επιλογή των συντακτών:
- Πώς να επαναφέρετε τις εγγενείς ειδοποιήσεις του Google Chrome στα Windows 10
- Πώς να διορθώσετε το Adobe Photoshop Crashing στον υπολογιστή
- Διόρθωση: Το Adobe Premiere δεν εξάγει βίντεο
- Πώς να επιδιορθώσετε το σφάλμα Adobe InDesign που λείπει προσθήκες
- Διόρθωση: Το Photoshop δεν μπόρεσε να ολοκληρώσει το αίτημά σας



