Τα Windows 10 αλλάζουν συνεχώς το προεπιλεγμένο πρόγραμμα περιήγησης, πώς να διορθωθεί;
αντιμετώπιση προβλημάτων Pc / / August 04, 2021
Διαφημίσεις
Είναι σημαντικό να ρυθμίσετε ένα προεπιλεγμένο πρόγραμμα περιήγησης στα Windows 10, ώστε να μπορείτε να ανοίγετε συνδέσμους χωρίς καμία προτροπή σφάλματος. Τι γίνεται όμως αν οι ρυθμίσεις δεν αποθηκεύονται και τα Windows 10 αλλάζουν συνεχώς το προεπιλεγμένο πρόγραμμα περιήγησης σε Internet Explorer ή Edge; Λοιπόν, μην ανησυχείτε, καθώς το πρόβλημα μπορεί εύκολα να επιλυθεί με διαφορετικές μεθόδους.
Στα Windows 10, οι χρήστες μπορούν επίσης να επιλέξουν προεπιλεγμένες εφαρμογές για email, καιρό, ημερολόγιο και πρόγραμμα περιήγησης. Επομένως, σε περίπτωση που θέλετε να χρησιμοποιήσετε το Google Chrome για όλες τις ανάγκες περιήγησής σας, τότε μπορείτε να το αλλάξετε στον πίνακα ρυθμίσεων. Ωστόσο, πολλοί χρήστες αναφέρουν ένα ζήτημα όπου οι ρυθμίσεις δεν αποθηκεύονται και οι σύνδεσμοι ανοίγουν σε διαφορετικό πρόγραμμα περιήγησης.
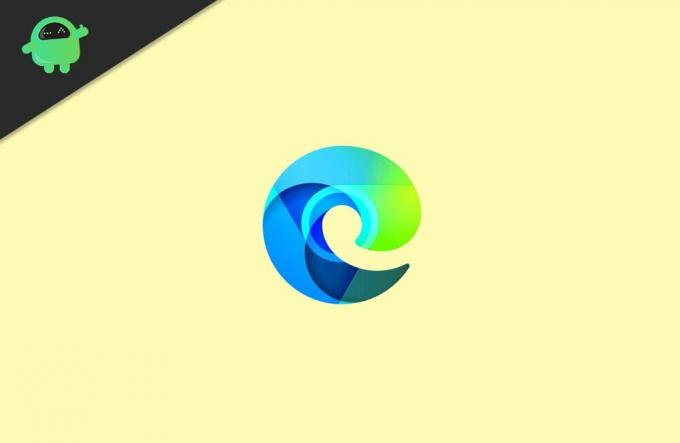
Πίνακας περιεχομένων
-
1 Τα Windows 10 αλλάζουν συνεχώς το προεπιλεγμένο πρόγραμμα περιήγησης, πώς να διορθωθεί;
- 1.1 Μέθοδος 1: Επιλογή του προεπιλεγμένου προγράμματος περιήγησης από τον πίνακα ελέγχου
- 1.2 Μέθοδος 2: Εκτέλεση της Εξερεύνησης αρχείων ως διαχειριστή
- 1.3 Μέθοδος 3: Απενεργοποίηση του Internet Explorer
- 2 συμπέρασμα
Τα Windows 10 αλλάζουν συνεχώς το προεπιλεγμένο πρόγραμμα περιήγησης, πώς να διορθωθεί;
Ακολουθούν ορισμένες συνήθεις μέθοδοι αντιμετώπισης προβλημάτων που μπορείτε να χρησιμοποιήσετε για να επιλύσετε το πρόβλημα στο τέλος. Φροντίστε να ακολουθήσετε όλες τις μεθόδους βήμα προς βήμα με χρονολογική σειρά.
Διαφημίσεις
Μέθοδος 1: Επιλογή του προεπιλεγμένου προγράμματος περιήγησης από τον πίνακα ελέγχου
Η επιλογή του προεπιλεγμένου προγράμματος περιήγησής σας από τις ρυθμίσεις των Windows ενδέχεται να μην λειτουργεί κάποια στιγμή λόγω σφαλμάτων και άλλων λόγων, επομένως μπορείτε να δοκιμάσετε να ρυθμίσετε το προεπιλεγμένο πρόγραμμα περιήγησής σας μέσω του πίνακα ελέγχου.
Βήμα 1: Πρώτον, πληκτρολογήστε Πίνακας Ελέγχου στη γραμμή αναζήτησης των Windows. Στη συνέχεια, από το αποτέλεσμα, κάντε κλικ στο άνοιγμα του Πίνακα Ελέγχου.

Βήμα 2: Στον Πίνακα Ελέγχου, αλλάξτε το Προβολή από προς το Κατηγορία, κάτω από το πλαίσιο αναζήτησης.
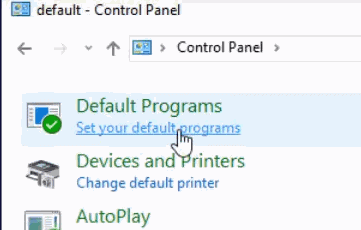
Διαφημίσεις
Βήμα 3: Στη συνέχεια, στο πλαίσιο αναζήτησης του Πίνακα Ελέγχου, πληκτρολογήστε Προκαθορισμένο, και αναζητήστε το. Από το αποτέλεσμα, επιλέξτε το Προεπιλεγμένα προγράμματα επιλογή στην αρχή.
Βήμα 5: Στην επόμενη σελίδα, κάντε κλικ στο Ορίστε τα προεπιλεγμένα προγράμματα σας επιλογή.
Βήμα 6: Τώρα, από τη λίστα όλων των εγκατεστημένων εφαρμογών στα Windows 10, επιλέξτε το πρόγραμμα περιήγησης που θέλετε να ορίσετε ως προεπιλεγμένο πρόγραμμα περιήγησης.

Διαφημίσεις
Στη συνέχεια, στο δεξιό τμήμα του παραθύρου, κάντε κλικ στο Ορίστε αυτό το πρόγραμμα ως προεπιλογή και κάντε κλικ στο Εντάξει κουμπί για επιβεβαίωση.
Μέθοδος 2: Εκτέλεση της Εξερεύνησης αρχείων ως διαχειριστή
Είναι πιθανό ότι ενώ έχετε ορίσει το προεπιλεγμένο πρόγραμμα περιήγησής σας, δεν χρησιμοποιείτε λογαριασμό διαχειριστή με δικαιώματα διαχειριστή. Ωστόσο, τα άτομα που έχουν ορίσει το προεπιλεγμένο πρόγραμμα περιήγησής τους ως Διαχειριστής έχουν επίσης το ίδιο πρόβλημα. Επομένως, για να το διορθώσετε, μπορείτε να δοκιμάσετε να εκτελέσετε την εξερεύνηση αρχείων ως Διαχειριστής και, στη συνέχεια, να ορίσετε το Προεπιλεγμένο πρόγραμμα περιήγησης.
Βήμα 1: Αρχικά, ανοίξτε τη Διαχείριση εργασιών. Μπορείτε να πληκτρολογήσετε Taskmgr στο Γραμμή αναζήτησης των Windows.
Στη συνέχεια, από το αποτέλεσμα, κάντε κλικ στο άνοιγμα του Task Manager. Ωστόσο, μπορείτε επίσης να πατήσετε το Πλήκτρο Windows + X και, στη συνέχεια, επιλέξτε Task Manager από το μενού.
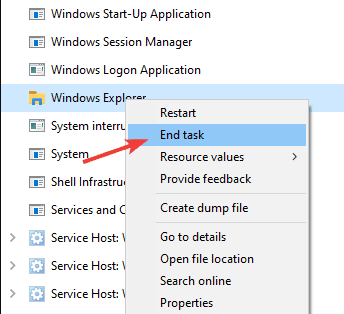
Βήμα 2: Τώρα, στην καρτέλα διαδικασίας, μετακινηθείτε προς τα κάτω και αναζητήστε Εξερεύνηση των Windows, επιλέξτε το, κάντε κλικ στο Τέλος εργασίας κουμπί παρακάτω ή κάντε δεξί κλικ πάνω του και επιλέξτε Τέλος εργασίας.
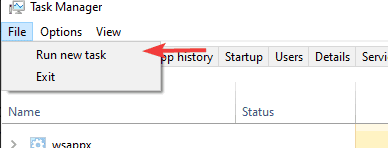
Βήμα 3: Μόλις σταματήσει η Εξερεύνηση αρχείων, θα πρέπει να την ξεκινήσετε ξανά με δικαιώματα διαχειριστή. Επομένως, στη γραμμή μενού Task Manager, κάντε κλικ στο Αρχείο και στη συνέχεια επιλέξτε το Εκτελέστε νέα εργασία επιλογή από το μενού.

Βήμα 4: Το πλαίσιο διαλόγου Run θα ανοίξει σύντομα, τον τύπο τους εξερευνητής και ελέγξτε το Δημιουργήστε αυτήν την εργασία με δικαιώματα διαχειριστή και μετά πατήστε το Εντάξει κουμπί.

Βήμα 5: Τέλος, ανοίξτε τις Ρυθμίσεις των Windows πατώντας το Κλειδί Windows + I, πηγαίνετε στο Εφαρμογές, και μετά στο Προεπιλεγμένες εφαρμογές αυτί.
Στην ενότητα Web-Browser, κάντε κλικ στο πρόγραμμα περιήγησης και από τις επιλογές, επιλέξτε το προεπιλεγμένο πρόγραμμα περιήγησής σας.
Μέθοδος 3: Απενεργοποίηση του Internet Explorer
Εάν έχετε ενεργοποιήσει τον εξερευνητή Διαδικτύου από τις δυνατότητες των Windows στα Windows 10, τότε μπορεί να είναι ο βασικός λόγος για την αλλαγή των προεπιλεγμένων προβλημάτων του προγράμματος περιήγησης από τα Windows.
Ο εξερευνητής Διαδικτύου είναι ένα πολύ επίμονο πρόγραμμα περιήγησης και δεν είναι τυπικό Windows 10. Ωστόσο, εξακολουθεί να επιστρέφει ως προεπιλεγμένο πρόγραμμα περιήγησης. Για να επιλύσετε ένα τέτοιο ζήτημα, πρέπει να απενεργοποιήσετε τον Internet Explorer από τα Windows 10.
Βήμα 1: Μεταβείτε στη γραμμή αναζήτησης των Windows και πληκτρολογήστε για χαρακτηριστικά. Από το αποτέλεσμα, κάντε κλικ-ανοίξτε το Ενεργοποιήστε ή απενεργοποιήστε τις δυνατότητες των Windows επιλογή.

Βήμα 2: Στο πλαίσιο διαλόγου Δυνατότητες των Windows, κάντε κύλιση προς τα κάτω και βρείτε το Internet Explorer 11 επιλογή και αποεπιλέξτε το και, στη συνέχεια, κάντε κλικ στο Εντάξει κουμπί για επιβεβαίωση.
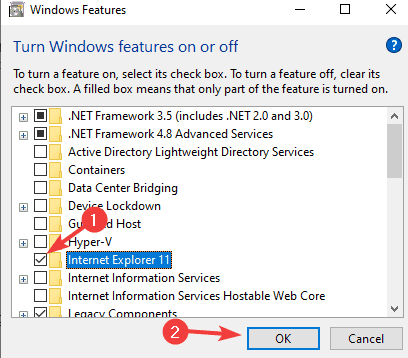
Βήμα 3: Μετά την απενεργοποίηση του Internet Explorer, μπορείτε να ανοίξετε τις Ρυθμίσεις των Windows και μετά να μεταβείτε στις Εφαρμογές> προεπιλεγμένες εφαρμογές και να ορίσετε το προεπιλεγμένο πρόγραμμα περιήγησης.
συμπέρασμα
Έτσι μπορείτε να διορθώσετε το πρόβλημα της αλλαγής του προεπιλεγμένου προγράμματος περιήγησης. Το ζήτημα είναι μικρό και οι χρήστες δεν πρέπει να το ιδρώνουν. Αλλά προφανώς μπορεί να σας δώσει ψυχικό τραύμα για το γιατί το προεπιλεγμένο πρόγραμμα περιήγησής σας δεν λειτουργεί. Σε περίπτωση που εξακολουθείτε να αντιμετωπίζετε το ζήτημα, φροντίστε να ακολουθήσετε όλες τις μεθόδους μία προς μία.
Η επιλογή των συντακτών:
- Επιδιόρθωση: Σφάλμα Hardlock.sys στα Windows 10
- Πώς να διορθώσετε την καθυστέρηση Bluetooth στα Windows 10
- Η σάρωση DISM απέτυχε με σφάλμα 1392 | Πώς να φτιάξεις
- Πώς να διορθώσετε το Discord Mic που δεν λειτουργεί
- Πώς να σταματήσετε την εκκίνηση του Microsoft Teams κατά την εκκίνηση



