Επιδιόρθωση: Κωδικός σφάλματος ενημέρωσης των Windows 0x8007371b
αντιμετώπιση προβλημάτων Pc / / August 04, 2021
Διαφημίσεις
Συνήθως, εμφανίζεται ο κωδικός σφάλματος ενημέρωσης των Windows 0x8007371b ενώ ο χρήστης προσπαθεί να ενημερώσει το λειτουργικό σύστημα. Ως αποτέλεσμα, η ενημέρωση αποτυγχάνει. Το Windows Update είναι κάτι που χρειαζόμαστε πιο συχνά, καθώς η ενημέρωση έχει πολλές διορθώσεις και ενημερώσεις κώδικα ασφαλείας.
Τα Windows λατρεύουν όλους τους χρήστες επειδή είναι φιλικό προς το χρήστη και η Microsoft παρέχει τακτικές ενημερώσεις. Λόγω των τακτικών ενημερώσεων, οι χρήστες λαμβάνουν νέες δυνατότητες και διορθώσεις. Αυτό είναι υπέροχο, αλλά φυσικά, κάθε φορά, δεν λειτουργεί καλά και ενδέχεται να καταλήξετε σε έναν κωδικό σφάλματος ενημέρωσης.
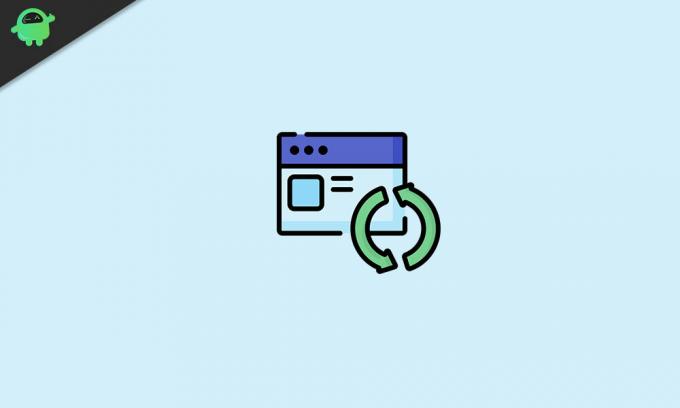
Πίνακας περιεχομένων
-
1 Κωδικός σφάλματος ενημέρωσης των Windows 0x8007371b
- 1.1 Μέθοδος 1: Χρησιμοποιήστε το εργαλείο αντιμετώπισης προβλημάτων ενημέρωσης παραθύρου
- 1.2 Μέθοδος 2: Εκτελέστε σάρωση εικόνας ανάπτυξης και σέρβις
- 1.3 Μέθοδος 4: Σάρωση αρχείων συστήματος
- 1.4 Μέθοδος 5: Εκκαθάριση φακέλου προσωρινής αποθήκευσης του Windows Update
- 1.5 Μέθοδος 6: Απενεργοποίηση ή απεγκατάσταση του λογισμικού Antivirus
- 1.6 Μέθοδος 7: Επικοινωνήστε με την εξυπηρέτηση πελατών των Windows
- 1.7 Μέθοδος 8: Χρησιμοποιήστε τα εργαλεία επισκευής τρίτων
- 2 συμπέρασμα
Κωδικός σφάλματος ενημέρωσης των Windows 0x8007371b
Εάν δεν μπορέσουμε να ενημερώσουμε εξαιτίας αυτού του σφάλματος, ενδέχεται να χάσουμε σημαντικές ενημερώσεις. Ακολουθώντας τον οδηγό μας, μπορείτε να επιλύσετε αυτό το σφάλμα και να ενημερώσετε τα παράθυρά σας χωρίς προβλήματα.
Διαφημίσεις
Μέθοδος 1: Χρησιμοποιήστε το εργαλείο αντιμετώπισης προβλημάτων ενημέρωσης παραθύρου
Τα Windows διαθέτουν το δικό τους εργαλείο αντιμετώπισης προβλημάτων για να βοηθήσουν τους χρήστες με προβλήματα ενημέρωσης. Αυτό το εργαλείο σάς βοηθά να ανακαλύψετε σφάλματα και σφάλματα στη διαδικασία ενημέρωσης και να προσπαθήσετε να τα διορθώσετε. Ακολουθήστε αυτά τα βήματα για να χρησιμοποιήσετε το εργαλείο αντιμετώπισης προβλημάτων.
Ανοίξτε το πλαίσιο αναζήτησης ή την Cortana και αναζητήστε τον όρο αντιμετώπισης προβλημάτων.

Κάντε κλικ στην πρώτη επιλογή από τα αποτελέσματα αναζήτησης για να ανοίξετε τις ρυθμίσεις αντιμετώπισης προβλημάτων.
Τρίτον, αναζητήστε την πρόσθετη επιλογή αντιμετώπισης προβλημάτων και κάντε κλικ σε αυτήν.
Διαφημίσεις

Τώρα, θα δείτε μια λίστα με όλα τα εργαλεία αντιμετώπισης προβλημάτων και πρέπει να επιλέξετε Εργαλείο αντιμετώπισης προβλημάτων ενημέρωσης των Windows από τη λίστα.
Τέλος, κάντε κλικ στο τρέξιμο του προγράμματος αντιμετώπισης προβλημάτων για να το εκτελέσετε και περιμένετε για λίγα λεπτά μέχρι να σας δώσει περαιτέρω οδηγίες.
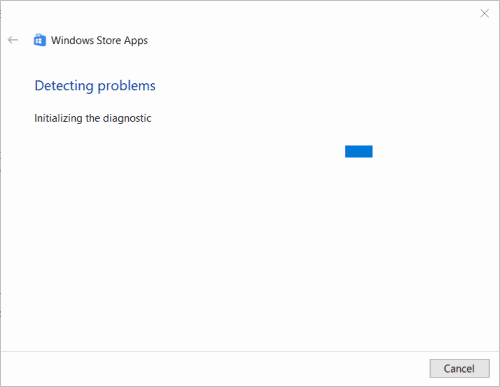
Διαφημίσεις
Ακολουθήστε αυτές τις οδηγίες για να επιλύσετε το σφάλμα σας.
Μέθοδος 2: Εκτελέστε σάρωση εικόνας ανάπτυξης και σέρβις
Με τη σάρωση ανάπτυξης εικόνας και συντήρησης, μπορείτε να σαρώσετε και να επιδιορθώσετε πιθανά προβλήματα με αρχεία συστήματος παραθύρων. Καθώς ο κωδικός σφάλματος ενημέρωσης 0x8007371b σχετίζεται με μια ενημέρωση συστήματος, αυτή η σάρωση μπορεί να το διορθώσει.
Για να εκτελέσετε την εικόνα ανάπτυξης και τις σαρώσεις συντήρησης, πρώτα απ 'όλα, χρησιμοποιήστε το Cortana ή το πλαίσιο αναζήτησης για αναζήτηση και άνοιγμα του CMD.

Πριν ανοίξετε το CMD από το αποτέλεσμα αναζήτησης, κάντε δεξί κλικ πάνω του και επιλέξτε την επιλογή Εκτέλεση ως διαχειριστής.
Μόλις ανοίξει το παράθυρο της γραμμής εντολών, εισαγάγετε την ακόλουθη εντολή και πατήστε το enter.
Dism / online / cleanup-image / ScanHealth
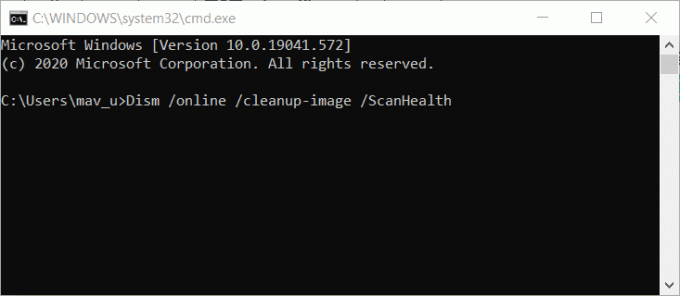
Μετά από αυτό, περιμένετε ένα λεπτό και εισαγάγετε τη δεύτερη εντολή.
Dism / online / cleanup-image / CheckHealth
Τέλος, εισαγάγετε την τρίτη εντολή ως εξής.
Απόρριψη στο διαδίκτυο / cleanup-image / RestoreHealth
Αυτό είναι όλο. Με αυτόν τον τρόπο, η εικόνα ανάπτυξης και οι σαρώσεις εξυπηρέτησης θα εκτελεστούν και θα διορθώσουν το σφάλμα που υπάρχει στα αρχεία συστήματος και μπορείτε να πραγματοποιήσετε λήψη της ενημέρωσης χωρίς διακοπή.
Μέθοδος 4: Σάρωση αρχείων συστήματος
Για να σαρώσετε τα αρχεία συστήματος, ανοίξτε τη γραμμή εντολών με τον ίδιο τρόπο που κάναμε στην προηγούμενη μέθοδο.
Μετά από αυτό, εισαγάγετε την ακόλουθη εντολή ελέγχου αρχείων συστήματος στο παράθυρο CMD.
sfc / scannow

Πατήστε το enter και περιμένετε να ολοκληρωθεί η σάρωση. Μετά την επιτυχή ολοκλήρωση της σάρωσης, θα δείτε ένα μήνυμα που λέει ότι η Προστασία πόρων των Windows επισκευάστηκε κατεστραμμένα αρχεία.
Επανεκκινήστε τον υπολογιστή ή τον φορητό υπολογιστή σας και δοκιμάστε να ενημερώσετε τα παράθυρά σας για να δείτε εάν η λύση λειτούργησε.
Μέθοδος 5: Εκκαθάριση φακέλου προσωρινής αποθήκευσης του Windows Update
Κατά τη διάρκεια οποιασδήποτε ενημέρωσης, ο υπολογιστής σας αποθηκεύει ορισμένα αρχεία προσωρινής μνήμης για να βοηθήσει τον ενημερωτή. Αυτά τα αρχεία κάνουν τη φόρτωση γρηγορότερα, αλλά μερικές φορές αυτά τα αρχεία καταστρέφονται και εξαιτίας αυτού, αρχίζει να ενοχλεί το πρόγραμμα ενημέρωσης.
Εξαιτίας αυτού, ενδέχεται να αντιμετωπίσετε το σφάλμα και για να το επιλύσετε, πρέπει να διαγράψετε αυτά τα αρχεία. Αυτά τα αρχεία δεν είναι απαραίτητα, επομένως δεν υπάρχει βλάβη στη διαγραφή τους.
Για να διαγράψετε το αρχείο προσωρινής μνήμης, κάντε πρώτα δεξί κλικ στο κουμπί έναρξης και επιλέξτε την επιλογή Εκτέλεση.
Μετά από αυτό, πληκτρολογήστε "Services.msc" στο παράθυρο "Εκτέλεση" και πατήστε ok.
Αυτό θα ανοίξει ένα νέο παράθυρο, τώρα αναζητήστε την επιλογή υπηρεσίας ενημέρωσης παραθύρων και κάντε δεξί κλικ σε αυτό — επιλέξτε Διακοπή από το μενού.

Ανοίξτε τον εξερευνητή αρχείων πατώντας Windows + e. Εισαγάγετε την ακόλουθη διαδρομή στη γραμμή διαδρομής και πατήστε enter.
% windir% \ SoftwareDistribution \ DataStore
Τώρα επιλέξτε όλα τα αρχεία στο φάκελο προορισμού πατώντας Ctrl + A και διαγράψτε τα.
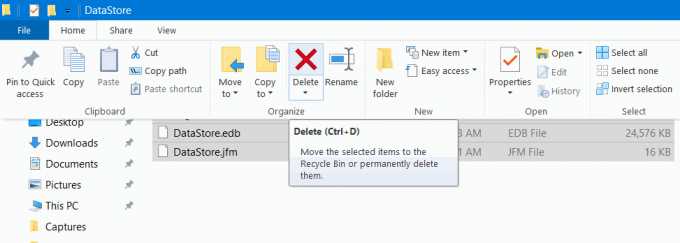
Τέλος, μεταβείτε στο παράθυρο υπηρεσιών και ενεργοποιήστε την επιλογή υπηρεσίας ενημέρωσης παραθύρων με τον ίδιο τρόπο που απενεργοποιήσατε προηγουμένως. Αυτό είναι όλο; το πρόβλημα ενημέρωσης δεν θα σας ενοχλήσει τώρα.
Μέθοδος 6: Απενεργοποίηση ή απεγκατάσταση του λογισμικού Antivirus
Βλέπετε, το λογισμικό προστασίας από ιούς είναι καλό για τον υπολογιστή σας, αλλά μερικές φορές καταστρέφει τα πράγματα. Το Antivirus διαγράφει ορισμένα απαραίτητα αρχεία ενημέρωσης επειδή τα βλέπει ως απειλή.
Το μεγαλύτερο μέρος του λογισμικού προστασίας από ιούς γνωρίζει τη διαφορά μεταξύ αρχείων ιών και αρχείων ενημέρωσης, αλλά μερικές φορές τα αρχεία ενημέρωσης μοιάζουν με ιούς, και έτσι τα antivirus τα διαγράφουν. Για να το διορθώσετε, πρέπει να απενεργοποιήσετε το λογισμικό προστασίας από ιούς.
Αφού την απενεργοποιήσετε, δοκιμάστε να ενημερώσετε τα παράθυρά σας και εάν εξακολουθεί να μην λειτουργεί, τότε πρέπει να απεγκαταστήσετε το λογισμικό προστασίας από ιούς.
Σας προτείνουμε να δοκιμάσετε άλλες μεθόδους πρώτα, καθώς είναι πιθανότερο να επιλύσουν το πρόβλημά σας, αλλά εάν αποτύχουν, απεγκαταστήστε το πρόγραμμα προστασίας από ιούς για να επιλύσετε το σφάλμα. Μπορείτε να κάνετε την κατάργηση της εγκατάστασης από τις ρυθμίσεις, καθώς και κάποιο λογισμικό προστασίας από ιούς έχει επίσης απεγκατάσταση.
Μέθοδος 7: Επικοινωνήστε με την εξυπηρέτηση πελατών των Windows
Αυτός είναι ο πιο αποτελεσματικός τρόπος, αλλά επιτέλους είναι επειδή μπορεί να χρειαστεί λίγο περισσότερο χρόνο. Μπορείτε πάντα να συνδεθείτε με τη βοήθεια και υποστήριξη των Windows κάνοντας κλικ στην επιλογή λήψης βοήθειας στο παράθυρο ρυθμίσεων.
Ωστόσο, ίσως χρειαστεί να περιμένετε την απάντησή τους. Πρέπει να εξηγήσετε το πρόβλημά σας σε αυτούς να περιμένουν την απάντησή τους για να επιλύσουν το πρόβλημα σφάλματος ενημέρωσης, ώστε να μπορείτε να το δοκιμάσετε επίσης.
Μέθοδος 8: Χρησιμοποιήστε τα εργαλεία επισκευής τρίτων
Υπάρχουν πολλά εργαλεία που διορθώνουν τα σφάλματα των Windows. Το μόνο που χρειάζεται να κάνετε είναι να κατεβάσετε και να εγκαταστήσετε οποιοδήποτε λογισμικό της επιλογής σας και να το ανοίξετε. Μετά από αυτό, εκτελέστε μια σάρωση και αφήστε την να ανακαλύψει το πρόβλημα. Επιτέλους, απλώς κάντε κλικ στην επισκευή και αφήστε την να κάνει τη δουλειά.
συμπέρασμα
Αυτές είναι όλες οι πιθανές λύσεις για το ζήτημα του κωδικού σφάλματος του Windows Update 0x8007371b. Ένα από αυτά σίγουρα θα λειτουργήσει για εσάς, αλλά εάν εξακολουθείτε να αντιμετωπίζετε το σφάλμα, τότε δεν υπάρχει τίποτα άλλο που μπορείτε να κάνετε. Πρέπει να εγκαταστήσετε ξανά τα Windows για να διορθώσετε το σφάλμα. Μην ξεχνάτε, χρησιμοποιείτε πάντα ένα αξιόπιστο εργαλείο επισκευής εάν πρόκειται να ακολουθήσετε την τελευταία μέθοδο. Ας ελπίσουμε ότι αυτό θα απαντήσει σε όλες τις ερωτήσεις σας και θα σας βοηθήσει με το πρόβλημα ενημέρωσης
Η επιλογή των συντακτών:
- Πώς να ενεργοποιήσετε ή να απενεργοποιήσετε τη διαγραφή διαλόγου επιβεβαίωσης στα Windows 10;
- Πώς να επαναφέρετε εργοστασιακά το Chromebook σας
- Τι είναι ο δίσκος αποκατάστασης των Windows 10 και πώς να τον δημιουργήσετε;
- Πώς να χρησιμοποιήσετε το KMSpico και να κάνετε λήψη με ασφάλεια
- Τρόπος συμπίεσης οποιουδήποτε αρχείου βίντεο σε Windows 10 ή Mac



