Διόρθωση: Σφάλμα BSOD Intelppm.sys στα Windows 10
αντιμετώπιση προβλημάτων Pc / / August 04, 2021
Διαφημίσεις
Το σφάλμα Blue Screen of Death παρουσιάζεται όταν κάτι έχει καταστραφεί στο σύστημα αρχείων των Windows. Εάν η οθόνη BSOD δηλώσει ότι το αρχείο intelppm.sys είναι η ρίζα του σφάλματος BSOD, τότε πιθανώς οφείλεται σε κατεστραμμένο πρόγραμμα οδήγησης.
Εμφανίζεται κατά την ενημέρωση ενός προγράμματος οδήγησης ή κατά την εκτέλεση μιας εφαρμογής που θέλει πόρους. Για να διορθώσετε ένα τέτοιο πρόβλημα, θα πρέπει να διορθώσετε το κατεστραμμένο αρχείο ή να τροποποιήσετε μερικές ρυθμίσεις. Όλες αυτές οι μέθοδοι θα συζητηθούν εδώ σε αυτό το άρθρο.

Πίνακας περιεχομένων
-
1 Διόρθωση: Σφάλμα BSOD Intelppm.sys στα Windows 10
- 1.1 Μέθοδος 1: Εκτελέστε μια σάρωση DISM, SFC και μια καθαρή εκκίνηση
- 1.2 Μέθοδος 2: Αλλαγή δεδομένων τιμής στον Επεξεργαστή μητρώου
- 1.3 Μέθοδος 3: Επαναφορά των Windows
Διόρθωση: Σφάλμα BSOD Intelppm.sys στα Windows 10
Για να επιλύσετε οποιοδήποτε σφάλμα BSOD Intelppm.sys ή αστάθεια, καταστροφή ενός αρχείου συστήματος στα Windows σας, μπορείτε να χρησιμοποιήσετε τις ενσωματωμένες δυνατότητες των Windows για να επιλύσετε το ζήτημα. Λειτουργίες όπως σάρωση DISM και σάρωση SFC είναι αρκετά ικανές να διορθώσουν ένα κατεστραμμένο αρχείο, σε αυτήν την περίπτωση, το intelppm.sys.
Διαφημίσεις
Μέθοδος 1: Εκτελέστε μια σάρωση DISM, SFC και μια καθαρή εκκίνηση
Είναι πιθανό το ζήτημα να οφείλεται σε μια εφαρμογή που θέλει πόρους και η οποία εκτελείται από την αρχή. Επομένως, για να αποτρέψετε την εκτέλεση τέτοιων εφαρμογών κατά την εκκίνηση για να προκαλέσει το σφάλμα BSOD, θα πρέπει να εκτελέσετε εκκίνηση καθαρού.
Βήμα 1) Αρχικά, μεταβείτε στη γραμμή αναζήτησης των Windows και πληκτρολογήστε cmdκαι από το αποτέλεσμα, ανοίξτε τη γραμμή εντολών ως διαχειριστής. Πληκτρολογήστε και πατήστε Enter για να εκτελέσετε την ακόλουθη εντολή στη γραμμή εντολών.
sfc / scannow

Βήμα 2) Μπορείτε να επανεκκινήσετε τον υπολογιστή σας μετά την ολοκλήρωση της εκτέλεσης της σάρωσης από τον έλεγχο του αρχείου συστήματος από τα Windows. Ωστόσο, μπορείτε επίσης να εκτελέσετε τη σάρωση DISM στη σειρά, αλλά πριν συνεχίσετε, βεβαιωθείτε ότι είστε συνδεδεμένοι στο Διαδίκτυο.
Πληκτρολογήστε την ακόλουθη εντολή που αναφέρεται παρακάτω στη γραμμή εντολών και εκτελέστε πατώντας Enter.
Διαφημίσεις
DISM / Online / Cleanup-Image / ScanHealth
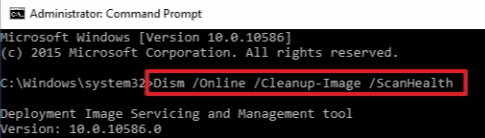
Βήμα 3) Θα χρειαστεί λίγος χρόνος για την ολοκλήρωση της σάρωσης εξυπηρέτησης και διαχείρισης εικόνων ανάπτυξης. Στη συνέχεια, μπορείτε να απενεργοποιήσετε όλες τις εφαρμογές τρίτων που εκτελούνται κατά την εκκίνηση.
Ψάχνω για Διαχειριστής εργασιών στη γραμμή αναζήτησης των Windows και ανοίξτε την από το αποτέλεσμα αναζήτησης. Μετά πηγαίνετε στο Ξεκίνα στη Διαχείριση εργασιών, επιλέξτε τις εφαρμογές τρίτων και κάντε κλικ στο Καθιστώ ανίκανο κουμπί.
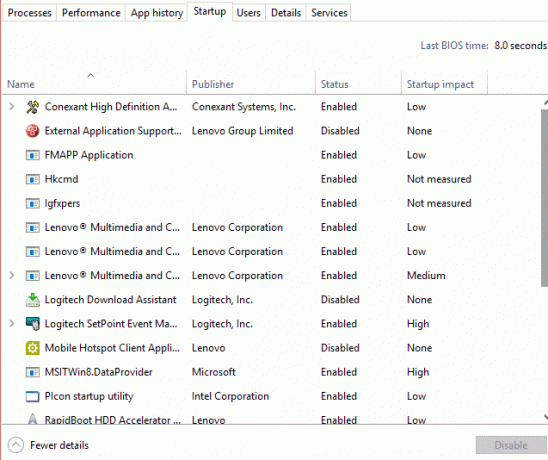
Διαφημίσεις
Μπορείτε επίσης να απενεργοποιήσετε τις υπηρεσίες τρίτων μέσω των ρυθμίσεων διαμόρφωσης συστήματος. Ωστόσο, δεν θα είναι απαραίτητο. Μετά από αυτά τα βήματα, μπορείτε να επανεκκινήσετε τον υπολογιστή σας και να ελέγξετε εάν το σφάλμα BSOD εξακολουθεί να υφίσταται.
Μέθοδος 2: Αλλαγή δεδομένων τιμής στον Επεξεργαστή μητρώου
Πριν προχωρήσετε στα βήματα για την τροποποίηση των Δεδομένων τιμής των ρυθμίσεων intelppm στον Επεξεργαστή Μητρώου, βεβαιωθείτε ότι έχετε λάβει ένα πλήρες αντίγραφο ασφαλείας του Επεξεργαστή Μητρώου σε ασφαλή τοποθεσία.
Βήμα 1) Πάτα το Πλήκτρο Windows + R για να ανοίξετε το Run Dialog Box, πληκτρολογήστε regedit, και πατήστε enter για να ανοίξετε τον Επεξεργαστή Μητρώου.
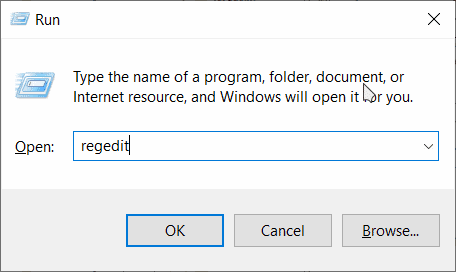
Βήμα 2) Τώρα, αντιγράψτε-επικολλήστε την ακόλουθη διαδρομή στη γραμμή διευθύνσεων του Επεξεργαστή Μητρώου για να εντοπίσετε το φάκελο Intelppm.
HKEY_LOCAL_MACHINE \ SYSTEM \ CurrentControlSet \ Services \ Intelppm
Αφού εντοπίσετε το φάκελο Intelppm στον Επεξεργαστή Μητρώου, κάντε διπλό κλικ στο Αρχή Τιμή DWORD, θα ανοίξει το παράθυρο επεξεργασίας.
Βήμα 3) Εκεί κάτω από το Δεδομένα τιμής τύπος ετικέτας 4, και βεβαιωθείτε ότι το Δεκαεξαδικό η επιλογή έχει ελεγχθεί.

Για να επιβεβαιώσετε τις ρυθμίσεις, κάντε κλικ στο Εντάξει και κλείστε τον Επεξεργαστή Μητρώου. Το ζήτημα θα πρέπει να επιλυθεί μετά την επανεκκίνηση του υπολογιστή σας.
Μέθοδος 3: Επαναφορά των Windows
Όταν όλες αυτές οι μέθοδοι δεν λειτουργούν, μπορείτε να δοκιμάσετε να διορθώσετε το σφάλμα BSOD που μπορείτε να επαναφέρετε τον υπολογιστή σας. Απλώς ακολουθήστε τα παρακάτω βήματα και επαναφέρετε τα Windows. Ωστόσο, προτού επαναφέρετε τον υπολογιστή σας, μπορείτε επίσης να προσπαθήσετε να επαναφέρετε τα Windows στο τελευταίο του σημείο χρησιμοποιώντας την Επαναφορά Συστήματος στα Windows.
Βήμα 1) Πρώτα, πατήστε το Κλειδί Windows + I για να ανοίξετε το Ρυθμίσεις των Windows, τότε πηγαίνετε στο Ενημέρωση και ασφάλεια.
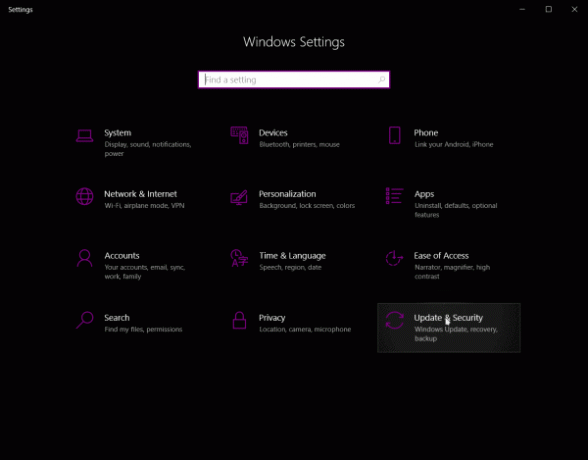
Βήμα 2) Τώρα, κάντε κλικ στο Ανάκτηση στην αριστερή στήλη και στο δεξιό τμήμα του παραθύρου, κάντε κλικ στο Επανεκκίνηση κουμπί κάτω από το Προηγμένη εκκίνηση κατηγορία.

Επιβεβαιώστε την προτροπή και επανεκκινήστε το παράθυρο σε λειτουργία ανάκτησης.
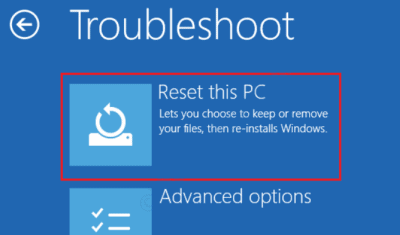
Βήμα 3) Επίλεξε το Αντιμετώπιση προβλημάτων επιλογή από την μπλε οθόνη. Στη συνέχεια, κάντε κλικ στο Επαναφέρετε αυτόν τον υπολογιστή επιλογή για να ξεκουράσετε το PC και να διορθώσετε το σφάλμα BSOD.
Η επιλογή των συντακτών:
- Επιδιόρθωση σφάλματος ενημέρωσης των Windows 10 0x80245006
- Ενημέρωση των Windows 10 Οκτωβρίου 2020: Τρόπος εγκατάστασης ή απεγκατάστασης
- Διόρθωση αυτού του ιστότοπου Δεν μπορεί να επιτευχθεί σφάλμα στον υπολογιστή με Windows;
- Γιατί δεν θα ανοίξει το Razer Synapse / Πώς να διορθωθεί
- Πώς να σταματήσετε τις ενημερώσεις των Windows 10 χρησιμοποιώντας το Wu10Man
Ο Rahul είναι φοιτητής Πληροφορικής με τεράστιο ενδιαφέρον στον τομέα των θεμάτων Τεχνολογίας και κρυπτογράφησης. Περνά το μεγαλύτερο μέρος του χρόνου του γράφοντας ή ακούγοντας μουσική ή ταξιδεύοντας μέρη που δεν έχουν δει. Πιστεύει ότι η σοκολάτα είναι η λύση σε όλα τα προβλήματά του. Η ζωή συμβαίνει και ο καφές βοηθά.


