Πώς να διορθώσετε εάν το Microsoft Teams συνεχίζει την επανεκκίνηση
αντιμετώπιση προβλημάτων Pc / / August 04, 2021
Διαφημίσεις
Με την αυξανόμενη τάση εργασίας από το σπίτι, το Microsoft Teams είναι μια εξαιρετική πλατφόρμα για τους υπαλλήλους και τους διευθυντές να συνεργάζονται από την άνεση των σπιτιών τους. Ωστόσο, λόγω ορισμένων τεχνικών προβλημάτων, πολλοί χρήστες αντιμετωπίζουν προβλήματα όπου το Microsoft Teams συνεχίζει να επανεκκινεί ξανά και πάλι χωρίς προειδοποιητικά μηνύματα.
Εάν έχετε εγκατεστημένη τη σουίτα του Microsoft Office στον υπολογιστή σας, τότε πιθανώς να αντιμετωπίζετε το ίδιο πρόβλημα. Οι άνθρωποι αντιμετωπίζουν το μεγαλύτερο πρόβλημα με την επανεκκίνηση του Microsoft Office Teams. Αυτό το ζήτημα μπορεί να προκύψει λόγω κατεστραμμένου αρχείου, αρχείων προσωρινής μνήμης ή παλαιότερης έκδοσης του Office. Ένας ξαφνικός αποτυχημένος ή επανεκκίνηση μιας εφαρμογής μπορεί να εμποδίσει τη ροή εργασίας και την παραγωγικότητά σας, οπότε μπορείτε να το διορθώσετε.
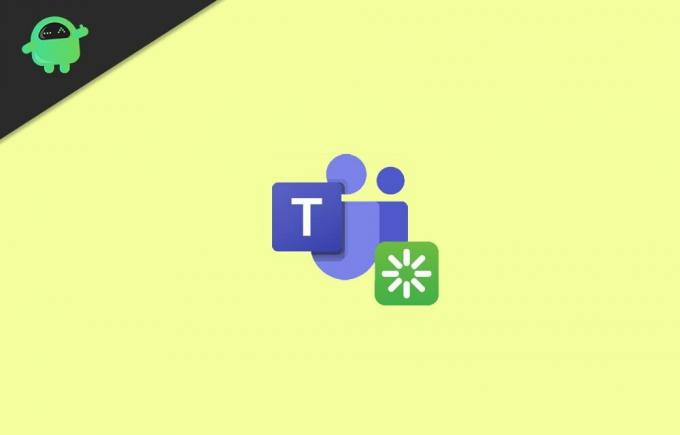
Πίνακας περιεχομένων
-
1 Πώς να διορθώσετε εάν το Microsoft Teams συνεχίζει την επανεκκίνηση
- 1.1 Μέθοδος 1: Χρησιμοποιήστε τη Διαχείριση εργασιών για τον τερματισμό των ομάδων Microsoft
- 1.2 Μέθοδος 2: Διαγραφή αρχείων προσωρινής μνήμης του Microsoft Teams
- 1.3 Μέθοδος 3: Ενημέρωση του Microsoft Office 365
- 1.4 Μέθοδος 4: Επανεγκατάσταση του Microsoft Teams
- 2 συμπέρασμα
Πώς να διορθώσετε εάν το Microsoft Teams συνεχίζει την επανεκκίνηση
Εάν αντιμετωπίζετε ένα τέτοιο πρόβλημα με το Microsoft Teams συνεχίζει την επανεκκίνηση στην επιφάνεια εργασίας σας, τότε παρακάτω είναι μερικές μέθοδοι αντιμετώπισης προβλημάτων που σίγουρα θα διορθώσουν το πρόβλημα.
Διαφημίσεις
Μέθοδος 1: Χρησιμοποιήστε τη Διαχείριση εργασιών για τον τερματισμό των ομάδων Microsoft
Η Διαχείριση εργασιών των Windows είναι ένα εξαιρετικό εργαλείο για τη διαχείριση εφαρμογών και υπηρεσιών των Windows. Μπορείτε να τερματίσετε, να αναστείλετε και πολλά άλλα. Ωστόσο, τα παρακάτω βήματα θα σας καθοδηγήσουν να τερματίσετε το Microsoft Teams από τη Διαχείριση εργασιών.
Βήμα 1) Πρώτα, πατήστε το Κλειδί Windows στον υπολογιστή σας και μετά αναζητήστε Διαχειριστής εργασιών. Κάντε κλικ ανοίξτε τη Διαχείριση εργασιών από το αποτέλεσμα αναζήτησης.
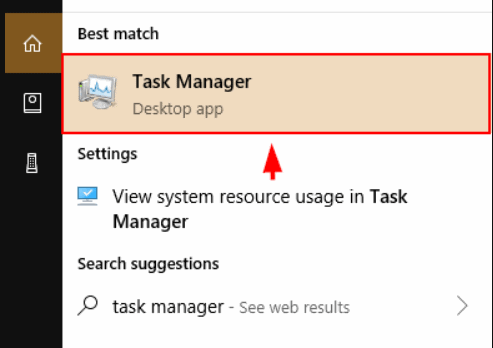
Βήμα 2) Στο Επεξεργάζομαι, διαδικασία καρτέλα, αναζήτηση για Ομάδες Microsoft και επιλέξτε την εφαρμογή.
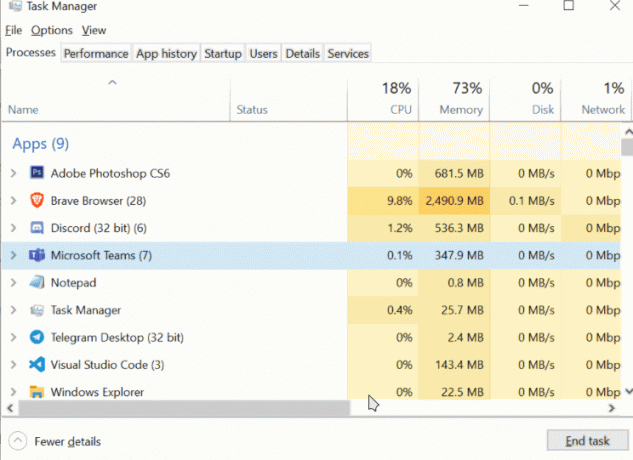
Διαφημίσεις
Βήμα 3) Τέλος, κάντε κλικ στο Τέλος εργασίας Κουμπί παρακάτω για να τερματίσετε το Microsoft Teams. Αυτό θα λύσει το πρόβλημά σας με την επανεκκίνηση του Microsoft Teams.
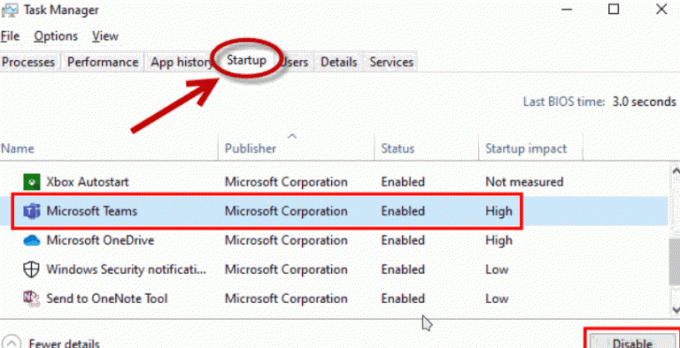
Ακόμα περισσότερο, μπορείτε να πάτε στο Ξεκίνα καρτέλα και Καθιστώ ανίκανο Οι ομάδες της Microsoft από τις εφαρμογές εκκίνησης.
Μέθοδος 2: Διαγραφή αρχείων προσωρινής μνήμης του Microsoft Teams
Τα αρχεία προσωρινής μνήμης ενδέχεται να είναι ο μοναδικός λόγος για την επανεκκίνηση του Microsoft Teams εκ νέου του προβλήματος που έχετε. Αυτά τα αρχεία είναι υποτιμημένα δεδομένα του Microsoft Teams που διατηρούν το αρχείο των προτιμήσεών σας, των επισκέψεων κ.λπ. Ωστόσο, για να επιλύσετε το πρόβλημα, θα πρέπει απλώς να διαγράψετε τα αρχεία προσωρινής αποθήκευσης του Microsoft Teams, τα οποία θα γνωρίζετε διαβάζοντας τα παρακάτω βήματα.
Διαφημίσεις
Βήμα 1) Πρώτα, πατήστε το Πλήκτρο παραθύρου + R κουμπιά στο πληκτρολόγιό σας για να ανοίξετε το πλαίσιο διαλόγου Εκτέλεση, τον τύπο τους %δεδομένα εφαρμογής%και πατήστε enter.
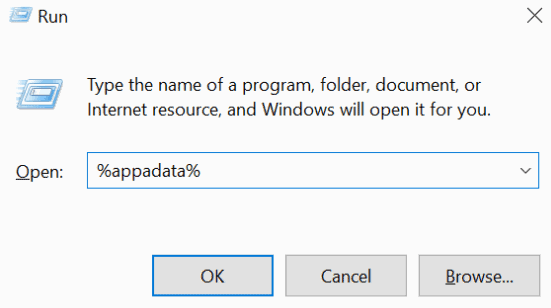
Βήμα 2) Μόλις ανοίξει ο φάκελος δεδομένων της εφαρμογής, αναζητήστε το Microsoft φάκελο και μετά πηγαίνετε στο Της ομάδας ντοσιέ.
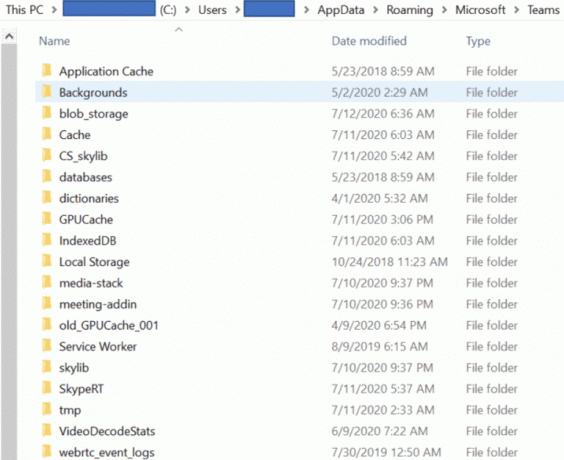
Βήμα 3) Τώρα, απλώς διαγράψτε τους παρακάτω φακέλους που αναφέρονται παρακάτω, κάντε δεξί κλικ στο φάκελο και επιλέξτε Διαγράφω.
- εφαρμογή cache \ cache
- blob_storage
- βάσεις δεδομένων
- κρύπτη
- gpucache
- Ευρετήριο
- Τοπικός
- Αποθήκευση
- tmp
Μετά από αυτό, μπορείτε να επανεκκινήσετε τον υπολογιστή σας και να ελέγξετε εάν το Microsoft Teams συνεχίζει την επανεκκίνηση.
Μέθοδος 3: Ενημέρωση του Microsoft Office 365
Είναι πιθανό το πρόβλημα που αντιμετωπίζετε να οφείλεται σε κάποιο είδος σφάλματος εφαρμογής στο Microsoft Teams. Για να επιλύσετε ένα τέτοιο πρόβλημα, μπορείτε να ενημερώσετε το Microsoft Teams εάν δεν το έχετε κάνει, διαφορετικά, απλώς περιμένετε να ενημερώσει ο προγραμματιστής και να διορθώσει το σφάλμα.
Αρχικά, ανοίξτε οποιαδήποτε εφαρμογή MS Office, για παράδειγμα, Microsoft Word. Στη συνέχεια, κάντε κλικ στο Αρχείο επιλογή στην επάνω κορδέλα και κάντε κλικ στο λογαριασμός παρακάτω καρτέλα.

Τώρα στο δεξιό τμήμα του παραθύρου, κάτω από το Πληροφορίες Προϊόντος ετικέτα, κάντε κλικ στο Επιλογές ενημέρωσης αναπτυσσόμενο μενού και επιλέξτε Ενημέρωση τώρα.
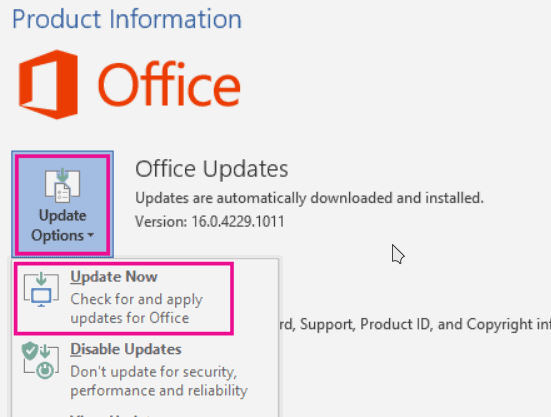
Σημείωση: Βεβαιωθείτε ότι είστε συνδεδεμένοι στο Διαδίκτυο και εάν υπάρχει ενημέρωση, οι ομάδες θα ενημερωθούν σύντομα.
Μέθοδος 4: Επανεγκατάσταση του Microsoft Teams
Εάν αυτό το ζήτημα οφείλεται σε κατεστραμμένο αρχείο εφαρμογής, τότε ο καλύτερος τρόπος για να διορθώσετε το πρόβλημα είναι η επανεγκατάσταση του λογισμικού. Αυτή είναι η τελευταία σας λύση εάν καμία από αυτές τις παραπάνω λύσεις δεν λειτουργεί για εσάς.
Για να καταργήσετε την εγκατάσταση ομάδων της Microsoft, μπορείτε να το κάνετε είτε από τον πίνακα ελέγχου είτε από τις ρυθμίσεις παραθύρων. Τύπος Κλειδί Windows + I για να ανοίξετε τις ρυθμίσεις των Windows και μετά πηγαίνετε στο Εφαρμογές.
Ψάχνω για Ομάδες Microsoft, κάντε κλικ σε αυτό και επιλέξτε Κατάργηση εγκατάστασης, επιβεβαιώστε το ξανά. Επίσης, αφαιρέστε το Ολοκληρωμένο πρόγραμμα εγκατάστασης μηχανών εφαρμογή.

Για να εγκαταστήσετε ξανά το Microsoft Teams, μπορείτε να ανοίξετε το πρόγραμμα περιήγησής σας και να κατεβάσετε το πρόγραμμα εγκατάστασης από το Ιστοσελίδα MS Teamsή μπορείτε να το εγκαταστήσετε από το Microsoft Office.
συμπέρασμα
Το Microsoft Teams είναι μια σταθερή εφαρμογή και τέτοιες ξαφνικές επανεκκινήσεις ή αποτυχία εφαρμογής μπορεί να σας προκαλέσει προβλήματα εργασίας. Η παραπάνω μέθοδος σίγουρα θα σας βοηθήσει να διορθώσετε το πρόβλημα τυχαίας επανεκκίνησης των ομάδων MS. Σε κάθε περίπτωση, μπορείτε να αφήσετε ένα σχόλιο εάν αντιμετωπίζετε οποιαδήποτε δυσκολία με τις παραπάνω μεθόδους.
Η επιλογή των συντακτών:
- Πώς να σταματήσετε την εκκίνηση του Microsoft Teams κατά την εκκίνηση
- Πώς να προσθέσετε και να χρησιμοποιήσετε την εφαρμογή OneNote στο Microsoft Teams
- Δείτε τη συνομιλία και τις αυξήσεις χεριών κατά την παρουσίαση σε ομάδες Microsoft
- Επιδιόρθωση: Το EpocCam δεν λειτουργεί σε Microsoft Teams, Zoom ή Google Meet
- Πώς να εγκαταστήσετε το Microsoft Teams σε Linux - μέσω του GNOME ή του Terminal
Ο Rahul είναι φοιτητής Πληροφορικής με τεράστιο ενδιαφέρον στον τομέα των θεμάτων Τεχνολογίας και κρυπτογράφησης. Περνά το μεγαλύτερο μέρος του χρόνου του γράφοντας ή ακούγοντας μουσική ή ταξιδεύοντας μέρη που δεν έχουν δει. Πιστεύει ότι η σοκολάτα είναι η λύση σε όλα τα προβλήματά του. Η ζωή συμβαίνει και ο καφές βοηθά.



