Επιδιόρθωση: σφάλματα autorun.dll στα Windows 10
αντιμετώπιση προβλημάτων των Windows Οδηγός αντιμετώπισης προβλημάτων / / August 04, 2021
Διαφημίσεις
Τα "σφάλματα autorun.dll στα Windows 10" είναι τα πιο συχνά σφάλματα που εμφανίζονται συνήθως όταν ένας χρήστης προσπαθεί να ξεκινήσει ή να ενημερώσει ένα συγκεκριμένο πρόγραμμα ή λογισμικό. Η ερώτηση σφάλματος παραδίδει το ακόλουθο μήνυμα, "Το Autorun.dll δεν βρέθηκε και το αρχείο autorun.dll λείπει."
Πίνακας περιεχομένων
-
1 Πώς να επιδιορθώσετε τα σφάλματα Autorun.dll στα Windows 10;
- 1.1 ΕΠΙΔΙΌΡΘΩΣΗ 1: Ελέγξτε τον Κάδο Ανακύκλωσης:
- 1.2 ΕΠΙΔΙΌΡΘΩΣΗ 2: Εκτελέστε μια πλήρη σάρωση συστήματος:
- 1.3 ΕΠΙΔΙΌΡΘΩΣΗ 3: Χρησιμοποιήστε το εργαλείο Έλεγχος αρχείων συστήματος:
- 1.4 ΕΠΙΔΙΌΡΘΩΣΗ 4: Εκτελέστε επαναφορά συστήματος:
- 1.5 ΕΠΙΔΙΌΡΘΩΣΗ 5: Εγκαταστήστε τις διαθέσιμες ενημερώσεις:
- 1.6 ΕΠΙΔΙΌΡΘΩΣΗ 6: Ελέγξτε τις επιλογές της μονάδας DVD:
- 1.7 ΕΠΙΔΙΌΡΘΩΣΗ 7: Ελέγξτε τη μονάδα DVD:
- 1.8 ΕΠΙΔΙΌΡΘΩΣΗ 8: Επανεγκαταστήστε τη μονάδα DVD:
Πώς να επιδιορθώσετε τα σφάλματα Autorun.dll στα Windows 10;
Το αρχείο Autorun.dll είναι ένα κρίσιμο στοιχείο που περιέχει όλες τις πληροφορίες σχετικά με τον τρόπο σωστής εκτέλεσης ενός συγκεκριμένου προγράμματος. Εάν το ίδιο αρχείο λείπει, μπορεί να δημιουργήσει ένα μεγάλο χάος και να εμποδίσει την έναρξη του προγράμματος ή του λογισμικού. Ωστόσο, το ζήτημα είναι διαδεδομένο και διαθέτει αρκετές διορθώσεις που θα το επιλύσουν γρήγορα.
ΕΠΙΔΙΌΡΘΩΣΗ 1: Ελέγξτε τον Κάδο Ανακύκλωσης:
Είναι πιθανό ο χρήστης να έχει διαγράψει κατά λάθος το αρχείο autorun.dll από το σύστημά του, το οποίο προκαλεί περαιτέρω τα "σφάλματα autorun.dll στα Windows 10". Εδώ η πρώτη μέθοδος είναι να εντοπίσετε και να επαναφέρετε το αρχείο autorun.dll από τον Κάδο ανακύκλωσης. Για να το κάνετε αυτό, ακολουθήστε τα παρακάτω βήματα:
- Πρώτον, ανοίξτε Κάδος ανακύκλωσης από την οθόνη του υπολογιστή σας.
- Τώρα εντοπίστε με μη αυτόματο τρόπο το αρχείο ή πατήστε CTL + F εντελώς για το άνοιγμα της γραμμής αναζήτησης.
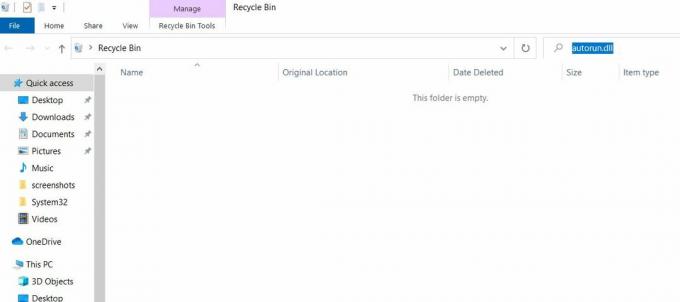
- Εδώ πληκτρολογήστε autorun.dll και μετά πιέστε Εισαγω.
- Αφού βρείτε το αρχείο, κάντε δεξί κλικ σε αυτό και ορίστε την επιλογή Επαναφέρω από το μενού περιβάλλοντος.
- Μόλις τελειώσετε, το σφάλμα "autorun.dll στα Windows 10" θα επιλυθεί γρήγορα.
ΕΠΙΔΙΌΡΘΩΣΗ 2: Εκτελέστε μια πλήρη σάρωση συστήματος:
Το ζήτημα "σφάλματα autorun.dll στα Windows 10" μπορεί επίσης να ενεργοποιηθεί λόγω προβλήματος ιού ή κακόβουλου λογισμικού στο σύστημά σας. Εδώ, σε αυτήν την περίπτωση, συνιστάται να εκτελέσετε πλήρη σάρωση συστήματος για τον εντοπισμό και την κατάργηση τυχόν κακόβουλου προγράμματος που ενδέχεται να είναι υπεύθυνο για το εν λόγω σφάλμα.
Διαφημίσεις
Μπορείτε είτε να χρησιμοποιήσετε λογισμικό προστασίας από ιούς τρίτων για πλήρη σάρωση συστήματος ή να κάνετε το ίδιο και μέσω του Windows Defender. Υπάρχουν πολλά λογισμικά προστασίας από ιούς τρίτων διαθέσιμων στο Διαδίκτυο. χρησιμοποιήστε μόνο έναν αξιόπιστο.
ΕΠΙΔΙΌΡΘΩΣΗ 3: Χρησιμοποιήστε το εργαλείο Έλεγχος αρχείων συστήματος:
Το ζήτημα "σφάλματα autorun.dll στα Windows 10" είναι πιθανώς αποτέλεσμα κατεστραμμένων αρχείων συστήματος. Σε αυτήν την περίπτωση, η εκτέλεση σάρωσης συστήματος ελέγχου αρχείων (SFC) μπορεί να σας βοηθήσει στον εντοπισμό και την επιδιόρθωση όλων των κατεστραμμένων αρχείων συστήματος. Για να το κάνετε αυτό, ακολουθήστε τα παρακάτω βήματα:
- Στη γραμμή αναζήτησης της επιφάνειας εργασίας, πληκτρολογήστε "cmd " και ανοίξτε Γραμμή εντολών από τα αποτελέσματα αναζήτησης. Βεβαιωθείτε ότι το ανοίγετε με πρόσβαση διαχειριστή.

- Τώρα στο Παράθυρο γραμμής εντολών, πληκτρολογήστε SFC / scannow και μετά πιέστε Εισαγω.
- Αφήστε τη διαδικασία σάρωσης από μόνη της. Μόλις ολοκληρωθεί, επανεκκινήστε τον υπολογιστή σας, εκτελέστε το σχετικό πρόγραμμα που έδειχνε το εν λόγω σφάλμα και ελέγξτε αν επιλύθηκε ή όχι.
- Εάν το πρόβλημα επιλύθηκε, αυτό αποδεικνύει ότι τα κατεστραμμένα αρχεία συστήματος ήταν υπεύθυνα για την ενεργοποίηση του ίδιου.
Ωστόσο, σύμφωνα με ορισμένους χρήστες, είτε η σάρωση SFC δεν τους βοήθησε, είτε δεν ήταν σε θέση να το εκτελέσουν. Σε μια τέτοια περίπτωση, μπορείτε να δοκιμάσετε περαιτέρω τη σάρωση DISM.
- Στη γραμμή αναζήτησης της επιφάνειας εργασίας, πληκτρολογήστε "cmd " και ανοίξτε Γραμμή εντολών από τα αποτελέσματα αναζήτησης. Βεβαιωθείτε ότι το ανοίγετε με πρόσβαση διαχειριστή.

- Τώρα στο παράθυρο γραμμής εντολών, πληκτρολογήστε DISM / Online / Cleanup-Image / RestoreHealth και μετά πιέστε Εισαγω.
- Αφήστε τη διαδικασία σάρωσης από μόνη της. Μόλις ολοκληρωθεί, επανεκκινήστε τον υπολογιστή σας και ελέγξτε αν το πρόβλημα επιλύθηκε ή όχι.
- Επιπλέον, εάν δεν μπορείτε να εκτελέσετε τη σάρωση SFC νωρίτερα, μπορείτε να προσπαθήσετε να την εκτελέσετε ξανά τώρα.
ΕΠΙΔΙΌΡΘΩΣΗ 4: Εκτελέστε επαναφορά συστήματος:
Η επαναφορά συστήματος είναι μια δυνατότητα στα Windows που βοηθά ως σωτήρας και επιτρέπει στον χρήστη να επιστρέψει στην προηγούμενη κατάσταση όπου όλα λειτουργούσαν καλά χωρίς καμία προτροπή σφάλματος. Σε περίπτωση του ζητήματος "σφάλματα autorun.dll στα Windows 10", μπορείτε να πραγματοποιήσετε επαναφορά συστήματος. Για να το κάνετε αυτό, ακολουθήστε τα παρακάτω βήματα:
- Στη γραμμή αναζήτησης στην επιφάνεια εργασίας, πληκτρολογήστε " Ανάκτηση" και επιλέξτε το σχετικό αποτέλεσμα αναζήτησης.

- Τώρα στο Παράθυρο ανάκτησης, κάντε κλικ στην επιλογή Ανοίξτε την Επαναφορά Συστήματος.

- Επιπλέον, κάντε κλικ στο Επόμενο και ακολουθήστε τις οδηγίες στην οθόνη.
- ΔΙΑΛΕΞΕ ΕΝΑ σημείο ανάκτησης (προηγούμενη ημερομηνία) στο οποίο πιστεύετε ότι το σύστημά σας λειτουργεί καλά χωρίς το εν λόγω σφάλμα.
- Το σύστημά σας θα λειτουργήσει καλά όπως λειτουργούσε πριν από την εμφάνιση του σφάλματος.
Το σύστημα επαναφέρει πολλές πρόσφατες αλλαγές που έχετε πραγματοποιήσει στο σύστημά σας. Ωστόσο, τα αρχεία και οι φάκελοί σας παραμένουν ασφαλή ακόμα και αν τα επαναφέρετε σε προηγούμενη ημερομηνία.
Διαφημίσεις
ΕΠΙΔΙΌΡΘΩΣΗ 5: Εγκαταστήστε τις διαθέσιμες ενημερώσεις:
Σύμφωνα με ορισμένους από τους χρήστες που υπέστησαν, η εγκατάσταση της πιο πρόσφατης ενημέρωσης των Windows τους βοήθησε να απαλλαγούμε από το ζήτημα "σφάλματα autorun.dll στα Windows 10". Ως εκ τούτου, σας προτείνουμε να δοκιμάσετε το ίδιο. Για να το κάνετε αυτό, ακολουθήστε τα παρακάτω βήματα:
- Ανοίξτε το παράθυρο Ρυθμίσεις πατώντας ΠΑΡΑΘΥΡΑ + Ι εντελώς.

- Τώρα πλοηγηθείτε στο Ενημέρωση και ασφάλεια και κάντε κλικ στο Ελεγχος για ενημερώσεις αυτί. Το σύστημά σας θα εντοπίσει αυτόματα και θα εγκαταστήσει όλες τις διαθέσιμες ενημερώσεις. Η διαδικασία θα διαρκέσει περισσότερο χρόνο.
- Μόλις ληφθούν και εγκατασταθούν όλες οι διαθέσιμες ενημερώσεις, επανεκκινήστε το σύστημά σας και, στη συνέχεια, ελέγξτε αν το εν λόγω ζήτημα επιλύθηκε ή όχι.
Το ζήτημα "σφάλματα autorun.dll στα Windows 10" μπορεί επίσης να προκύψει από παλιά ή κατεστραμμένα προγράμματα οδήγησης συστήματος. Ειδικά αν το εν λόγω σφάλμα εμφανίζεται ενώ προσπαθείτε να εκτελέσετε ένα βιντεοπαιχνίδι, αυτό δείχνει ότι τα προγράμματα οδήγησης βίντεο είναι παλιά.
Ωστόσο, εάν το πρόβλημα παρουσιάζεται λόγω ξεπερασμένων προγραμμάτων οδήγησης συστήματος, συνιστάται η λήψη των πιο πρόσφατων προγραμμάτων οδήγησης από τον ιστότοπο του κατασκευαστή.
ΕΠΙΔΙΌΡΘΩΣΗ 6: Ελέγξτε τις επιλογές της μονάδας DVD:
Σύμφωνα με πολλούς χρήστες που υπέστησαν, το πρόβλημα "autorun.dll στα Windows 10" διορθώθηκε απλώς όταν ενεργοποιήθηκε Ενεργοποίηση εγγραφής CD επιλογή στις επιλογές της μονάδας DVD. Σας προτείνουμε να δοκιμάσετε το ίδιο και να ελέγξετε αν αυτό βοηθά στην περίπτωσή σας ή όχι.
Διαφημίσεις
ΕΠΙΔΙΌΡΘΩΣΗ 7: Ελέγξτε τη μονάδα DVD:
Σύμφωνα με ορισμένους από τους χρήστες που υποφέρουν, το ζήτημα "autorun.dll στα Windows 10" ενεργοποιείται ειδικά κατά την προσπάθεια εγκατάστασης των Windows από δίσκο DVD. Το πρόβλημα εδώ μπορεί να είναι η ελαττωματική μονάδα DVD.
Ως εκ τούτου, εκτελέστε άλλους δίσκους DVD και ελέγξτε αν η μονάδα DVD λειτουργεί σωστά ή όχι. Εάν όχι, θα πρέπει να αντικαταστήσετε τη μονάδα DVD. Διαφορετικά, μπορείτε επίσης να εγκαταστήσετε τα Windows από μια μονάδα flash USB.
ΕΠΙΔΙΌΡΘΩΣΗ 8: Επανεγκαταστήστε τη μονάδα DVD:
Όπως αναφέρθηκε σε μια επιδιόρθωση παραπάνω, το ζήτημα "σφάλματα autorun.dll στα Windows 10" μπορεί επίσης να είναι αποτέλεσμα του προβλήματος στα προγράμματα οδήγησης. Ως εκ τούτου, σας προτείνουμε να εγκαταστήσετε ξανά τη μονάδα DVD και να ελέγξετε αν αυτό βοηθά ή όχι. Για να το κάνετε αυτό, ακολουθήστε τα παρακάτω βήματα:
- Πρώτον, πατήστε ΠΑΡΑΘΥΡΑ + X συνολικά και ορίστε την επιλογή Διαχειριστή της συσκευής από το μενού περιβάλλοντος.
- Τώρα στο παράθυρο Διαχείριση συσκευών, αναπτύξτε την επιλογή Μονάδες DVD / CD-ROM.

- Εδώ εντοπίστε τη μονάδα DVD, κάντε δεξί κλικ σε αυτό και μετά επιλέξτε Κατάργηση εγκατάστασης.
- Επιπλέον, κάντε κλικ στο Κατάργηση εγκατάστασης στην καρτέλα επιβεβαίωσης.
- Μόλις τελειώσετε, επανεκκινήστε τον υπολογιστή σας. Το σύστημά σας θα επανεγκαταστήσει αυτόματα την απαιτούμενη μονάδα δίσκου μόλις γίνει επανεκκίνηση.
Επιπλέον, ελέγξτε εάν το εν λόγω ζήτημα επιλύθηκε ή όχι.
Αυτές ήταν μερικές από τις αποδεδειγμένες μεθόδους που θα σας βοηθήσουν να απαλλαγείτε από το ζήτημα των "σφαλμάτων autorun.dll στα Windows 10". Όλες οι επιδιορθώσεις είναι θεμελιώδεις και οι χρήστες δεν απαιτούν προηγμένες γνώσεις υπολογιστών για να τις εκτελέσουν.
Ωστόσο, εάν κανένα από αυτά δεν λειτουργεί για εσάς, σκεφτείτε να επιδιορθώσετε τις καταχωρίσεις μητρώου Autorun.dll μέσω ειδικού εργαλείου επισκευής μητρώου που διατίθεται στο διαδίκτυο. Τα μητρώα είναι πολύτιμα δεδομένα για οποιοδήποτε σύστημα Windows, και συνιστάται να μην τα επεξεργάζεστε ή να τα επιδιορθώνετε μη αυτόματα εάν δεν είστε σίγουροι για τη διαδικασία. Εάν έχετε απορίες ή σχόλια, γράψτε το σχόλιο στο παρακάτω πλαίσιο σχολίων.



