Διόρθωση: Σφάλμα κακής ρύθμισης παραμέτρων συστήματος στα Windows 10
αντιμετώπιση προβλημάτων των Windows Οδηγός αντιμετώπισης προβλημάτων / / August 04, 2021
Διαφημίσεις
Εργάζεται στον υπολογιστή σας Windows 10 και ξαφνικά καλωσόρισε από σφάλμα BSOD λέγοντας οθόνη μηνυμάτων Bad System Config Info Πρόκειται για ένα συνηθισμένο σφάλμα που αντιμετωπίζεται στο μηχάνημα των Windows, καθώς προκαλείται λόγω κακής διαμόρφωσης ενός από τα αρχεία συστήματος στον υπολογιστή σας. Το σφάλμα ενοχλεί πολλούς χρήστες καθώς προκαλεί αποτυχία μη αποθηκευμένης εργασίας και προκαλεί πολλά προβλήματα στον υπολογιστή Workstation.
Στις περισσότερες περιπτώσεις, το σφάλμα BSOD συνοδεύεται επίσης από μια μικρή περιγραφή όπου δείχνει την αιτία του ζητήματος. Σήμερα θα διερευνήσουμε τους πιθανούς λόγους πίσω από το σφάλμα Bad System Config Info στα Windows 10 και θα τους διορθώσουμε επίσης. Το ζήτημα μπορεί να θεωρηθεί ανησυχητικό και έρχεται, αλλά, στην πραγματικότητα, είναι πολύ απλό στο χειρισμό.
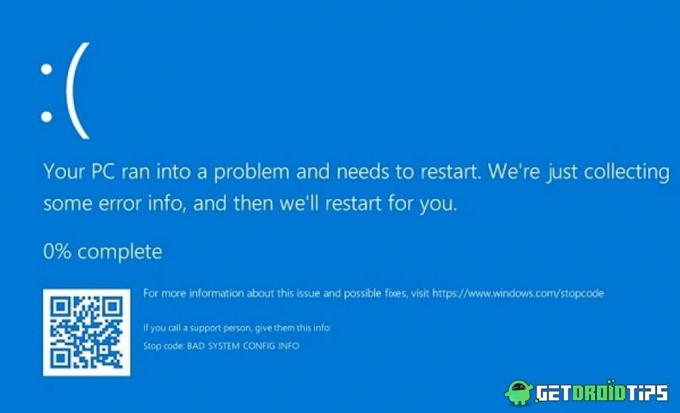
Πίνακας περιεχομένων
-
1 Διόρθωση: Σφάλμα κακής ρύθμισης παραμέτρων συστήματος στα Windows 10
- 1.1 Μέθοδος 1: Επανεκκινήστε τον υπολογιστή σας
- 1.2 Μέθοδος 2: Εκτέλεση εντολών SFC και CHKDSK
- 1.3 Μέθοδος 3: Δοκιμή RAM
- 1.4 Μέθοδος 4: Επιδιόρθωση BCD
- 1.5 Μέθοδος 5: Διορθώστε το μητρώο των Windows
- 1.6 Μέθοδος 6: Επιδιόρθωση εγγραφής MBR
- 1.7 Μέθοδος 7: Ενημέρωση ή επανεγκατάσταση προγραμμάτων οδήγησης
- 1.8 Μέθοδος 8: Επαναφορά συστήματος των Windows
- 1.9 Μέθοδος 9: Επαναφέρετε τα Windows 10
- 1.10 Μέθοδος 10: Έλεγχος διαμόρφωσης υλικού
- 1.11 Μέθοδος 11: Εγκατάσταση νέου Windows
- 2 συμπέρασμα
Διόρθωση: Σφάλμα κακής ρύθμισης παραμέτρων συστήματος στα Windows 10
Στα περισσότερα σενάρια, το σφάλμα BAD SYSTEM CONFIG INFO είναι μια προσωρινή αποτυχία ορισμένων στοιχείων του λογισμικού και η επανεκκίνηση του υπολογιστή σας μπορεί να το διορθώσει αμέσως. Ωστόσο, σε ορισμένα σενάρια, το ζήτημα συνεχίζει να εμφανίζεται ξανά, ξανά και ξανά, υποψιάζοντας την πολυπλοκότητα της κατάστασης. Παρακάτω θα βρείτε βήματα αντιμετώπισης προβλημάτων για να βρείτε και να διορθώσετε την αιτία αυτού του ζητήματος.
Διαφημίσεις
Μέθοδος 1: Επανεκκινήστε τον υπολογιστή σας
Η επανεκκίνηση του υπολογιστή σας ή του σταθμού εργασίας μπορεί να διορθώσει πολλά προσωρινά προβλήματα. Επειδή το Bad system, το σφάλμα Config Info είναι ένα προσωρινό σφάλμα που οφείλεται σε κακή διαμόρφωση προγραμμάτων οδήγησης ή ανάγνωσης RAM και αυτό μπορεί να διορθωθεί με μια απλή επανεκκίνηση ή επανεκκίνηση. Ωστόσο, όλα τα μη αποθηκευμένα δεδομένα σας θα χαθούν εάν κάνετε επανεκκίνηση, αλλά από τώρα, δεν έχετε άλλη επιλογή εκτός από την επανεκκίνηση του υπολογιστή σας ταυτόχρονα.
Μέθοδος 2: Εκτέλεση εντολών SFC και CHKDSK
Αν και είναι πολύ σπάνιο, αλλά ένα σφάλμα συστήματος προκαλείται λόγω κακής διαμόρφωσης των αρχείων συστήματος. Σε ένα τέτοιο σενάριο, μπορείτε να λάβετε βοήθεια από το ενσωματωμένο εργαλείο ελέγχου αρχείων συστήματος (SFC) για να ελέγξετε τυχόν ευπάθειες. Ταυτόχρονα, το CHKDSK είναι επίσης ένα σημαντικό εργαλείο που χρησιμοποιείται για τον έλεγχο τυχόν ανωμαλιών στον σκληρό σας δίσκο ή άλλων συνδεδεμένων περιφερειακών.
Πατήστε το εικονίδιο "Windows" και εκτελέστε τη γραμμή εντολών. Φροντίστε να το εκτελέσετε ως λειτουργία διαχειριστή.

Πληκτρολογήστε την εντολή sfc / scannow και πατήστε enter.
Διαφημίσεις
sfc / scannow

Αυτή η εντολή διαρκεί συνήθως περίπου 10-20 λεπτά και θα εντοπίσει τυχόν ανωμαλίες του συστήματος και θα τις διορθώσει αυτόματα.
Μόλις ολοκληρωθεί η εντολή, εκτελέστε ξανά τη γραμμή εντολών όπως στη λειτουργία Adin.
Πληκτρολογήστε την εντολή chkdsk και πατήστε enter
Διαφημίσεις
chkdsk

Αυτή η εντολή θα ελέγξει τα συνδεδεμένα στοιχεία υλικού σας για να εντοπίσει τυχόν προβλήματα που σχετίζονται με τη μνήμη και θα τα διορθώσει αυτόματα.
Μέθοδος 3: Δοκιμή RAM
Η μνήμη RAM είναι ένα από τα σημαντικά στοιχεία για την εκτέλεση του υπολογιστή σας. Οποιαδήποτε ανωμαλία στη μνήμη RAM μπορεί να προκαλέσει σφάλμα Bad System Config Info στα Windows 10 που δεν θα επιλυθεί με την επανεκκίνηση της συσκευής. Για να ελέγξετε την κατάσταση υλικού του RAM, ακολουθήστε την παρακάτω εντολή.
Ανοίξτε το πλαίσιο διαλόγου Εκτέλεση πατώντας τα πλήκτρα "Windows + R" και πληκτρολογήστε "mdsched.exe" και πατήστε enter.

Θα ανοίξει ένα νέο πλαίσιο διαλόγου ζητώντας επανεκκίνηση του υπολογιστή σας. Πατήστε ναι και περιμένετε να έρθουν τα αποτελέσματα. Σε περίπτωση που εμφανίζει προβλήματα, αυτό σημαίνει ότι η μνήμη RAM του υλικού σας δεν λειτουργεί πλέον και χρειάζεται αντικατάσταση. Μιλήστε λοιπόν με τον προμηθευτή του υπολογιστή σας για νέα RAM.
Μέθοδος 4: Επιδιόρθωση BCD
Εάν το αρχείο BCD στα Windows σας είναι κατεστραμμένο ή κατεστραμμένο, ενδέχεται να προκαλέσει σφάλμα Bad System Config Info στα Windows 10. Εάν αυτό το αρχείο είναι κατεστραμμένο, ενδέχεται επίσης να αρνηθεί να δώσει άδεια πρόσβασης σε ασφαλές mod που είναι σημαντικό για την επίλυση τέτοιων σφαλμάτων BSOD. Για να επιδιορθώσετε το BCD, ακολουθήστε το παρακάτω βήμα.
Πατήστε το εικονίδιο "Windows" και εκτελέστε τη γραμμή εντολών. Φροντίστε να το εκτελέσετε ως λειτουργία διαχειριστή.

Πληκτρολογήστε την εντολή bootrec / repairbcd και πατήστε enter.
bootrec / repairbcd
Περιμένετε μέχρι την εντολή για να διορθώσετε το αρχείο BCD. Μόλις επιδιορθωθεί το αρχείο, επανεκκινήστε τον υπολογιστή σας και ελέγξτε αν έλυσε το πρόβλημα.
Μέθοδος 5: Διορθώστε το μητρώο των Windows
Το μητρώο των Windows είναι ένα μέρος εισαγωγής του συστήματος βάσης δεδομένων των Windows που αποθηκεύει σημαντικές λεπτομέρειες διαμόρφωσης για τον υπολογιστή σας. Επειδή το σφάλμα Bad System Config Info προκαλείται λόγω κακής διαμόρφωσης, είναι πιθανότερο να προκύψει λόγω κακών αρχείων μητρώου των Windows.
Πατήστε το εικονίδιο "Windows" και εκτελέστε τη γραμμή εντολών. Φροντίστε να το εκτελέσετε ως λειτουργία διαχειριστή.
Τώρα εκτελέστε τις παρακάτω εντολές μία προς μία.
cd C: \ Windows \ System32 \ config. ren C: \ Windows \ System32 \ config \ DEFAULT DEFAULT.old. ren C: \ Windows \ System32 \ config \ SAM SAM.old. ren C: \ Windows \ System32 \ config \ SECURITY SECURITY.old. ren C: \ Windows \ System32 \ config \ SOFTWARE SOFTWARE.old. ren C: \ Windows \ System32 \ config \ SYSTEM SYSTEM.old
Τώρα, αυτές οι εντολές θα αποθηκεύσουν τα παλιά αρχεία διαμόρφωσης με διαφορετικό όνομα. Δεν θα τα χρειαστείτε αργότερα, επομένως μπορείτε επίσης να τα διαγράψετε. Τώρα εκτελέστε τις παρακάτω εντολές μία προς μία
αντίγραφο C: \ Windows \ System32 \ config \ RegBack \ DEFAULT C: \ Windows \ System32 \ config \ αντίγραφο C: \ Windows \ System32 \ config \ RegBack \ DEFAULT C: \ Windows \ System32 \ config \ αντίγραφο C: \ Windows \ System32 \ config \ RegBack \ SAM C: \ Windows \ System32 \ config \ αντίγραφο C: \ Windows \ System32 \ config \ RegBack \ SECURITY C: \ Windows \ System32 \ config \ αντίγραφο C: \ Windows \ System32 \ config \ RegBack \ SYSTEM C: \ Windows \ System32 \ config \ αντίγραφο C: \ Windows \ System32 \ config \ RegBack \ SOFTWARE C: \ Windows \ System32 \ config \
Αυτό θα κάνει όλες τις καταχωρίσεις μητρώου σε προεπιλεγμένες τιμές, και ως εκ τούτου θα λύσει το ζήτημα BSOD εύκολα.
Μέθοδος 6: Επιδιόρθωση εγγραφής MBR
Το Master Boot Record, επίσης γνωστό ως MBR, είναι επίσης ένοχος πίσω από πολλά σφάλματα BSOD, συμπεριλαμβανομένου του σφάλματος Bad System Config Info. Το MBR διατηρεί ένα αρχείο του τρέχοντος λειτουργικού συστήματος που είναι εγκατεστημένο στον υπολογιστή σας. Εάν πρόσφατα απεγκαταστήσατε ή εγκαταστήσατε οποιοδήποτε νέο λειτουργικό σύστημα στον υπολογιστή σας ως διπλή εκκίνηση, τότε αυτή η εγγραφή MBR πρέπει να διορθωθεί.
Πατήστε το εικονίδιο "Windows" και εκτελέστε τη γραμμή εντολών. Φροντίστε να το εκτελέσετε ως λειτουργία διαχειριστή.
Εκτελέστε την εντολή bootrec / repairmbr και πατήστε enter.
bootrec / Repairmbr
Μόλις ολοκληρωθεί η εντολή, πληκτρολογήστε την εντολή bootrec / osscan και πατήστε enter.
bootrec / osscan
Αυτό θα εμφανίσει μια λίστα με όλα τα εγκατεστημένα λειτουργικά συστήματα στον υπολογιστή σας. Αφού εκτελέσετε και τις δύο εντολές, επανεκκινήστε τον υπολογιστή σας.
Μέθοδος 7: Ενημέρωση ή επανεγκατάσταση προγραμμάτων οδήγησης
Τα προγράμματα οδήγησης παίζουν σημαντικό ρόλο στην καλή λειτουργία του υπολογιστή σας. Για παράδειγμα, εάν τα προγράμματα οδήγησης του υπολογιστή σας δεν είναι λειτουργικά ή κατεστραμμένα, τότε μπορεί να προκαλέσει πολλά προβλήματα, συμπεριλαμβανομένης της οθόνης του συστήματος Bad System Config Info Blue. Για να διορθώσετε τα προβλήματα, φροντίστε να ενημερώσετε όλα τα προγράμματα οδήγησης στην πιο πρόσφατη έκδοση.
Κάντε κλικ στη γραμμή αναζήτησης που υπάρχει στη γραμμή εργασιών.
Αναζητήστε τη Διαχείριση συσκευών και κάντε κλικ στην επιλογή "Διαχείριση συσκευών" που εμφανίζεται πάνω από το πλαίσιο αναζήτησης.
Στο παράθυρο διαχείρισης συσκευών, θα δείτε τη λίστα όλων των συσκευών σας που είναι συνδεδεμένες στο σύστημα — Κάντε δεξί κλικ στη συσκευή ήχου της οποίας τα προγράμματα οδήγησης θέλετε να ενημερώσετε.
Μέθοδος 8: Επαναφορά συστήματος των Windows
Τα Windows διατηρούν ένα αντίγραφο των ρυθμίσεων συστήματος, ώστε οι χρήστες να μπορούν να επαναφέρουν σε ένα συγκεκριμένο σημείο λειτουργίας όταν είναι διαθέσιμο.
Μεταβείτε στο Έναρξη> Ισχύς
Πατήστε το κουμπί "Shift" και κάντε κλικ στην εντολή Επαναφορά.
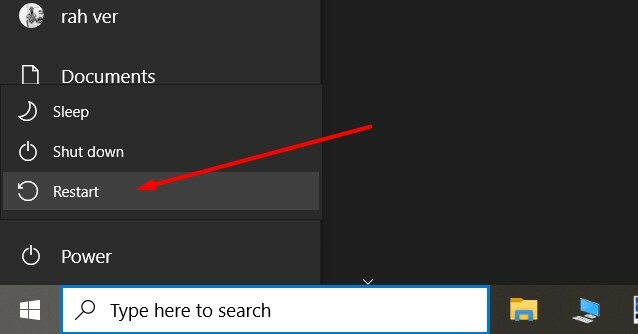
Μετά την επανεκκίνηση του υπολογιστή σας σε ασφαλή λειτουργία, επιλέξτε "Αντιμετώπιση προβλημάτων -> Επιλογές για προχωρημένους -> Επαναφορά συστήματος.
Επιλέξτε το πρόσφατα διαθέσιμο σημείο επαναφοράς και κάντε κλικ στην επαναφορά. Περιμένετε να ολοκληρώσει τη διαδικασία ο υπολογιστής σας.
Μέθοδος 9: Επαναφέρετε τα Windows 10
Ακριβώς όπως μπορείτε να επαναφέρετε το smartphone σας για να καθαρίσετε τυχόν σφάλματα ή προβλήματα λογισμικού, με τον ίδιο τρόπο μπορείτε να επαναφέρετε τα Windows 10 διορθώνει επίσης αυτό το σφάλμα BSOD.
Μεταβείτε στις ρυθμίσεις των Windows> Ενημέρωση και ασφάλεια.
Εδώ μπορείτε να μεταβείτε στην καρτέλα Recovery και να αναζητήσετε την επιλογή "Επαναφορά αυτού του υπολογιστή".

Ακολουθήστε τις οδηγίες στην οθόνη για να επαναφέρετε τα Windows 10. Βεβαιωθείτε ότι έχετε ενεργοποιήσει την επιλογή "Διατήρηση των αρχείων και των δεδομένων μου" για να διατηρήσετε τα δεδομένα σας αποθηκευμένα.
Μέθοδος 10: Έλεγχος διαμόρφωσης υλικού
Δεδομένου ότι το μήνυμα σφάλματος λέει σφάλμα διαμόρφωσης που δηλώνει ότι ενδέχεται να υπάρχουν ορισμένα ζητήματα διαμόρφωσης συστήματος τα οποία πρέπει να ελέγξετε στο τέλος σας. Ενδέχεται να υπάρχουν προβλήματα σχετικά με ορισμένα από τα κρίσιμα στοιχεία του υπολογιστή σας, όπως σκληρό δίσκο, μνήμη RAM ή άλλα περιφερειακά. Ανοίξτε λοιπόν τον πίνακα CPU και προσπαθήστε να ελέγξετε σωστά τις συνδέσεις.
Σημείωση: Ακόμη και η σκόνη μπορεί να προκαλέσει τέτοια προβλήματα, οπότε φροντίστε να αφαιρέσετε όλα τα είδη σωματιδίων σκόνης χρησιμοποιώντας ένα πανί σκονισμού ή ηλεκτρική σκούπα.
Μέθοδος 11: Εγκατάσταση νέου Windows
Σε περίπτωση που καμία από τις παραπάνω μεθόδους δεν σας βοηθά να διορθώσετε το σφάλμα Bad System Config Info στα Windows 10, τότε ενδέχεται να υπάρχει κάποιο σοβαρό πρόβλημα με το φάκελο System32. Επομένως, για να επιλύσετε πλήρως αυτό το πρόβλημα, θα πρέπει να εγκαταστήσετε μια νέα εγκατάσταση της εγκατάστασης των Windows 10. Αυτό θα καθαρίσει οποιοδήποτε λογισμικό ή πακέτα τρίτων που ενδέχεται να προκαλούν αυτό το ζήτημα.
συμπέρασμα
Το σφάλμα Bad System Config Info στα Windows 10 είναι ένα συνηθισμένο σφάλμα που αντιμετωπίζουν πολλοί χρήστες, οπότε μην πανικοβληθείτε εάν αντιμετωπίζετε το ίδιο. Ωστόσο, η συνεχής αντιμετώπιση τέτοιων σφαλμάτων μπορεί να οδηγήσει σε κακό προϊόν και σπατάλη σημαντικών μη αποθηκευμένων δεδομένων. Ακολουθήστε λοιπόν αυτές τις μεθόδους παραπάνω για να το διορθώσετε. Και σε περίπτωση που κανένα από αυτά δεν λειτουργεί, μπορείτε να προσπαθήσετε να εγκαταστήσετε ξανά μια νέα έκδοση των Windows στον υπολογιστή σας.
Η επιλογή των συντακτών:
- Επιδιόρθωση: Κωδικός σφάλματος OneDrive 0x80070185 στα Windows 10
- Επιδιόρθωση: Δεν είναι δυνατή η διαγραφή κλειδιού: Σφάλμα κατά τη διαγραφή κλειδιού στα Windows 10
- Πώς να διορθώσετε την επιλογή "Γεια σας Pin Windows Δεν είναι διαθέσιμη";
- Επιδιόρθωση: Δεν υπάρχει ασφαλές σφάλμα στο Internet στα Windows 10
- Συνδυάστε το εικονίδιο Sticky Notes στη γραμμή εργασιών | Μη συνδυασμένο ζήτημα



