Επιδιόρθωση προβλημάτων Microsoft Edge Black Screen στα Windows 10
αντιμετώπιση προβλημάτων των Windows Οδηγός αντιμετώπισης προβλημάτων / / August 04, 2021
Διαφημίσεις
Ενώ χρησιμοποιείτε το Microsoft Edge στα Windows σας, έχετε αντιμετωπίσει ποτέ ένα πρόβλημα όπου η οθόνη γίνεται μαύρη; Εάν αντιμετωπίζετε ένα τέτοιο πρόβλημα, τότε μπορεί να οφείλεται σε διάφορους λόγους όπως ένα κατεστραμμένο αρχείο, κακόβουλα αρχεία κ.λπ.
Τα ζητήματα μαύρης οθόνης του Microsoft Edge είναι πολύ συνηθισμένα σε υπολογιστές με Windows 10 όπου η οθόνη γίνεται μαύρη και δεν υπάρχει τίποτα που να μπορεί να κάνει ο χρήστης. Το Microsoft Edge είναι ένα πρόγραμμα περιήγησης που βασίζεται σε μηχανή Chromium και εξακολουθούν να υπάρχουν μερικά δευτερεύοντα σφάλματα που η Microsoft θα διορθώσει σύντομα το νωρίτερο. Αλλά μέχρι τότε, υπάρχουν λίγα σφάλματα όπως τα προβλήματα της μαύρης οθόνης, τα οποία ενοχλούν τους περισσότερους χρήστες.
Ο καλύτερος τρόπος για να επιλύσετε αυτό το ζήτημα είναι να μεταβείτε σε κάποια άλλα προγράμματα περιήγησης, όπως Firefox ή Opera, αλλά σε περίπτωση που εσείς δεν θέλετε να το κάνετε αυτό, τότε ακολουθούν μερικές μέθοδοι που μπορείτε να κάνετε για να διορθώσετε το πρόβλημα γρήγορα και να χρησιμοποιήσετε ξανά το Edge ως συνήθης.
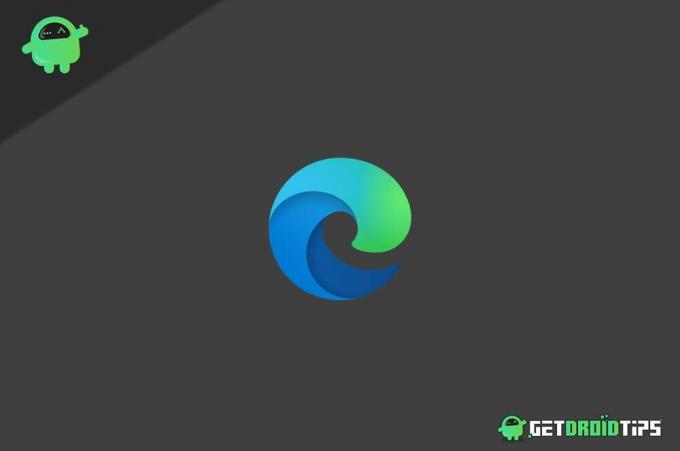
Διαφημίσεις
Πίνακας περιεχομένων
-
1 Επιδιόρθωση προβλημάτων Microsoft Edge Black Screen στα Windows 10
- 1.1 Μέθοδος 1: Επανεκκινήστε το πρόγραμμα περιήγησης Edge
- 1.2 Μέθοδος 2: Εκκαθάριση προσωρινής μνήμης και cookie και απενεργοποίηση επιτάχυνσης υλικού
- 1.3 Μέθοδος 3: Απενεργοποίηση επεκτάσεων, έλεγχος κακόβουλου αρχείου και ενημέρωση του προγράμματος οδήγησης οθόνης
- 2 συμπέρασμα
Επιδιόρθωση προβλημάτων Microsoft Edge Black Screen στα Windows 10
Σε αυτό το άρθρο, θα συζητήσουμε μερικές μεθόδους που θα σας βοηθήσουν να επιλύσετε το ζήτημα της Microsoft Black Edge Black Screen. Αυτές οι μέθοδοι βασίζονται στην επίλυση των πιο κοινών παραγόντων που μπορούν να προκαλέσουν τέτοια ζητήματα. Οποιαδήποτε συγκεκριμένη μέθοδος μπορεί να λειτουργήσει. Επομένως, διαβάστε όλες αυτές τις μεθόδους παρακάτω για να διορθώσετε το ζήτημα του Microsoft Edge Black Screen στα Windows 10.
Μέθοδος 1: Επανεκκινήστε το πρόγραμμα περιήγησης Edge
Εάν πρόκειται για τυχαίο σφάλμα ή δυσλειτουργία, η επανεκκίνηση του Edge θα επιλύσει το πρόβλημα. Ακόμα κι αν κλείσετε το Edge, ως συνήθως, μπορεί να εκτελεστεί στο παρασκήνιο. Διαβάστε τα παρακάτω βήματα για να κάνετε επανεκκίνηση του Edge στα Windows 10.
Βήμα 1) Αρχικά, μεταβείτε στη γραμμή αναζήτησης των Windows, πληκτρολογήστε Διαχειριστής εργασιώνκαι, στη συνέχεια, κάντε κλικ-ανοίξτε τη Διαχείριση εργασιών από την αναζήτηση.
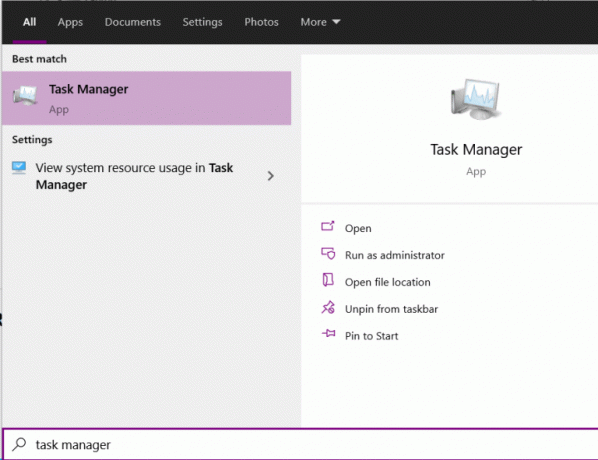
Βήμα 2) Τώρα, στο Task Manager στο Επεξεργάζομαι, διαδικασία καρτέλα, μετακινηθείτε και αναζητήστε το Microsoft Edge εφαρμογή.
Διαφημίσεις
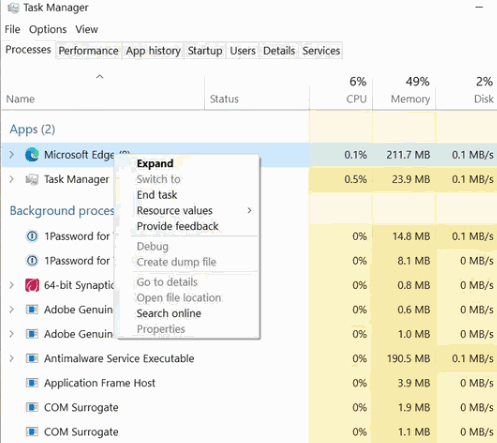
Επιλέξτε το και κάντε κλικ στο Τέλος εργασίας παρακάτω κουμπί, ή μπορείτε επίσης να κάνετε δεξί κλικ πάνω του και να επιλέξετε Τέλος εργασίας.

Βήμα 3) Μόλις τερματίσετε την εκτέλεση του Microsoft Edge στο παρασκήνιο, κάντε κλικ στο άνοιγμα του εικονιδίου Edge για να το επανεκκινήσετε ξανά. Θα είχε επιλύσει το ζήτημα.
Διαφημίσεις
Μέθοδος 2: Εκκαθάριση προσωρινής μνήμης και cookie και απενεργοποίηση επιτάχυνσης υλικού
Τα κατεστραμμένα αρχεία προσωρινής μνήμης και cookie μπορεί να είναι η μόνη αιτία για το πρόβλημα της μαύρης οθόνης Edge. Για να το επιλύσετε, θα πρέπει να διαγράψετε τα αρχεία Cookies και Cache για το Edge.
Το Edge χρησιμοποιεί επίσης την GPU στο έπακρο για να αυξήσει την ταχύτητα του ιστού και για τη διαχείριση εργασιών ιστού που βασίζονται σε γραφικά. Επιτρέποντας την άκρη αυτού του πόρου μπορεί να είναι ένας άλλος παράγοντας για το ζήτημα της μαύρης οθόνης.
Βήμα 1) Αρχικά, κάντε κλικ στο άνοιγμα του προγράμματος περιήγησης Microsoft Edge και, στη συνέχεια, κάντε κλικ στο Τρεις κάθετες κουκκίδες βρίσκεται πάνω δεξιά. Επίλεξε το Ρυθμίσεις επιλογή από το μενού και μετά πηγαίνετε στο Μυστικότητα, Αναζήτηση και υπηρεσίες.

Βήμα 2) Τώρα, στο δεξιό τμήμα του παραθύρου, μετακινηθείτε προς τα κάτω και κάντε κλικ στο Επιλέξτε τι θα διαγράψετε κουμπί κάτω από το Εκκαθάριση δεδομένων περιήγησης επιγραφή.
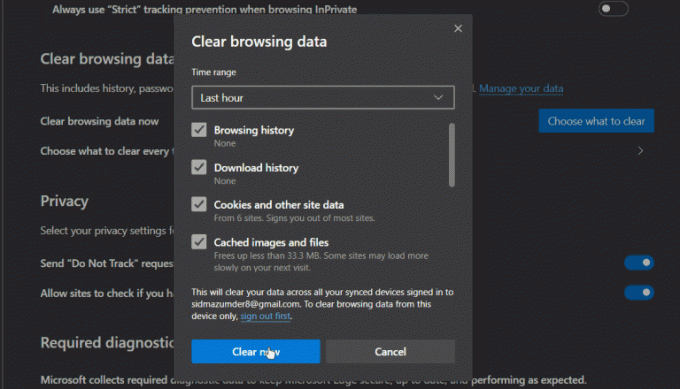
Βήμα 3) Από το μήνυμα, βεβαιωθείτε ότι έχετε ελέγξει το Cookies και άλλα δεδομένα ιστότοπου και το Προσωρινά αποθηκευμένες εικόνες και αρχεία και στη συνέχεια κάντε κλικ στο Εκκαθάριση τώρα κουμπί. Σε μερικά δευτερόλεπτα, θα είναι ξεκάθαρο και θα επιλύσετε το ζήτημα της μαύρης οθόνης.
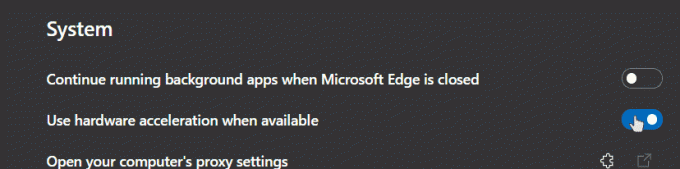
Βήμα 4) Εάν η εκκαθάριση της προσωρινής μνήμης και των cookie δεν επιλύσει το πρόβλημά σας, απενεργοποιήστε την επιλογή επιτάχυνσης υλικού. Κάνε κλικ στο Σύστημα στη δεξιά στήλη στη σελίδα Ρυθμίσεις. Στη συνέχεια, απενεργοποιήστε το Χρησιμοποιήστε επιτάχυνση υλικού όποτε είναι διαθέσιμη επιλογή.
Μέθοδος 3: Απενεργοποίηση επεκτάσεων, έλεγχος κακόβουλου αρχείου και ενημέρωση του προγράμματος οδήγησης οθόνης
Είναι πιθανό να χρησιμοποιείτε μια επέκταση που περιέχει κακόβουλο αρχείο, προκαλώντας έτσι το ζήτημα της μαύρης οθόνης. Επίσης, είναι πιο πιθανό ότι ένα κακόβουλο αρχείο στον υπολογιστή σας προκαλεί ένα τέτοιο πρόβλημα. Όποιος και αν είναι ο λόγος για να το διορθώσετε, μπορείτε να καταργήσετε όλες τις επεκτάσεις και να σαρώσετε τον υπολογιστή σας χρησιμοποιώντας ένα εργαλείο Anti Virus.
Για να αφαιρέσετε επεκτάσεις, απλώς κάντε κλικ στις τρεις κάθετες κουκκίδες στην επάνω δεξιά μετάβαση Ρυθμίσεις> Επεκτάσεις. Μαύρο, κάντε κλικ και αφαιρώ επεκτάσεις από τη λίστα για τις οποίες είστε ύποπτοι.

Για να ελέγξετε εάν υπάρχει κακόβουλο αρχείο στον υπολογιστή σας, μπορείτε να χρησιμοποιήσετε το Windows Defender ή άλλα εργαλεία τρίτων όπως Malwarebytes, Avast κ.λπ.
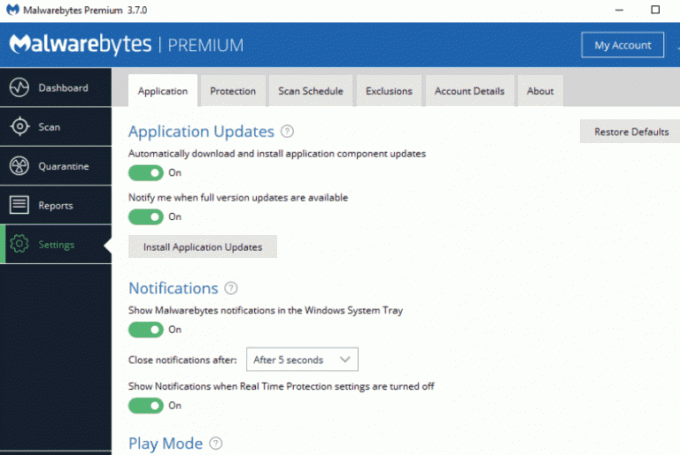
Εάν εντοπίσατε κακόβουλα αρχεία στον υπολογιστή σας, αφαιρέστε αμέσως τα αρχεία και ασφαλίστε τον υπολογιστή σας.
Για να ενημερώσετε το πρόγραμμα οδήγησης οθόνης, μεταβείτε στη γραμμή αναζήτησης των Windows και αναζητήστε Διαχειριστή της συσκευής, κάντε κλικ στο άνοιγμα της εφαρμογής.

Στη Διαχείριση συσκευών, κάντε κλικ και αναπτύξτε το Προσαρμογείς οθόνης κατηγορία, επιλέξτε τον προσαρμογέα οθόνης, κάντε δεξί κλικ πάνω του και επιλέξτε Εκσυγχρονίζω.
συμπέρασμα
Ελπίζω ότι αυτές οι μέθοδοι θα διορθώσουν το προσωρινό πρόβλημα του ζητήματος της μαύρης οθόνης στο πρόγραμμα περιήγησης Microsoft Edge. Σε περίπτωση που δεν μπορείτε να επιλύσετε το πρόβλημα, τότε η καλύτερη επιλογή θα ήταν να εγκαταστήσετε ξανά το πρόγραμμα περιήγησης Microsoft Edge για να ανανεώσετε τους καταλόγους προγραμμάτων του. Μπορείτε επίσης να δοκιμάσετε άλλα προγράμματα περιήγησης όπως το Firefox ή το Opera, καθώς λειτουργούν το ίδιο.
Η επιλογή των συντακτών:
- Τρόπος διόρθωσης σφάλματος MicrosoftEdgeCP.exe στα Windows 10
- Πώς να αποκλείσετε διαφημίσεις λίστας προγραμμάτων στο Microsoft Edge
- Samsung Internet vs Microsoft Edge: Ποιο είναι καλό για περιήγηση
- Πώς να καρφιτσώσετε ή να ξεκαρφιτσώσετε το παράθυρο κάθετων καρτελών στο Microsoft Edge Chromium
- Εισαγωγή ή εξαγωγή αποθηκευμένων κωδικών πρόσβασης από το Microsoft Edge
Ο Rahul είναι φοιτητής Επιστήμης Υπολογιστών με τεράστιο ενδιαφέρον στον τομέα των θεμάτων τεχνολογίας και κρυπτογράφησης. Περνά το μεγαλύτερο μέρος του χρόνου του γράφοντας ή ακούγοντας μουσική ή ταξιδεύοντας μέρη που δεν έχουν δει. Πιστεύει ότι η σοκολάτα είναι η λύση σε όλα τα προβλήματά του. Η ζωή συμβαίνει και ο καφές βοηθά.



