Επιδιόρθωση: Η επαναφορά συστήματος δεν ολοκληρώθηκε με επιτυχία στα Windows 10
αντιμετώπιση προβλημάτων των Windows Οδηγός αντιμετώπισης προβλημάτων / / August 04, 2021
Διαφημίσεις
Προσπαθώντας να επαναφέρετε τα παράθυρά σας 10 από μια πρόσφατα αποθηκευμένη χρονική σήμανση, αλλά λάθος της Επαναφοράς Συστήματος Δεν ολοκληρώθηκε επιτυχώς; Η επαναφορά συστήματος είναι ένα εργαλείο που μπορεί να σας βοηθήσει να ξεπεράσετε προβλήματα με την επαναφορά των Windows στην προηγούμενη κατάσταση εγκατάστασης. Σε περίπτωση που η επαναφορά συστήματος δεν λειτουργεί σωστά, μπορείτε να διορθώσετε το πρόβλημα.
Τα Windows είναι γνωστό ότι είναι το φιλικότερο λειτουργικό σύστημα μεταξύ άλλων λειτουργικών συστημάτων. Ως εκ τούτου, περιλαμβάνει διάφορα εργαλεία αντιμετώπισης προβλημάτων που μπορείτε να χρησιμοποιήσετε εύκολα για να διορθώσετε κοινά σφάλματα στον υπολογιστή σας. Ένα τέτοιο εργαλείο είναι το βοηθητικό πρόγραμμα Επαναφορά Συστήματος. Αυτό το εργαλείο βοηθά στη δημιουργία σημείων επαναφοράς στο σύστημά σας, και αν συμβεί κάτι κακό, μπορείτε να επιστρέψετε στο σημείο επαναφοράς και να μεταφέρετε τον υπολογιστή σας στο σημείο στο οποίο δημιουργήσατε το σημείο επαναφοράς.
Παρόλο που ορισμένα άτομα αναφέρουν ότι υπάρχουν κάποια προβλήματα με τη διαδικασία, το εργαλείο εμφανίζει ένα σφάλμα "Η Επαναφορά Συστήματος δεν ολοκληρώθηκε με επιτυχία" και ένας κωδικός σφάλματος: 0x80070005. Έτσι, σε αυτό το άρθρο, ας δούμε γιατί συμβαίνει αυτό το σφάλμα και πώς μπορείτε να το διορθώσετε για να επαναφέρετε το σύστημά σας.
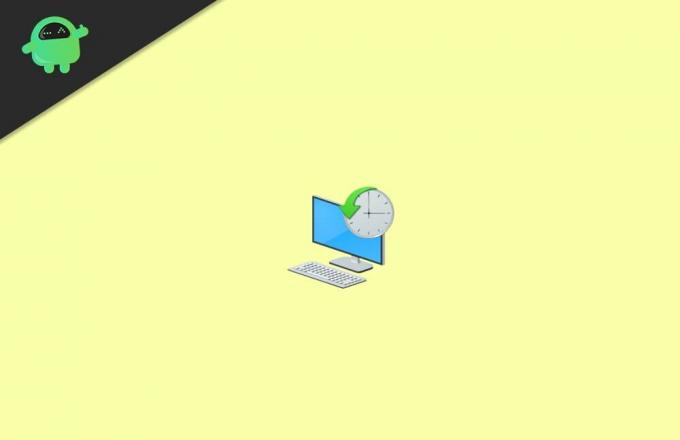
Διαφημίσεις
Πίνακας περιεχομένων
-
1 Επιδιόρθωση: Η επαναφορά συστήματος δεν ολοκληρώθηκε με επιτυχία στα Windows 10
- 1.1 Μέθοδος 1: Δοκιμάστε να απενεργοποιήσετε το Antivirus
- 1.2 Μέθοδος 2: Δοκιμάστε να κάνετε επαναφορά από την ασφαλή λειτουργία
- 1.3 Μέθοδος 3: Δοκιμάστε να επαναφέρετε από το Windows Installation Media:
- 2 συμπέρασμα
Επιδιόρθωση: Η επαναφορά συστήματος δεν ολοκληρώθηκε με επιτυχία στα Windows 10
Μέθοδος 1: Δοκιμάστε να απενεργοποιήσετε το Antivirus
Το ίδιο το σφάλμα δηλώνει ότι οποιοδήποτε πρόγραμμα προστασίας από ιούς ενδέχεται να σας εμποδίζει να κάνετε επαναφορά συστήματος. Αν αυτό ισχύει στην περίπτωσή σας, η απενεργοποίηση του antivirus θα λύσει αυτό το ζήτημα. Ας δοκιμάσουμε πρώτα να απενεργοποιήσουμε το antivirus.
Σημείωση: Οι άνθρωποι χρησιμοποιούν διάφορα συστήματα προστασίας από ιούς, επομένως είναι αδύνατο να καλυφθούν όλα αυτά. Μπορείτε να κάνετε αναζήτηση στο google σχετικά με τον τρόπο προσωρινής απενεργοποίησης του προγράμματος προστασίας από ιούς (με το όνομα της εφαρμογής).
Βήματα για την απενεργοποίηση του Windows Defender ή του Antivirus:
- Κάντε κλικ στο Έναρξη και αναζητήστε το Defender.
- Ανοίξτε την εφαρμογή ασφαλείας των Windows και κάντε κλικ στην προστασία από ιούς και απειλές.

- Απενεργοποιήστε την Προστασία σε πραγματικό χρόνο.

Αυτό είναι. Τώρα που το πρόγραμμα προστασίας από ιούς είναι απενεργοποιημένο, προχωρήστε και δοκιμάστε να κάνετε επαναφορά συστήματος.
Διαφημίσεις
Μέθοδος 2: Δοκιμάστε να κάνετε επαναφορά από την ασφαλή λειτουργία
Τα Windows διαθέτουν ασφαλή λειτουργία όπου μπορείτε να αντιμετωπίσετε και να διορθώσετε κοινά σφάλματα. Έτσι, μπορείτε να δοκιμάσετε να κάνετε την επαναφορά του συστήματος από την ασφαλή λειτουργία. Δεδομένου ότι ξεκινά μόνο τα ελάχιστα εργαλεία που απαιτούνται για την εκτέλεση, αυτό εξαλείφει όλες τις διακοπές τρίτων.
Βήματα για είσοδο σε ασφαλή λειτουργία στα Windows 10:
- Κάνε κλικ στο Αρχή μενού.
- Κάνε κλικ στο Εξουσία εικόνισμα.
- Τώρα κρατήστε πατημένο το πλήκτρο shift και κάντε κλικ στο Επανεκκίνηση.

- Τώρα κάντε κλικ στις παρακάτω επιλογές μία προς μία.
Αντιμετώπιση προβλημάτων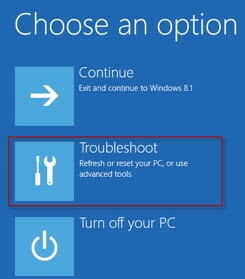 Προχωρημένες επιλογές
Προχωρημένες επιλογές Ρυθμίσεις εκκίνησης
Ρυθμίσεις εκκίνησης Επανεκκίνηση
Επανεκκίνηση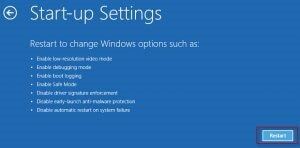
- Τώρα ο υπολογιστής σας θα επανεκκινηθεί σε μια λίστα επιλογών εκκίνησης.

- Όταν εμφανιστεί το μενού, πατήστε το αριθ. 4 στο πληκτρολόγιό σας.
- Ο υπολογιστής σας θα επανεκκινήσει σε ασφαλή λειτουργία.
Μόλις βρίσκεστε σε ασφαλή λειτουργία, δοκιμάστε να κάνετε επαναφορά συστήματος. Θα πρέπει να λειτουργεί τώρα χωρίς προβλήματα.
Μέθοδος 3: Δοκιμάστε να επαναφέρετε από το Windows Installation Media:
Εάν διαθέτετε ένα μέσο εγκατάστασης των Windows (DVD ή Bootable Pendrive), μπορείτε επίσης να το επαναφέρετε. Παρόλο που πρέπει να σημειώσετε ότι θα πρέπει να έχετε τουλάχιστον έναν λογαριασμό διαχειριστή στο σύστημα, πρόκειται να κάνετε επαναφορά.
Διαφημίσεις
- Εισαγάγετε το μέσο εγκατάστασης και εκκινήστε από αυτό.
(Διαφορετικοί υπολογιστές έχουν διαφορετικές διαδικασίες. Ανατρέξτε λοιπόν στο Εγχειρίδιο ή στο Google με τον τρόπο σας) - Επιλέξτε τη γλώσσα σας και κάντε κλικ στο Επόμενο.
- Στην οθόνη Εγκατάσταση, κάντε κλικ στο Επισκευή του υπολογιστή σας στην αριστερή γωνία.
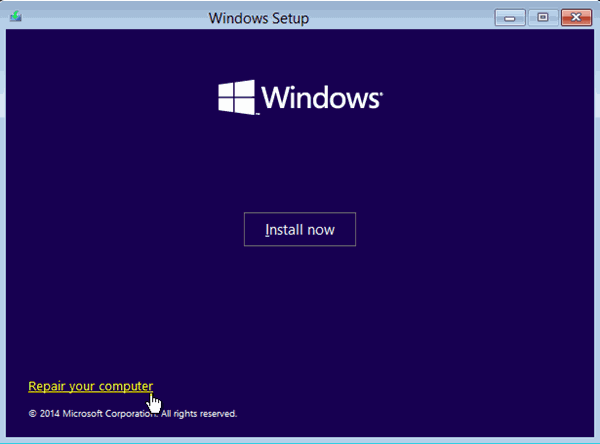
- Κάντε κλικ στο Αντιμετώπιση προβλημάτων> Επιλογές για προχωρημένους> Επαναφορά συστήματος.
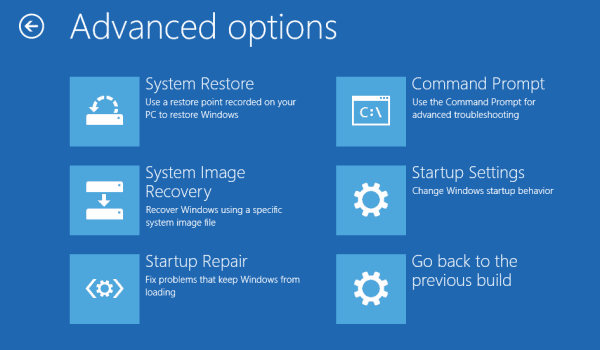
- Τέλος, ακολουθήστε τις οδηγίες στην οθόνη για να επαναφέρετε τον υπολογιστή σας.
συμπέρασμα
Έτσι, όπως μπορείτε να δείτε, υπάρχουν πολλές λύσεις για την επιδιόρθωση του συστήματος Η επαναφορά συστήματος δεν ολοκληρώθηκε με επιτυχία στα Windows 10. Ωστόσο, πολλοί άνθρωποι βρίσκουν τη δεύτερη μέθοδο πιο χρήσιμη. Επειδή τις περισσότερες φορές, κάποιο λογισμικό τρίτου μέρους ενδέχεται να διακόπτει τη διαδικασία επαναφοράς συστήματος με αποτέλεσμα σφάλμα. Αλλά εάν η περίπτωσή σας είναι κάτι διαφορετικό, θα πρέπει να δοκιμάσετε την τρίτη μέθοδο που είναι η Επαναφορά από DVD εγκατάστασης Windows ή USB.
Η επιλογή των συντακτών:
- Επιδιόρθωση: Τα αποτελέσματα αναζήτησης εφαρμογών αλληλογραφίας των Windows 10 εξαφανίζονται με κλικ
- Διόρθωση: Σφάλμα κακής ρύθμισης παραμέτρων συστήματος στα Windows 10
- Δεν είναι δυνατή η διαγραφή κλειδιού: Σφάλμα κατά τη διαγραφή κλειδιού στα Windows 10
- Κωδικός σφάλματος OneDrive 0x80070185 στα Windows 10
- Πώς να διορθώσετε την επιλογή "Γεια σας Pin Windows Δεν είναι διαθέσιμη";


![Πώς να εισάγετε τη λειτουργία ανάκτησης στο UMI Αγγίξτε [Stock και Custom]](/f/4f292286ef3d0f192c3f13c3286d47a3.jpg?width=288&height=384)
