Πώς να απενεργοποιήσετε τις αυτόματες ενημερώσεις του Windows Store;
αντιμετώπιση προβλημάτων των Windows Οδηγός αντιμετώπισης προβλημάτων / / August 04, 2021
Διαφημίσεις
Οι αυτόματες ενημερώσεις των εφαρμογών Windows Store είναι ενεργοποιημένες σε οποιοδήποτε σύστημα Windows από προεπιλογή. Αυτό καθιστά τη διαδικασία ενημέρωσης πλήρως αυτοματοποιημένη και ο χρήστης δεν χρειάζεται να ελέγχει για τυχόν νέες ενημερώσεις με μη αυτόματο τρόπο. Αυτή είναι μια χρήσιμη λειτουργία για άτομα που ξεχνούν να ενημερώσουν τις εφαρμογές τους. Κατεβάζει αυτόματα την τελευταία έκδοση και την εγκαθιστά αυτόματα στο παρασκήνιο. Ωστόσο, για άτομα που έχουν περιορισμένα δεδομένα ή πρόγραμμα Διαδικτύου, αυτό μπορεί να είναι εξαντλητικό δεδομένων. Οι εφαρμογές του Windows Store δεν έχουν μικρό μέγεθος και η ενημέρωσή τους, κάθε φορά που βγαίνει μια νέα έκδοση δεν θα είναι ιδανική.
Έχετε την επιλογή να απενεργοποιήσετε τις αυτόματες ενημερώσεις για εφαρμογές Windows Store και εάν είστε κάποιος με περιορισμένο σχέδιο, τότε πρέπει να το κάνετε. Υπάρχουν διάφοροι τρόποι με τους οποίους μπορείτε να απενεργοποιήσετε τις αυτόματες ενημερώσεις για εφαρμογές Windows Store και εδώ σε αυτό το άρθρο, θα ρίξουμε μια ματιά σε όλες αυτές. Ανάλογα με την ευκολία σας, επιλέξτε τη μέθοδο απενεργοποίησης αυτής της αυτόματης λειτουργίας. Λοιπόν, χωρίς άλλη παραλλαγή, ας πάμε σε αυτό.

Πίνακας περιεχομένων
-
1 Πώς να απενεργοποιήσετε τις αυτόματες ενημερώσεις για εφαρμογές Windows Store;
- 1.1 Απενεργοποίηση των ενημερώσεων εφαρμογών του Windows Store απευθείας μέσω των ρυθμίσεων καταστήματος:
- 1.2 Απενεργοποίηση αυτόματων ενημερώσεων χρησιμοποιώντας τον Επεξεργαστή Μητρώου:
- 1.3 Απενεργοποίηση των αυτόματων ενημερώσεων χρησιμοποιώντας τον τοπικό επεξεργαστή πολιτικής ομάδας:
Πώς να απενεργοποιήσετε τις αυτόματες ενημερώσεις για εφαρμογές Windows Store;
Μπορείτε να απενεργοποιήσετε πλήρως την ενημέρωση παραθύρων και αυτό θα απενεργοποιήσει επίσης τις ενημερώσεις εφαρμογών των Windows store. Ωστόσο, η απενεργοποίηση εντελώς των ενημερώσεων για τα Windows ενδέχεται να μην είναι έξυπνη κίνηση αν θέλετε τις πιο πρόσφατες δυνατότητες και τροποποιήσεις των πιο πρόσφατων Windows. Εδώ έχουμε αναφέρει όλες τις μεθόδους για απενεργοποίηση επιλεκτικά μόνο των ενημερώσεων της εφαρμογής.
Διαφημίσεις
Απενεργοποίηση των ενημερώσεων εφαρμογών του Windows Store απευθείας μέσω των ρυθμίσεων καταστήματος:
- Κάντε κλικ στο εικονίδιο αναζήτησης στο κάτω μέρος και ανοίξτε την Αναζήτηση Windows. Αναζητήστε το "Windows Store" και όταν εμφανιστεί στα αποτελέσματα, ανοίξτε το.
- Μόλις ανοίξει το Windows Store, κάντε κλικ στο εικονίδιο με τις τρεις κουκκίδες στο επάνω μέρος και κάντε κλικ στο Ρυθμίσεις.

- Κάντε κλικ στην καρτέλα Αρχική σελίδα και εκεί θα δείτε μια εναλλαγή για αυτόματες ενημερώσεις. Απενεργοποιήστε αυτήν την εναλλαγή.

- Μόλις απενεργοποιηθεί η εναλλαγή, δεν θα χρειαστεί να ασχοληθείτε με τις αυτόματες ενημερώσεις για εφαρμογές στο Windows Store.
Τώρα μπορείτε να αλλάξετε τη ρύθμιση όποτε θέλετε, ακολουθώντας τα ίδια βήματα και ενεργοποιώντας ξανά την εναλλαγή εάν αποφασίσετε ποτέ να ενεργοποιήσετε ξανά τις αυτόματες ενημερώσεις.
Απενεργοποίηση αυτόματων ενημερώσεων χρησιμοποιώντας τον Επεξεργαστή Μητρώου:
Το πρόγραμμα επεξεργασίας μητρώου είναι ένας κατάλογος διαφορετικών τιμών και κλειδιών και πραγματοποιεί αλλαγές στις ρυθμίσεις του λειτουργικού συστήματος. Εδώ λοιπόν θα χρησιμοποιήσουμε τον Επεξεργαστή Μητρώου για να απενεργοποιήσουμε τη δυνατότητα αυτόματων ενημερώσεων των εφαρμογών του Windows Store.
- Πατήστε παρατεταμένα το πλήκτρο Windows + R για να ανοίξετε το παράθυρο διαλόγου Εκτέλεση.
- Πληκτρολογήστε "regedit" στο Run και πατήστε το πλήκτρο Enter ή κάντε κλικ στο Ok.
- Εάν λάβετε μια προτροπή ελέγχου πρόσβασης χρήστη, επιλέξτε Ναι και επιτρέψτε την.
- Στη συνέχεια, θα δείτε το παράθυρο του Επεξεργαστή Μητρώου. Εδώ, μεταβείτε στο HKEY_LOCAL_MACHINE \ Software \ Policies \ Microsoft \ WindowsStore.
- Εάν δεν μπορείτε να βρείτε το κλειδί WindowsStore μέσα στη Microsoft, δημιουργήστε το κάνοντας δεξί κλικ μέσα στο κλειδί Microsoft και επιλέγοντας Νέο> κλειδί. Φροντίστε να ονομάσετε το νέο κλειδί στη Microsoft ως "WindowsStore".
- Τώρα μέσα στο κλειδί του WindowsStore, κάντε δεξί κλικ και επιλέξτε Νέα> τιμή DWORD (32-bit). Ονομάστε αυτήν τη νέα τιμή ως "Αυτόματη λήψη".

Διαφημίσεις
- Τώρα κάντε διπλό κλικ στην τιμή αυτόματης λήψης για να ανοίξετε το παράθυρο ιδιοτήτων του. Εδώ, αλλάξτε τα δεδομένα τιμής σε 2 και επιλέξτε τη βάση ως δεκαδική.

- Μετά από όλα, αυτό γίνεται, κλείστε τα πάντα και επανεκκινήστε το σύστημα των Windows.
- Μετά την ολοκλήρωση της επανεκκίνησης, οι αυτόματες ενημερώσεις του Windows Store θα απενεργοποιηθούν.
Εάν θέλετε να ενεργοποιήσετε ξανά τις αυτόματες ενημερώσεις για το Windows Store, διαγράψτε την τιμή αυτόματης λήψης που δημιουργήσατε στο κλειδί WindowsStore. Θυμηθείτε να κάνετε επανεκκίνηση μετά τη διαγραφή της τιμής για να βεβαιωθείτε ότι η αλλαγή θα τεθεί σε ισχύ.
Απενεργοποίηση των αυτόματων ενημερώσεων χρησιμοποιώντας τον τοπικό επεξεργαστή πολιτικής ομάδας:
Ο επεξεργαστής πολιτικής ομάδας επιτρέπει στους χρήστες να κάνουν σχεδόν κάθε είδους αλλαγή που θέλουν στο σύστημά τους. Θα το χρησιμοποιήσουμε εδώ για να απενεργοποιήσουμε τις αυτόματες ενημερώσεις στο Windows Store.
- Πατήστε παρατεταμένα το πλήκτρο Windows + R για να ανοίξετε το παράθυρο διαλόγου Εκτέλεση.
- Πληκτρολογήστε "gpedit.msc" στο Run και πατήστε το πλήκτρο Enter ή κάντε κλικ στο Ok.
- Θα δείτε το παράθυρο του τοπικού προγράμματος επεξεργασίας πολιτικής ομάδας. Μεταβείτε στην ακόλουθη διαδρομή εδώ:
Διαμόρφωση υπολογιστή \ Πρότυπα διαχείρισης \ Εξαρτήματα Windows \ Κατάστημα \
Διαφημίσεις
- Μεταβείτε στην ενότητα Ρύθμιση στα δεξιά και κάντε διπλό κλικ στο "Απενεργοποίηση αυτόματης λήψης και εγκατάστασης ενημερώσεων."
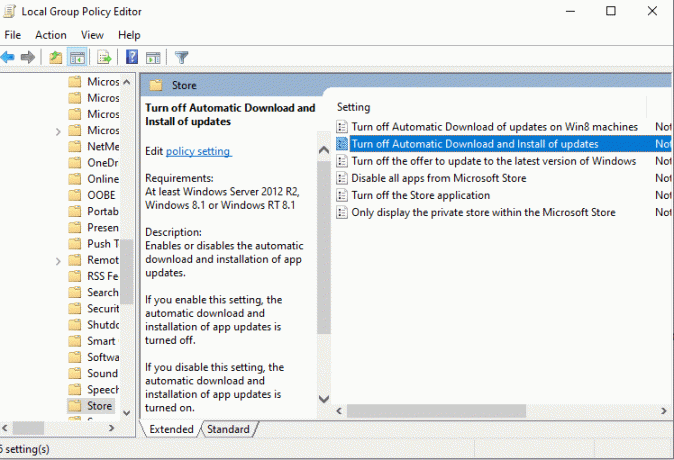
- Στο παράθυρο που ανοίγει, κάντε κλικ στην επιλογή εναλλαγής για "Ενεργοποιημένο" και κάντε κλικ στο Εφαρμογή.
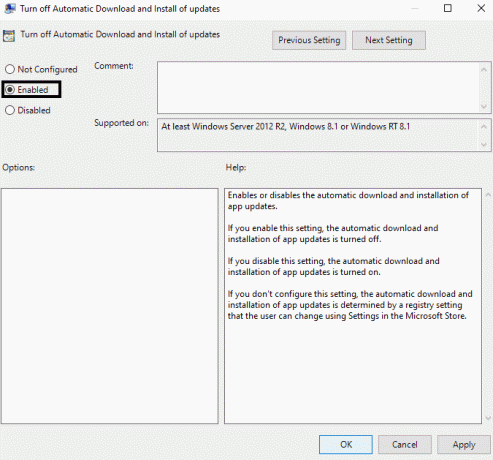
- Στη συνέχεια, κάντε κλικ στο Ok και κλείστε το παράθυρο.
Αυτό όχι μόνο θα απενεργοποιήσει την αυτόματη ενημέρωση για εφαρμογές στο Windows Store, αλλά και απενεργοποιήστε ακόμη και τη ρύθμιση ή εναλλαγή που χρησιμοποιήσαμε στην πρώτη μέθοδο για την ενεργοποίηση των αυτόματων ενημερώσεων ή μακριά από. Αυτή η ρύθμιση θα είναι γκρίζα. Επομένως, εάν θέλετε να ενεργοποιήσετε ξανά τις αυτόματες ενημερώσεις για εφαρμογές, τότε θα πρέπει να κάνετε ξανά την αλλαγή χρησιμοποιώντας το πρόγραμμα επεξεργασίας τοπικής πολιτικής. Αυτή τη φορά αλλάξτε την επιλογή από Enabled σε Not configured.
Τώρα δεν θα μπορείτε να αποκτήσετε πρόσβαση στο Local Group Policy Editor εάν χρησιμοποιείτε οποιαδήποτε έκδοση Home για Windows. Μόνο οι άλλες εκδόσεις συνοδεύονται από αυτόν τον επεξεργαστή. Αν δεν μπορείτε να το ανοίξετε στην αρχική σας έκδοση, μην εκπλαγείτε. Απλώς χρησιμοποιήστε μία από τις άλλες μεθόδους που αναφέρονται σε αυτό το άρθρο.
Έτσι μπορείτε να απενεργοποιήσετε τις αυτόματες ενημερώσεις της εφαρμογής στο Windows Store. Εάν έχετε ερωτήσεις ή απορίες σχετικά με αυτόν τον οδηγό, τότε σχολιάστε παρακάτω και θα επικοινωνήσουμε μαζί σας. Επίσης, φροντίστε να δείτε τα άλλα άρθρα μας Συμβουλές και κόλπα για το iPhone,Συμβουλές και κόλπα Android, Συμβουλές και κόλπα για υπολογιστήκαι πολλά περισσότερα για πιο χρήσιμες πληροφορίες.
Ένα techno freak που λατρεύει τα νέα gadgets και πάντα θέλει να μάθει για τα τελευταία παιχνίδια και ό, τι συμβαίνει μέσα και γύρω από τον κόσμο της τεχνολογίας. Έχει τεράστιο ενδιαφέρον για συσκευές Android και ροής.


