Πώς να διορθώσετε εάν οι μικρογραφίες PDF δεν εμφανίζονται στα Windows 10
αντιμετώπιση προβλημάτων των Windows Οδηγός αντιμετώπισης προβλημάτων / / August 04, 2021
Διαφημίσεις
Η εργασία με πολλά αρχεία γραφείου και μικρογραφίες PDF δεν εμφανίζονται στα Windows 10 στο παράθυρο προεπισκόπησης; Τέτοια ζητήματα προκύπτουν όταν οι ρυθμίσεις του συστήματος για την προεπιλεγμένη προβολή PDF δεν έχουν ρυθμιστεί σωστά του αρχείου είναι κατεστραμμένο ή προστατεύεται με κωδικό πρόσβασης.
Οι μικρογραφίες PDF είναι πολύ σημαντικές για εμάς όταν διανέμουν έγγραφα σε συναδέλφους και πελάτες με βολικό και αξιόπιστο τρόπο. Ωστόσο, μερικές φορές οι μικρογραφίες PDF δεν εμφανίζονται στα Windows 10. Πολλοί λόγοι προκαλούν αυτό το ζήτημα λόγω σφαλμάτων, μιας παλαιότερης έκδοσης του Adobe Reader κ.λπ.
Ωστόσο, οι χρήστες δεν είναι εξοικειωμένοι με τις μικρογραφίες PDF που δεν εμφανίζονται στο ζήτημα των Windows 10. Αφού το είδαμε, αποφασίσαμε να παρουσιάσουμε έναν οδηγό για να βοηθήσουμε τους χρήστες να διορθώσουν αυτό το ζήτημα. Έτσι, χωρίς να χάνουμε τον πολύτιμο χρόνο σας, ας ξεκινήσουμε ένα ταξίδι για να διορθώσουμε τις μικρογραφίες PDF που δεν εμφανίζονται στα Windows 10.

Διαφημίσεις
Πίνακας περιεχομένων
-
1 Πώς να διορθώσετε εάν οι μικρογραφίες PDF δεν εμφανίζονται στα Windows 10;
- 1.1 Επιδιόρθωση 1: Χρησιμοποιήστε το Adobe Acrobat Reader
- 1.2 Επιδιόρθωση 2: Εγκαταστήστε τις πιο πρόσφατες ενημερώσεις
- 1.3 Επιδιόρθωση 3: Απεγκατάσταση του Adobe Reader X
- 1.4 Επιδιόρθωση 4: Εγκαταστήστε το Fix For Adobe Acrobat
- 1.5 Επιδιόρθωση 5: Χρησιμοποιήστε την προεπισκόπηση PDF για να επιδιορθώσετε αυτό το ζήτημα
- 1.6 Επιδιόρθωση 6: Χρησιμοποιήστε την Εκκαθάριση Δίσκου
- 2 συμπέρασμα
Πώς να διορθώσετε εάν οι μικρογραφίες PDF δεν εμφανίζονται στα Windows 10;
Εάν ο εξερευνητής αρχείων των Windows δεν μπορεί να εμφανίσει τις μικρογραφίες PDF, μπορείτε να δοκιμάσετε τις διορθώσεις που περιγράφουμε παρακάτω εάν θέλετε.
Εάν ένα αρχείο PDF είναι κατεστραμμένο ή προστατεύεται με κωδικό πρόσβασης, τότε δεν θα εμφανίζεται προεπισκόπηση. Αντ 'αυτού, θα εμφανιστεί ένα εικονίδιο σφάλματος ή ένα εικονίδιο κωδικού πρόσβασης στην προεπισκόπηση. Αυτό εξαρτάται από το λογισμικό PDF που χρησιμοποιείτε.
Επιδιόρθωση 1: Χρησιμοποιήστε το Adobe Acrobat Reader
- Πρώτα απ 'όλα, πατήστε το πλήκτρο Windows + S για να ανοίξετε τη γραμμή αναζήτησης Cortana και πληκτρολογήστε προεπιλεγμένα προγράμματα.
-
Τώρα, από τη λίστα, ορίστε την επιλογή Προεπιλεγμένες ρυθμίσεις εφαρμογής.
-
Μετά από αυτό, στο επόμενο παράθυρο, έχετε τρεις επιλογές. Επομένως πρέπει να επιλέξετε το Επιλέξτε προεπιλεγμένες εφαρμογές ανά αρχείο επιλογή τύπου.
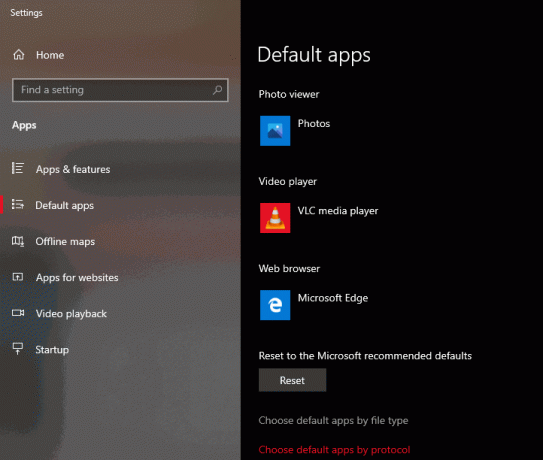
- Τώρα, εντοπίστε το. Pdf μορφή από τη λίστα και κάντε διπλό κλικ για να ορίσετε την προεπιλεγμένη εφαρμογή. Μην ξεχάσετε να ορίσετε Adobe Reader ως προεπιλεγμένη εφαρμογή σας.
Τώρα, το Adobe Reader έχει οριστεί ως η προεπιλεγμένη εφαρμογή για το άνοιγμα των αρχείων PDF. Ωστόσο, κατά την πλοήγηση στη φόρμα Quora, παρατηρούμε ότι οι χρήστες ανέφεραν ότι το παράθυρο προεπισκόπησης των Windows 10 δεν λειτουργεί. Εν τω μεταξύ, μπορείτε να επιδιορθώσετε αυτό το ζήτημα απλώς αλλάζοντας μερικές ρυθμίσεις.
- Παω σε Επεξεργασία μενού του Adobe Reader και κάντε κλικ στο Προτιμήσεις.
-
Μετά από αυτό, πρέπει να επιλέξετε το Ενημέρωση επιλογή.

-
Επιτέλους, κάντε κλικ στο Μην κάνετε λήψη και εγκατάσταση ενημερώσεων αυτόματα επιλογή για να το ενεργοποιήσετε. Μετά από αυτό, θα δείτε ότι οι μικρογραφίες PDF επιστρέφονται αυτόματα.
Επιδιόρθωση 2: Εγκαταστήστε τις πιο πρόσφατες ενημερώσεις
- Απευθείας, ανοίξτε την εφαρμογή Ρυθμίσεις. Για ρυθμίσεις γρήγορης πρόσβασης, πατήστε το κουμπί Windows + + I.
- Μετά από αυτό, απλώς κάντε κλικ στο Ελεγχος για ενημερώσεις επιλογή.
Λίγο καιρό λόγω παλαιότερης έκδοσης των Windows παρουσιάζεται αυτό το ζήτημα. Γι 'αυτό προσπαθήστε να ενημερώσετε τα Windows χρησιμοποιώντας τη μέθοδο που αναφέρθηκε προηγουμένως.
Διαφημίσεις
Επιδιόρθωση 3: Απεγκατάσταση του Adobe Reader X
Ίσως είναι πιθανό ότι εάν λείπουν οι μικρογραφίες PDF, τότε το Adobe Reader X είναι ο λόγος για αυτό. Βλέπουμε επίσης πολλούς χρήστες να αναφέρουν ότι το πρόβλημα με τις μικρογραφίες επιλύθηκε μετά την απεγκατάσταση του Adobe Reader X. Εάν θέλετε να εξαλείψετε αυτήν την εφαρμογή, συνιστούμε να χρησιμοποιήσετε λογισμικό απεγκατάστασης όπως Κατάργηση εγκατάστασης IOBit.
Επιδιόρθωση 4: Εγκαταστήστε το Fix For Adobe Acrobat
Πολλοί χρήστες αναφέρουν ότι το Adobe Acrobat δεν μπορεί να εμφανίσει μικρογραφίες PDF στα Windows 10 και για την επίλυση αυτού του ζητήματος πρότειναν να εγκαταστήσουν μια ενημέρωση κώδικα για αυτό. Επιδιόρθωση σημαίνει να πούμε μια επιδιόρθωση τρίτου μέρους για την έκδοση 64-bit των Windows 10 με το Adobe Acrobat X. Επομένως, πρέπει να προσπαθήσετε να εγκαταστήσετε μια φορά την ενημέρωση κώδικα για το Adobe Acrobat για να διορθώσετε αυτό το ζήτημα.
Επιδιόρθωση 5: Χρησιμοποιήστε την προεπισκόπηση PDF για να επιδιορθώσετε αυτό το ζήτημα
Ίσως γνωρίζετε ότι από προεπιλογή τα Windows 10 δεν θα εμφανίζουν μικρογραφίες για αρχεία PDF. Ωστόσο, μπορείτε απλά να χρησιμοποιήσετε μια λύση τρίτου μέρους όπως Προεπισκόπηση PDF για να διορθώσετε τις μικρογραφίες PDF δεν εμφανίζονται στα Windows 10.
Μην ανησυχείς! Το PDF Viewer είναι ένα δωρεάν λογισμικό διαθέσιμο τόσο για εμπορική όσο και για προσωπική χρήση. Μετά τη χρήση μικρογραφιών PDF Viewer για όλα τα αρχεία PDF που έχουν ήδη δημιουργηθεί, η προεπισκόπηση PDF μπορεί να είναι η τέλεια επιλογή.
Επιδιόρθωση 6: Χρησιμοποιήστε την Εκκαθάριση Δίσκου
Εάν οι μικρογραφίες PDF δεν εμφανίζονται στα Windows 10, ενδέχεται να οφείλεται μόνο στα προσωρινά αρχεία σας. Επιπλέον, μερικές φορές λόγω κατεστραμμένων προσωρινών αρχείων προκαλεί αυτόν τον τύπο προβλημάτων. Η μνήμη cache των μικρογραφιών σας είναι επίσης προσωρινό αρχείο. Επομένως, χρησιμοποιήστε μια Εκκαθάριση Δίσκου για να καταργήσετε αυτά τα κατεστραμμένα αρχεία.
συμπέρασμα
Σας συνιστούμε να χρησιμοποιήσετε το Adobe Acrobat Reader DC γιατί αυτή είναι η καλύτερη επιλογή εκεί έξω που έχουν τη δυνατότητα να μετατρέψετε αρχεία PDF σε JPG. Επίσης, βεβαιωθείτε ότι το αρχείο PDF δεν είναι κατεστραμμένο και ότι έχει έγκυρη επέκταση αρχείου. Σε περίπτωση προβλημάτων, σχολιάστε παρακάτω.
Διαφημίσεις
Η επιλογή των συντακτών:
- Τρόπος συνδυασμού αρχείων PDF στα Windows (Συγχώνευση σε ένα ενιαίο αρχείο PDF)
- Πώς να συμπιέσετε PDF στα Windows 10;
- Προσθήκη PDF σε διαφάνειες Google
- Επιδιόρθωση: Η επαναφορά συστήματος δεν ολοκληρώθηκε με επιτυχία στα Windows 10
- Τι είναι το Smartbyte; Πρέπει να απενεργοποιήσω το Smartbyte;



