Πώς να επιδιορθώσετε το σφάλμα Windows 10 Update 0x80245006
αντιμετώπιση προβλημάτων των Windows Οδηγός αντιμετώπισης προβλημάτων / / August 04, 2021
Διαφημίσεις
Υπάρχουν πολλές επιπλοκές και σφάλματα που ενδέχεται να αντιμετωπίσετε κατά την προσπάθεια ενημέρωσης του υπολογιστή σας μέσω της ενημέρωσης των Windows. Τα κοινά σφάλματα έχουν ευκολότερες λύσεις. Ωστόσο, πολλοί άνθρωποι αναφέρουν τον κωδικό σφάλματος ενημέρωσης των Windows 10 0x80245006 όταν προσπαθούν να ενημερώσουν το σύστημά τους.
Είναι αλήθεια ότι πρέπει να ενημερώνετε το σύστημά σας για να έχετε τη μέγιστη απόδοση και ασφάλεια για τη συσκευή σας Windows. Η ενημέρωση των Windows προσφέρει τα πιο πρόσφατα προγράμματα οδήγησης, βασικά στοιχεία μαζί με τις πιο πρόσφατες εφαρμογές για τη συσκευή σας. Αυτό καθιστά ζωτικής σημασίας την ενημέρωση. Ωστόσο, εάν κολλήσετε, τότε υπάρχουν τρόποι για να διορθώσετε το σφάλμα Windows 10 Update 0x80245006.

Πίνακας περιεχομένων
-
1 Πώς να επιδιορθώσετε το σφάλμα Windows 10 Update 0x80245006
- 1.1 Μέθοδος 1: Ελέγξτε τη σύνδεση στο Διαδίκτυο
- 1.2 Μέθοδος 2: Εκτελέστε την Αντιμετώπιση προβλημάτων του Windows Update
- 1.3 Μέθοδος 3: Επανεκκινήστε τις απαιτούμενες υπηρεσίες
- 1.4 Μέθοδος 3: Απενεργοποίηση προστασίας από ιούς
- 1.5 Μέθοδος 4: Εισαγάγετε τη λειτουργία καθαρής εκκίνησης
- 2 συμπέρασμα
Πώς να επιδιορθώσετε το σφάλμα Windows 10 Update 0x80245006
ο 0x80245006 Ο κωδικός σφάλματος εμφανίζεται στην ενημέρωση των Windows όταν το σύστημα δεν μπορεί να ενημερώσει τα παράθυρα επειδή "Παρουσιάστηκε πρόβλημα στην ενημέρωση των Windows.Αυτό το πρόβλημα μπορεί να οφείλεται σε ορισμένες βασικές υπηρεσίες που δεν εκτελούνται, λόγω λογισμικού τρίτων, ή λόγω προστασίας από ιούς. Ας δούμε λοιπόν πώς να διορθώσουμε αυτόν τον κωδικό σφάλματος 0x80245006 στα Windows 10.
Διαφημίσεις
Σημείωση: Αυτό το άρθρο θα λειτουργήσει και στα Windows 10, Windows 8 και 8.1.
Μέθοδος 1: Ελέγξτε τη σύνδεση στο Διαδίκτυο
Το πρώτο βήμα είναι να επαληθεύσετε ότι διαθέτετε σύνδεση στο διαδίκτυο. Εάν μπορείτε να αποκτήσετε πρόσβαση σε ιστότοπους, αυτό σημαίνει ότι έχετε μια σύνδεση που λειτουργεί. Το επόμενο βήμα είναι να επαληθεύσετε ότι η σύνδεση δικτύου δεν έχει οριστεί σε Metered. Από τα Windows 8 και μετά, τα Windows επιτρέπουν να ορίσετε τη σύνδεσή σας ως μετρημένη, αποτρέποντας τις μεγάλες μεταφορές δεδομένων, όπως η ενημέρωση των Windows.
Κάντε δεξί κλικ στο εικονίδιο δικτύου στη γραμμή εργασιών.
Κάντε κλικ σε ιδιότητες στο δίκτυό σας που χρησιμοποιείτε,
Διαφημίσεις
Από τη σελίδα ιδιοτήτων, μεταβείτε προς τα κάτω στις Μετρημένες συνδέσεις και απενεργοποιήστε την.
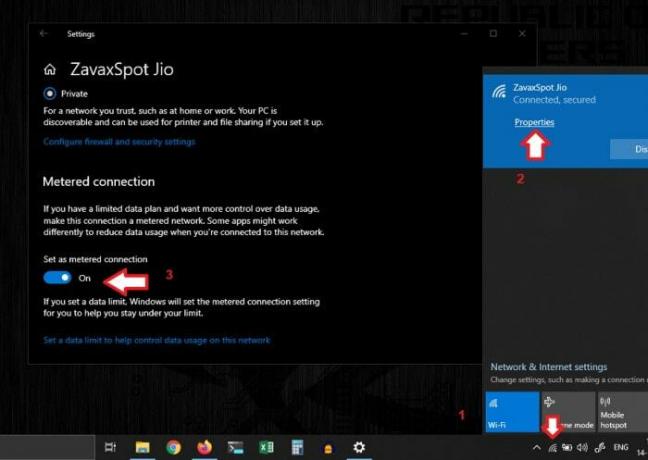
Τώρα η ενημέρωση πρέπει να λειτουργεί κανονικά. Ωστόσο, εάν εξακολουθείτε να λαμβάνετε αυτό το σφάλμα, σκεφτείτε τις παρακάτω μεθόδους.
Μέθοδος 2: Εκτελέστε την Αντιμετώπιση προβλημάτων του Windows Update
Τα Windows συνοδεύονται από πολλά πακέτα για την αντιμετώπιση κοινών σφαλμάτων και την αυτόματη αποστολή τους. Ας προσπαθήσουμε λοιπόν να εκτελέσουμε το εργαλείο αντιμετώπισης προβλημάτων ενημέρωσης των Windows.
Για να το κάνετε αυτό, ακολουθήστε τα εξής βήματα:
Μεταβείτε στις ρυθμίσεις των Windows και κάντε κλικ στο εικονίδιο Ενημέρωση και ασφάλεια.
Διαφημίσεις
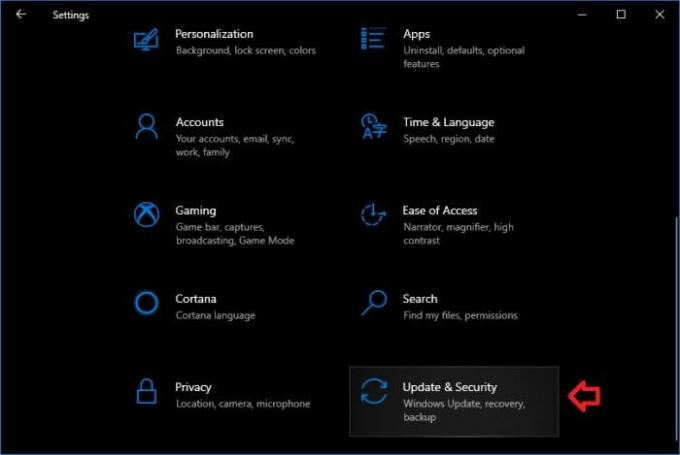
Τώρα κάντε κλικ στο Αντιμετώπιση προβλημάτων για να το ανοίξετε.
Κάντε κύλιση προς τα κάτω για να κάνετε κλικ στην ενημέρωση των Windows και κάντε κλικ στο Εκτέλεση του προγράμματος αντιμετώπισης προβλημάτων.

Αφήστε το εργαλείο αντιμετώπισης προβλημάτων να σαρώσει και να εντοπίσει τυχόν προβλήματα με την ενημέρωση των Windows.
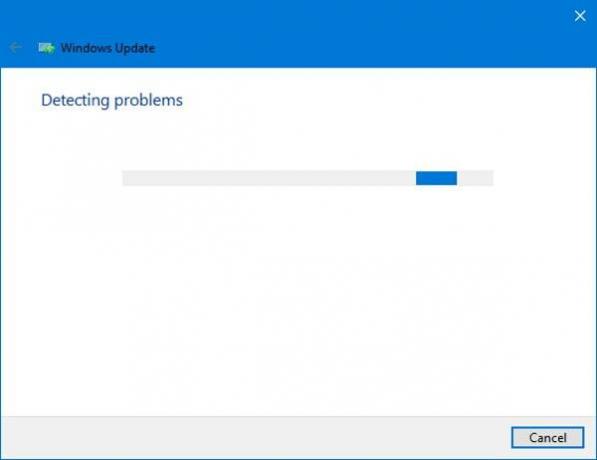
Επομένως, εάν το εργαλείο αντιμετώπισης προβλημάτων εντοπίσει κάποιο πρόβλημα, θα σας ειδοποιήσει και θα σας ζητήσει να επιβεβαιώσετε ότι το διορθώσατε. Απλώς κάντε κλικ στο Εφαρμογή διόρθωσης, και αν υπήρχαν προβλήματα, θα τα επιλύσει τώρα. Μετά από αυτό, ελέγξτε ότι η ενημέρωση των Windows λειτουργεί χωρίς κανένα σφάλμα. Αλλά αν δεν διορθωθεί, ας προχωρήσουμε στο επόμενο βήμα.
Μέθοδος 3: Επανεκκινήστε τις απαιτούμενες υπηρεσίες
Η ενημέρωση των Windows απαιτεί την εκτέλεση ορισμένων υπηρεσιών. Εάν σταματήθηκαν λόγω μιας πρόσφατης αλλαγής συστήματος, αυτό θα επηρεάσει τη διαδικασία ενημέρωσης που αποδίδει αυτόν τον κωδικό σφάλματος. Παρόλο που το πακέτο αντιμετώπισης προβλημάτων πρέπει να προσπαθήσει να βρει και να ξεκινήσει τυχόν υπηρεσίες που έχουν σταματήσει. Αν όχι, ας τα ξεκινήσουμε με τα παρακάτω βήματα:
Βήμα 1: Έναρξη υπηρεσιών:
Πατήστε ταυτόχρονα το πλήκτρο Windows και το R για να ανοίξετε το πλαίσιο Εκτέλεση.
Πληκτρολογήστε services.msc και πατήστε enter.
Από το παράθυρο που ανοίγει, αναζητήστε τις ακόλουθες τρεις υπηρεσίες και ξεκινήστε τις εάν σταματήσουν.
Ενημερωμένη έκδοση για Windows. Υπηρεσία ευφυούς μεταφοράς ιστορικού (BITS) Σταθμός εργασίας
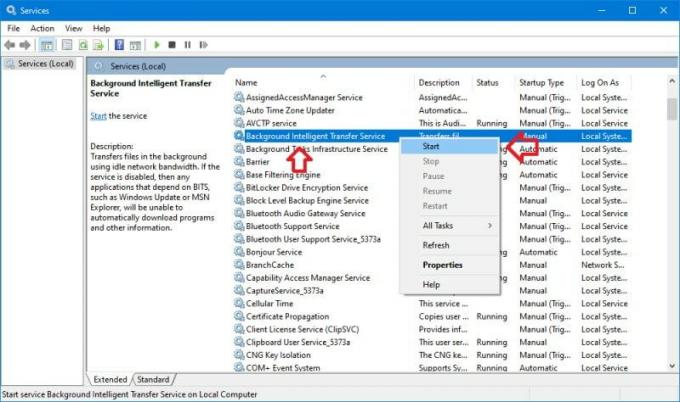
Βήμα 2: Κατάργηση παλαιών αρχείων ενημέρωσης
Μόλις ξεκινήσετε τις απαιτούμενες υπηρεσίες, μπορούμε να καταργήσουμε παλιά αρχεία ενημέρωσης για να επανεκκινήσουμε τη διαδικασία ενημέρωσης. Να το πράξουν:
Ανοίξτε μια γραμμή εντολών ως διαχειριστής. (Συντόμευση Win + X και, στη συνέχεια, πατήστε A). Αν και αυτό θα ανοίξει το PowerShell στα Windows 10, θα λειτουργήσει επίσης.
Αντιγράψτε-επικολλήστε τις ακόλουθες εντολές μία προς μία ή ταυτόχρονα:
καθαρή στάση wuauserv. καθαρή στάση cryptSvc. καθαρά κομμάτια. net stop msiserver. ren C: \ Windows \ SoftwareDistribution SoftwareDistribution.old. ren C: \ Windows \ System32 \ catroot2 catroot2.old. καθαρή εκκίνηση wuauserv. καθαρή εκκίνηση cryptSvc. καθαρά bit εκκίνησης. καθαρό ξεκίνημα msiserver. παύση
Σημείωση: Μπορείτε επίσης να εισαγάγετε τις παραπάνω εντολές ταυτόχρονα. Αλλά προσθέστε μια παύση στο τέλος, εάν μπαίνετε ταυτόχρονα.
Αυτό θα χρειαστεί λίγο χρόνο για να ολοκληρωθεί. Περιμένετε λοιπόν και κλείστε το εάν ολοκληρωθεί.
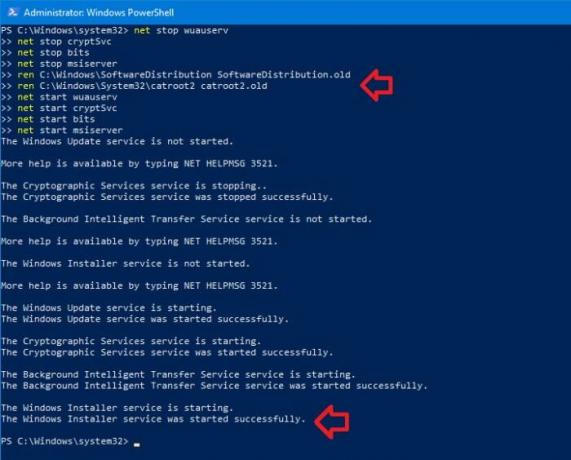
Τέλος, επανεκκινήστε τον υπολογιστή σας και ελέγξτε αν έχετε λυθεί το πρόβλημα.
Μέθοδος 3: Απενεργοποίηση προστασίας από ιούς
Μερικές φορές ορισμένα προγράμματα προστασίας από ιούς ενδέχεται να κάνουν σάρωση μέσω αρχείων και φακέλων ενημέρωσης, προκαλώντας το πρόβλημα. Επομένως, εάν χρησιμοποιείτε λογισμικό προστασίας από ιούς, δοκιμάστε να το απενεργοποιήσετε και ελέγξτε εάν η διαδικασία ενημέρωσης συνεχίζεται χωρίς κανένα πρόβλημα. Εάν συμβαίνει αυτό, κρατήστε προσωρινά απενεργοποιημένο το λογισμικό προστασίας από ιούς και συνεχίστε τη διαδικασία ενημέρωσης. Μόλις ολοκληρωθούν όλες οι διαδικασίες, ενεργοποιήστε ξανά την ασφάλεια και εάν θέλετε να εκτελέσετε σάρωση Antivirus.
Μέθοδος 4: Εισαγάγετε τη λειτουργία καθαρής εκκίνησης
Μια άλλη καλύτερη επιλογή είναι να εισαγάγετε μια λειτουργία καθαρής εκκίνησης και να ελέγξετε για σφάλματα. Για να μπείτε σε λειτουργία καθαρής εκκίνησης:
Πατήστε τα παράθυρα + R και πληκτρολογήστε MSConfig, και πατήστε enter.
Στην καρτέλα Υπηρεσίες, τοποθετήστε ένα σημάδι επιλογής στο "Απόκρυψη όλων των υπηρεσιών της Microsoft".
Απενεργοποιήστε τώρα όλες τις υπηρεσίες. Βασικά, αυτές είναι υπηρεσίες τρίτων, οπότε μην ανησυχείτε.
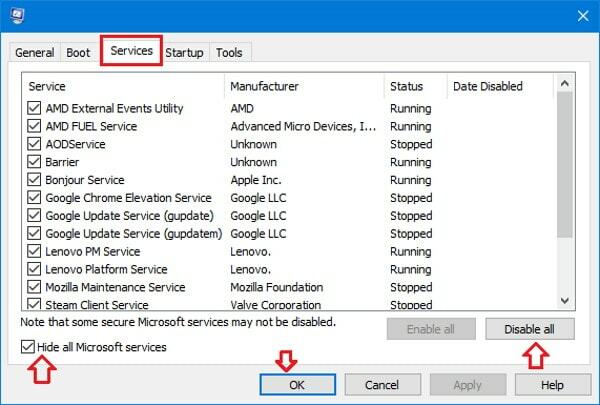
Κάντε κλικ στην εφαρμογή, και εντάξει, κάντε κλικ στο κουμπί Επανεκκίνηση αργότερα.
Ανοίξτε τη Διαχείριση εργασιών (συντόμευση πληκτρολογίου Ctrl + Shift + Esc) και κάντε κλικ στην καρτέλα Εκκίνηση.
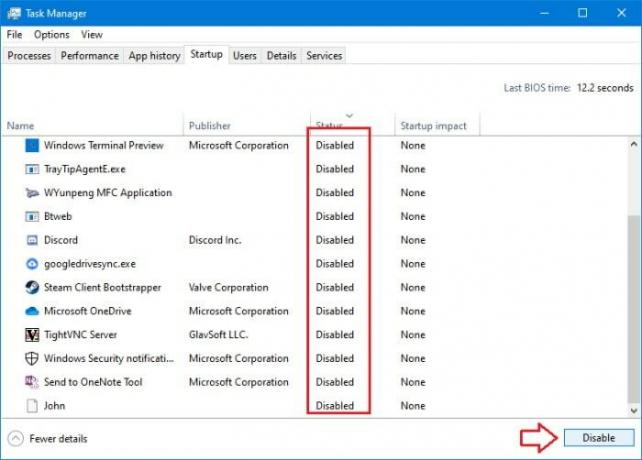
Απενεργοποιήστε όλα τα στοιχεία εκκίνησης στη λίστα.
Τέλος, επανεκκινήστε το σύστημά σας. Τώρα βρίσκεστε σε καθαρή κατάσταση. Επομένως, κατευθυνθείτε στην ενημέρωση των Windows και δοκιμάστε ξανά τη λήψη. Εάν λειτουργεί, αυτό σημαίνει ότι ένα πρόγραμμα ή μια διαδικασία παρασκηνίου διέκοψε τη διαδικασία ενημέρωσης. Τώρα μπορείτε να δοκιμάσετε να ενεργοποιήσετε τις υπηρεσίες μία προς μία και να δοκιμάσετε εάν παρεμβαίνουν.
Μόλις καταλάβετε την παρεμβατική εφαρμογή, μπορείτε να την αφαιρέσετε ή να τη διατηρήσετε ανάλογα με την απαίτησή σας και θα πρέπει να επιστρέψετε στην κανονική λειτουργία εκκίνησης. Απλώς αναιρέστε τις υπηρεσίες απενεργοποίησης (από το MSConfig) και τα στοιχεία εκκίνησης (από το task manager), θα είστε καλό να πάτε.
συμπέρασμα
Αυτές ήταν λοιπόν μερικές λύσεις για να διορθώσετε τον ενοχλητικό κωδικό σφάλματος ενημέρωσης των Windows 0x80245006. Αυτά τα βήματα δεν απαιτούν ειδικές δεξιότητες, αλλά πρέπει να είστε προσεκτικοί και να ακολουθείτε ακριβώς αυτά τα βήματα.
Ωστόσο, μπορείτε να κατεβάσετε το πιο πρόσφατο αρχείο iso από τον ιστότοπο της Microsoft και να ενημερώσετε το σύστημά σας χρησιμοποιώντας αυτό το αρχείο iso. Αυτή η μέθοδος δεν θα καταργήσει προσωπικά αρχεία και είναι πολύ αξιόπιστη σε σύγκριση με την ενημέρωση των Windows.
Η επιλογή των συντακτών:
- Διορθώστε το AOC USB Monitor που δεν λειτουργεί στα Windows 10
- Διορθώστε το σφάλμα WinRAR Not Enough Error
- Πώς να διορθώσετε εάν η μπαταρία του φορητού υπολογιστή εξαντλείται μετά τον τερματισμό
- Το αρχείο περιεχομένου Steam είναι κλειδωμένο | Πώς να φτιάξεις
- Πώς να επιδιορθώσετε το πρόβλημα Discord Screen Share Audio που δεν λειτουργεί;
Ο Rahul είναι φοιτητής Πληροφορικής με τεράστιο ενδιαφέρον στον τομέα των θεμάτων Τεχνολογίας και κρυπτογράφησης. Περνά το μεγαλύτερο μέρος του χρόνου του γράφοντας ή ακούγοντας μουσική ή ταξιδεύοντας μέρη που δεν έχουν δει. Πιστεύει ότι η σοκολάτα είναι η λύση σε όλα τα προβλήματά του. Η ζωή συμβαίνει και ο καφές βοηθά.



![Πώς να εγκαταστήσετε το ROM Stock στο BSmobile Helium [Firmware File / Unbrick]](/f/59e918adbf8c376618f080c778c10043.jpg?width=288&height=384)