Επιδιόρθωση: Σφάλμα κατά τη λήψη αυτής της φωτογραφίας από τη βιβλιοθήκη iCloud
αντιμετώπιση προβλημάτων Iphone / / August 04, 2021
Διαφημίσεις
Το iCloud είναι η λύση αποθήκευσης cloud της Apple για τους χρήστες iPhone, iPad και Mac. Τα άτομα που συμμετέχουν στο οικοσύστημα της Apple εξαρτώνται από το χώρο αποθήκευσής τους στο iCloud για να αποθηκεύουν προσωπικά βίντεο και εικόνες. Η επέκταση μνήμης σε συσκευές Apple δεν είναι επιλογή. Ο αρχικός εσωτερικός χώρος αποθήκευσης που επιλέγετε κατά την αγορά μιας συσκευής Apple είναι το μόνο που έχετε, οπότε ο χώρος αποθήκευσης iCloud από αυτήν την άποψη γίνεται μια σημαντική πηγή αποθήκευσης για αυτούς τους χρήστες.
Πολλοί χρήστες iOS ανέφεραν πρόσφατα ότι αντιμετωπίζουν προβλήματα κατά τη λήψη φωτογραφιών από τη βιβλιοθήκη αποθήκευσης iCloud. Βλέπουν ένα μήνυμα στην οθόνη τους που αναφέρει: "Παρουσιάστηκε σφάλμα κατά τη λήψη αυτής της φωτογραφίας από τη δική σας Βιβλιοθήκη iCloud. " Αυτό δεν θα ήταν πολύ ευχάριστο εάν θέλετε να εξετάσετε μερικά από τα μεγαλύτερα εικόνες. Λοιπόν, πώς αντιμετωπίζετε αυτό το σφάλμα και κατεβάζετε τις φωτογραφίες σας; Ας μάθουμε σε αυτό το άρθρο.
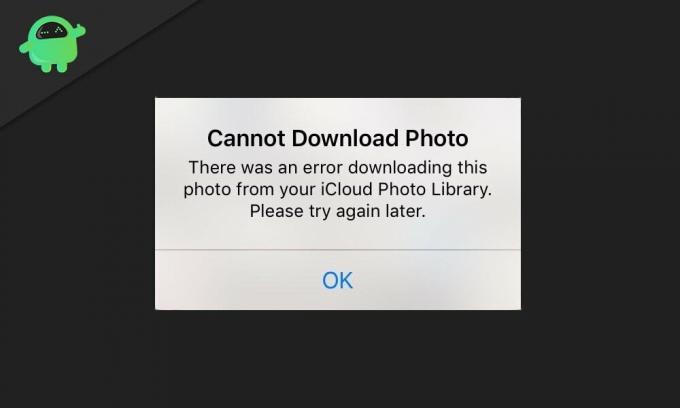
Πίνακας περιεχομένων
-
1 Πώς διορθώνετε το σφάλμα "Σφάλμα λήψης αυτής της φωτογραφίας από τη βιβλιοθήκη σας iCloud";
- 1.1 Επανεκκινήστε το iPhone σας:
- 1.2 Ελέγξτε τη σύνδεσή σας στο Διαδίκτυο:
- 1.3 Συνδεθείτε ξανά:
- 1.4 Απενεργοποίηση λειτουργίας χαμηλής ισχύος:
- 1.5 Ελέγξτε τον αποθηκευτικό χώρο του τηλεφώνου σας:
- 1.6 Αλλαγή ρυθμίσεων iCloud:
- 1.7 Δημιουργήστε αντίγραφα ασφαλείας της συσκευής σας μέσω iTunes:
Πώς διορθώνετε το σφάλμα "Σφάλμα λήψης αυτής της φωτογραφίας από τη βιβλιοθήκη σας iCloud";
Η φωτογραφία που είναι αποθηκευμένη στο χώρο αποθήκευσης iCloud σας είναι μια χαρά. Θα ήταν καλύτερο αν δεν ανησυχείτε ότι ίσως το αρχείο είναι κατεστραμμένο και ως εκ τούτου αντιμετωπίζετε προβλήματα με τη λήψη του. Το πρόβλημα είναι με τη σύνδεσή σας ή το iPhone σας. Ας δούμε λοιπόν τι μπορείτε να προσπαθήσετε να διορθώσετε.
Διαφημίσεις
Επανεκκινήστε το iPhone σας:
Ανεξάρτητα από το είδος του σφάλματος που αντιμετωπίζετε στο smartphone σας, η πρώτη λύση που πρέπει να αναζητήσετε είναι η επανεκκίνηση. Η ύπαρξη σφαλμάτων στο λειτουργικό σύστημα ενός τηλεφώνου είναι συνηθισμένη, και κατά καιρούς, μπορεί να είστε θύμα αυτού. Επομένως, δοκιμάστε να επανεκκινήσετε πλήρως το iPhone σας και ελέγξτε αν, μετά την επανεκκίνηση, το τηλέφωνο ξεκινά τη λήψη των φωτογραφιών σας. Εάν ήταν ένα μικρό σφάλμα συστήματος, τότε η επανεκκίνηση θα πρέπει να διορθώσει το σφάλμα λήψης φωτογραφιών στο iPhone σας.
Εάν εξακολουθείτε να αντιμετωπίζετε το σφάλμα Λήψη σφάλματος ξανά στο iPhone σας, δοκιμάστε την επόμενη πιθανή λύση.
Ελέγξτε τη σύνδεσή σας στο Διαδίκτυο:
Ως επιπλέον βήμα, ελέγξτε τη σύνδεσή σας στο Διαδίκτυο. Εάν η σύνδεση έχει αποκλειστεί για κάποιο λόγο, ή ίσως είστε συνδεδεμένοι, αλλά η πρόσβαση στο Διαδίκτυο δεν είναι παρόντα στη σύνδεσή σας, σίγουρα θα αντιμετωπίσετε σφάλματα κατά τη λήψη οτιδήποτε από το iCloud βιβλιοθήκη.
Εκτελέστε λοιπόν το Safari και χρησιμοποιήστε άλλες εφαρμογές που απαιτούν σύνδεση στο Διαδίκτυο για λειτουργικότητα. Εάν λειτουργούν καλά και έχουν ενεργή σύνδεση στο Διαδίκτυο, αλλά εξακολουθείτε να αντιμετωπίζετε σφάλματα κατά τη λήψη φωτογραφιών από τη βιβλιοθήκη iCloud, προχωρήστε στην επόμενη δεδομένη λύση.
Συνδεθείτε ξανά:
Δοκιμάστε να αποσυνδεθείτε και, στη συνέχεια, να συνδεθείτε ξανά στον λογαριασμό σας. Ανανεώνει τον λογαριασμό στο iPhone σας, ο οποίος μπορεί να διορθώσει το πρόβλημα λήψης με τη βιβλιοθήκη iCloud.
Διαφημίσεις
- Ανοίξτε τις Ρυθμίσεις στο iPhone σας.
- Πατήστε στο όνομά σας.
- Κάντε κύλιση προς τα κάτω και πατήστε Αποσύνδεση.
- Επανεκκινήστε το iPhone σας και, στη συνέχεια, συνδεθείτε ξανά στον λογαριασμό σας χρησιμοποιώντας τα διαπιστευτήρια σύνδεσης.
Μόλις συνδεθείτε, δοκιμάστε να κατεβάσετε ξανά φωτογραφίες από τη βιβλιοθήκη iCloud. Εάν εξακολουθεί να εμφανίζεται το μήνυμα σφάλματος στην οθόνη σας, προχωρήστε στην επόμενη πιθανή λύση.
Απενεργοποίηση λειτουργίας χαμηλής ισχύος:
Η ενεργοποίηση της λειτουργίας χαμηλής κατανάλωσης διατηρεί την απόδοση των iPhone σε μεγάλο βαθμό μόνο για να πάρει αυτό το επιπλέον κομμάτι χυμού μπαταρίας από το iPhone σας. Επομένως, εάν έχετε ενεργοποιήσει τη λειτουργία χαμηλής ισχύος και αντιμετωπίζετε αυτό το σφάλμα, δοκιμάστε να απενεργοποιήσετε τη λειτουργία χαμηλής ισχύος.
- Ανοίξτε τις Ρυθμίσεις στο iPhone σας.
- Πατήστε Μπαταρία.
- Αναζητήστε την επιλογή «Λειτουργία χαμηλής ισχύος». Απενεργοποιήστε την εναλλαγή για αυτό.
Τώρα ελέγξτε αν μπορείτε να κάνετε λήψη φωτογραφιών από τη βιβλιοθήκη iCloud μετά την απενεργοποίηση της λειτουργίας χαμηλής κατανάλωσης. Εάν εξακολουθείτε να αντιμετωπίζετε το μήνυμα σφάλματος, δοκιμάστε την επόμενη πιθανή λύση.
Ελέγξτε τον αποθηκευτικό χώρο του τηλεφώνου σας:
Όσο ελάχιστο κι αν ακούγεται, το να μην υπάρχει αρκετός χώρος αποθήκευσης στο iPhone σας μπορεί επίσης να προκαλέσει σφάλμα κατά τη λήψη φωτογραφιών από τη βιβλιοθήκη iCloud. Επομένως, ελέγξτε τον αποθηκευτικό χώρο σας στη σελίδα ρυθμίσεων και βεβαιωθείτε ότι έχετε αρκετό χώρο αποθήκευσης για τη λήψη.
Διαφημίσεις
- Ανοίξτε τις Ρυθμίσεις στο iPhone σας.
- Πατήστε Γενικά.
- Στη συνέχεια, επιλέξτε iPhone Storage.
Κοιτάξτε τον αποθηκευτικό χώρο σας για να βεβαιωθείτε ότι έχετε αρκετό χώρο αποθήκευσης. Εάν ο αποθηκευτικός σας χώρος είναι καλός και εξακολουθείτε να αντιμετωπίζετε το σφάλμα λήψης, προχωρήστε στην επόμενη πιθανή λύση.
Αλλαγή ρυθμίσεων iCloud:
Υπάρχουν μερικές επιλογές στις ρυθμίσεις iCloud που θα μπορούσαν ενδεχομένως να είναι η αιτία πίσω από το μήνυμα σφάλματος.
- Ανοίξτε τις Ρυθμίσεις στο iPhone σας.
- Μεταβείτε στον λογαριασμό.
- Πατήστε στο λογαριασμό μου στο iCloud.
- Τώρα μεταβείτε στις φωτογραφίες και απενεργοποιήστε τις επιλογές "Λήψη και διατήρηση πρωτοτύπων" και "Βελτιστοποίηση αποθήκευσης iPhone".
Τώρα δοκιμάστε να κατεβάσετε μια άλλη φωτογραφία από το χώρο αποθήκευσης iCloud και ελέγξτε εάν το πρόβλημα έχει επιλυθεί ή όχι. Εάν εξακολουθείτε να έχετε κολλήσει με το μήνυμα σφάλματος, προχωρήστε στην τελική λύση που αναφέρεται παρακάτω.
Δημιουργήστε αντίγραφα ασφαλείας της συσκευής σας μέσω iTunes:
Εάν καμία από τις παραπάνω λύσεις δεν έκανε το τέχνασμα για εσάς, τότε η τελική επιλογή είναι να δημιουργήσετε ένα αντίγραφο ασφαλείας και να το επαναφέρετε στο iPhone σας αφού το διαγράψετε πλήρως. Αυτό θα είναι σαν ανανέωση για το iPhone σας και εάν το αντίγραφο ασφαλείας σας δεν είναι σωστά, ενδέχεται να χάσετε δεδομένα. Βεβαιωθείτε ότι ακολουθείτε τον οδηγό και κάνετε σωστά πριν προχωρήσετε για να διαγράψετε τα πάντα στη συσκευή σας iOS.
- Συνδέστε τη συσκευή σας iOS στον υπολογιστή σας.
- Ανοίξτε το iTunes στον υπολογιστή σας.
- Ξεκλειδώστε τη συσκευή iOS και στο μήνυμα επιβεβαίωσης, επιλέξτε Εμπιστοσύνη.
- Στο παράθυρο iTunes, κάντε κλικ στο εικονίδιο της συσκευής στο επάνω αριστερό μέρος της οθόνης σας.
- Μεταβείτε στην ενότητα "Δημιουργία αντιγράφων ασφαλείας" και επιλέξτε "Αυτός ο υπολογιστής". Τώρα κάντε κλικ στην επιλογή "Δημιουργία αντιγράφων ασφαλείας τώρα" στα δεξιά.
- Περιμένετε μέχρι ολόκληρη τη διαδικασία δημιουργίας αντιγράφων ασφαλείας και μην αποσυνδέετε τη συσκευή σας ή απενεργοποιήστε το iTunes έως ότου ολοκληρωθεί αυτό το αντίγραφο ασφαλείας.
- Ως πρόσθετο μέτρο, μπορείτε ακόμη και να αποθηκεύσετε το αρχείο αντιγράφων ασφαλείας στο Cloud storage εάν ανησυχείτε για κάτι που πάει στραβά με τον υπολογιστή σας.
Τώρα προχωρούμε στην εκκαθάριση όλων στη συσκευή σας iOS και την επαναφορά όλων σε αυτήν χρησιμοποιώντας το αντίγραφο ασφαλείας που μόλις δημιουργήσατε στον υπολογιστή σας.
- Ανοίξτε τις Ρυθμίσεις στο iPhone σας.
- Πατήστε Γενικά.
- Στη συνέχεια, επιλέξτε Επαναφορά.
- Επιλέξτε "Διαγραφή όλου του περιεχομένου και ρυθμίσεων".
- Αφού ολοκληρωθεί η επαναφορά, συνδέστε τη συσκευή σας iOS στον υπολογιστή σας.
- Ανοίξτε το iTunes στον υπολογιστή σας.
- Ξεκλειδώστε τη συσκευή iOS και στο μήνυμα επιβεβαίωσης, επιλέξτε Εμπιστοσύνη.
- Ανοίξτε το Finder στο πρόγραμμα iTunes.
- Επιλέξτε "Επαναφορά αντιγράφου ασφαλείας".
- Επιλέξτε το αρχείο αντιγράφων ασφαλείας που δημιουργήσατε πρόσφατα και κάντε κλικ στο Επαναφορά.
- Περιμένετε να ολοκληρωθεί η διαδικασία.
Τώρα δοκιμάστε να κατεβάσετε τις φωτογραφίες σας από τη βιβλιοθήκη iCloud. Δεν θα πρέπει να αντιμετωπίζετε σφάλματα αυτήν τη φορά.
Εάν, για κάποιο λόγο, ακόμη και η τελευταία μέθοδος δεν λειτουργεί για εσάς, αναζητήστε μερικές λύσεις τρίτων. Μπορείτε να κατεβάσετε ορισμένα προγράμματα στον υπολογιστή σας που θα σας επιτρέψουν να αποκτήσετε πρόσβαση στο χώρο αποθήκευσης iCloud. Μπορείτε ακόμη και να κατεβάσετε τις φωτογραφίες σας μέσω αυτών των εφαρμογών τρίτων.
Αυτό ισχύει μόνο για το πώς μπορείτε να διορθώσετε το σφάλμα "Σφάλμα λήψης αυτής της φωτογραφίας από τη βιβλιοθήκη σας iCloud" σε συσκευές iOS. Εάν έχετε οποιεσδήποτε ερωτήσεις ή απορίες σχετικά με αυτό το άρθρο, τότε σχολιάστε παρακάτω και θα επικοινωνήσουμε μαζί σας. Επίσης, φροντίστε να δείτε τα άλλα άρθρα μας Συμβουλές και κόλπα για το iPhone,Συμβουλές και κόλπα Android, Συμβουλές και κόλπα για υπολογιστήκαι πολλά περισσότερα για πιο χρήσιμες πληροφορίες.



