Πώς να προσθέσετε και να χρησιμοποιήσετε την εφαρμογή OneNote στο Microsoft Teams
μικροαντικείμενα / / August 05, 2021
Σε αυτό το σεμινάριο, θα σας δείξουμε πώς να προσθέσετε και να χρησιμοποιήσετε την εφαρμογή OneNote στο Microsoft Teams. Κατά τη διάρκεια του κλειδώματος, οι συνεργατικές εφαρμογές φαίνεται να ωφελήθηκαν περισσότερο. Εφαρμογές όπως το Google Meets, το Slack και οι ομάδες έχουν δει τεράστια αύξηση στο userbase. Το τελευταίο, με την ενσωμάτωσή του στη σουίτα Office 365 καθιστά τη δουλειά πολύ εύκολη για τους χρήστες της.
Παρόλο που υπάρχει πάντα η δυνατότητα πραγματοποίησης μεγάλων ομαδικών συσκέψεων, οι συνεργατικές δυνατότητες της εφαρμογής της δίνουν το πλεονέκτημα έναντι του ανταγωνιστή της. Από αυτήν την άποψη, θα μπορούσατε επίσης να προσθέσετε την εφαρμογή OneNote στο Microsoft Teams. Και σε αυτόν τον οδηγό, θα σας βοηθήσουμε με αυτό ακριβώς. Έτσι, χωρίς άλλη παραλλαγή, ας συνεχίσουμε με τις οδηγίες.

Πώς να προσθέσετε και να χρησιμοποιήσετε το OneNote στο Microsoft Teams
Το OneNote είναι μια συνεργατική εφαρμογή λήψης σημειώσεων από τη Microsoft. Όχι μόνο τα σχέδια, αλλά θα μπορούσατε επίσης να εκτελέσετε άλλες εργασίες όπως αποκόμματα οθόνης και σχόλια ήχου. Επιπλέον, αυτές οι σημειώσεις δεν σχετίζονται μόνο με κείμενο, μπορείτε ακόμη και να προσθέσετε εικόνες, πίνακες και σχέδια. Θα μπορούσατε επίσης να μοιραστείτε αυτά τα αρχεία με οποιονδήποτε χρήστη του OneNote στο Διαδίκτυο. Έτσι, η δυνατότητα προσθήκης της εφαρμογής OneNote στο Microsoft Teams θα απλοποιήσει μόνο τη συνολική ροή εργασίας. Σε αυτό το σημείωμα, ακολουθούν οι απαιτούμενες οδηγίες για την πραγματοποίηση αυτής της ενοποίησης.
Βήματα που πρέπει να ακολουθήσετε
- Ξεκινήστε το Εφαρμογή Microsoft Teams στον υπολογιστή σας.
- Προχωρήστε στην ομάδα που θέλετε. Μπορείτε να το κάνετε από την ενότητα Ομάδες που βρίσκεται στην αριστερή γραμμή μενού.
- Ακριβώς κάτω από το όνομα της ομάδας, θα πρέπει να δείτε την επιλογή Γενικά, κάντε κλικ σε αυτήν.
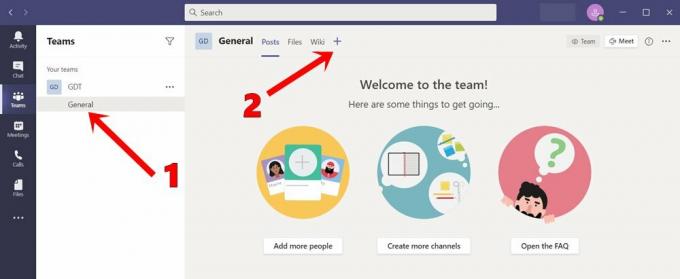
- Στη συνέχεια, από την καρτέλα Γενικά που εμφανίζεται στα δεξιά, κάντε κλικ στο εικονίδιο Συν.
- Από το μενού που εμφανίζεται, επιλέξτε την εφαρμογή OneNote.

- Τώρα θα έχετε την επιλογή να δημιουργήσετε ένα νέο σημειωματάριο, να περιηγηθείτε σε ένα υπάρχον σημειωματάριο ή να επικολλήσετε τον υπάρχοντα σύνδεσμο του σημειωματάριου.
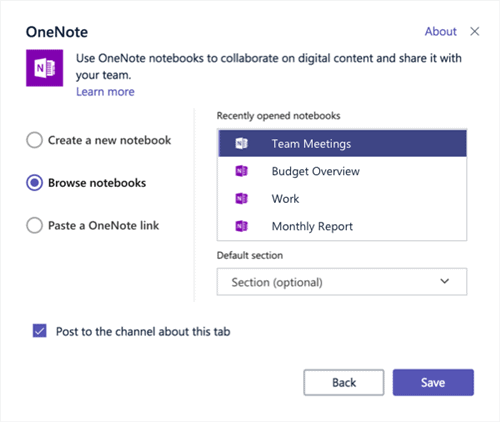
Πηγή: Φόρουμ υποστήριξης της Microsoft - Ομοίως, μπορείτε επίσης να επιλέξετε το σημειωματάριό σας από την ενότητα Notebooks που άνοιξαν πρόσφατα.
Λάβετε υπόψη ότι η ενσωματωμένη εφαρμογή OneNote στο Microsoft Teams είναι η διαδικτυακή έκδοση και όχι η αυτόνομη εφαρμογή. Έτσι θα πρέπει να παραμείνετε συνδεδεμένοι στο Διαδίκτυο. Μιλώντας για τη λειτουργία του, έχετε τα ίδια με αυτά που προσφέρει η εφαρμογή. Αυτές περιλαμβάνουν την αρχική ενότητα που περιέχει αρίθμηση. αναίρεση στυλ, επανάληψη; αποκοπή, αντιγραφή, επικόλληση και άλλες σχετικές λειτουργίες. Παρομοίως, θα μπορούσατε επίσης να χρησιμοποιήσετε τη λειτουργία εισαγωγής για να προσθέσετε σελίδες, εικόνες, πίνακες, συνημμένα κ.λπ.

Η επιλογή Draw που σας επιτρέπει να σχεδιάσετε ή να προσαρμόσετε τα στυλ και τα χρώματα του σχεδίου υπάρχει επίσης εκεί. Στην άκρα δεξιά, θα παρατηρήσετε μια επιλογή Άνοιγμα στο πρόγραμμα περιήγησης. Κάνοντας κλικ σε αυτό θα μεταφερθείτε στη σελίδα του OneNote Online. Έτσι, ολοκληρώνουμε τον οδηγό για την προσθήκη και τη χρήση της εφαρμογής OneNote στο Microsoft Teams. Αναφέραμε επίσης τη λεπτομερή λίστα χαρακτηριστικών. Εάν εξακολουθείτε να έχετε απορίες, ενημερώστε μας στα σχόλια. Ολοκληρώνονται, εδώ είναι μερικά Συμβουλές και κόλπα για το iPhone, Συμβουλές και κόλπα για υπολογιστή, και Συμβουλές και κόλπα Android ότι θα πρέπει να ελέγξετε επίσης.

![Εύκολη μέθοδος Root Galaxy A10 με χρήση Magisk [Δεν απαιτείται TWRP]](/f/676da0aa87014cb1a5bbfa0c77708c41.jpg?width=288&height=384)

![Πώς να εγκαταστήσετε το ROM Stock στο Konrow JUST5 [Firmware Flash File]](/f/d045fe7a7307d3e240773c751a9d2437.jpg?width=288&height=384)