Τρόπος προσθήκης πίνακα ελέγχου στην Εξερεύνηση αρχείων στα Windows 10
μικροαντικείμενα / / August 05, 2021
Η Microsoft έχει πραγματοποιήσει πολλές αλλαγές στο λειτουργικό σύστημα των Windows 10. Με μια προσπάθεια να κάνουν το λειτουργικό σύστημα πιο φιλικό προς τον χρήστη, κατέληξαν επίσης να διαγράψουν τις περισσότερες από τις δυνατότητές του που ορισμένοι θα έλεγαν ότι ήταν χρήσιμες. Μία από αυτές τις εξαιρούμενες δυνατότητες ήταν η πρόσβαση στον πίνακα ελέγχου που υπάρχει απευθείας στην εξερεύνηση αρχείων.
Η Microsoft έχει συμπεριλάβει μια σειρά από πράγματα στα οποία μπορείτε να αποκτήσετε πρόσβαση κάνοντας δεξί κλικ στο κουμπί έναρξης. Αλλά ο αποκλεισμός του πίνακα ελέγχου από τον εξερευνητή παραθύρων δεν είναι μια ευπρόσδεκτη αλλαγή για πολλούς, ειδικά για όσους τροποποιούν πολύ με τις επιλογές φακέλων. Έχοντας τον πίνακα ελέγχου στην Εξερεύνηση αρχείων θα σημαίνει ότι δεν χρειάζεται να πηγαίνετε στην αναζήτηση και να ψάχνετε τον πίνακα ελέγχου από εκεί κάθε φορά. Υπάρχει ένας τρόπος να προσθέσετε τον πίνακα ελέγχου στην εξερεύνηση αρχείων, αλλά απαιτείται ένα μικρό τσίμπημα στο μητρώο για να συμβεί αυτό. Ας ρίξουμε μια ματιά στο πώς να το κάνουμε αυτό.
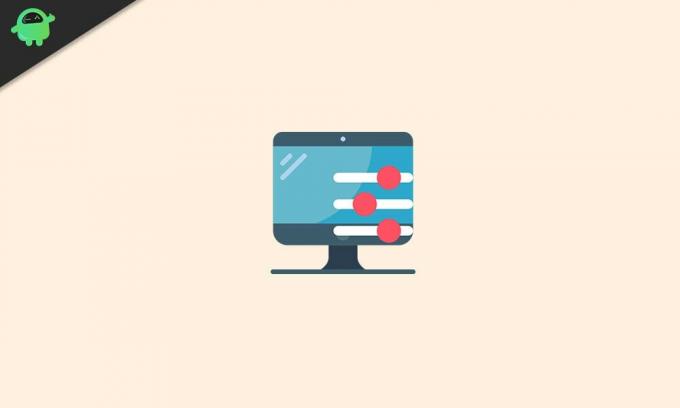
Πώς να προσθέσετε τον πίνακα ελέγχου στην Εξερεύνηση αρχείων στα Windows 10;
Όπως αναφέρθηκε παραπάνω, αυτή η διαδικασία απαιτεί τροποποίηση αρχείου μητρώου. Έτσι θα πρέπει να επεξεργαστείτε τον επεξεργαστή μητρώου στα Windows 10. Αυτή δεν είναι καθόλου διαδικασία χωρίς κίνδυνο, καθώς μια απλή απώλεια μπορεί να οδηγήσει στην επανεγκατάσταση των Windows ξανά. Ακολουθήστε λοιπόν τις οδηγίες που δίνονται αναλόγως, και θα πρέπει να είστε εντάξει. Ωστόσο, εάν ανησυχείτε για κάτι που πάει στραβά, φροντίστε να αποθηκεύσετε ένα αντίγραφο του αρχείου μητρώου σας σε κάποια άλλη τοποθεσία. Επίσης, ορίστε ένα σημείο ανάκτησης πριν δοκιμάσετε αυτήν τη μέθοδο, έτσι ώστε αν κάτι πάει στραβά, τότε μπορείτε να επιστρέψετε σε αυτό το σημείο.
- Κάντε κλικ στη γραμμή αναζήτησης παραθύρων παρακάτω και εισαγάγετε "regedit". Στην ενότητα αποτελεσμάτων, θα δείτε το πρόγραμμα επεξεργασίας μητρώου. Ανοίξτε το.
- Χρησιμοποιώντας την αριστερή γραμμή πλοήγησης στο Regedit βρείτε αυτό το συγκεκριμένο κλειδί:
HKEY_LOCAL_MACHINE \ ΛΟΓΙΣΜΙΚΟ \ Microsoft \ Windows \ CurrentVersion \ Explorer \ MyComputer

- Κάντε δεξί κλικ στο φάκελο NameSpace, επιλέξτε New και μετά επιλέξτε Key.

- Τώρα πρέπει να εισαγάγετε έναν κωδικό CLSID που θα ενεργοποιήσει τον πίνακα ελέγχου στην εξερεύνηση αρχείων. Υπάρχουν δύο κωδικοί CLSID για δύο τύπους προβολής πίνακα ελέγχου, προβολή μεγάλων εικονιδίων και προβολή μικρών εικονιδίων.
- Για προβολή μεγάλων εικονιδίων του πίνακα ελέγχου των Windows 10 εισαγάγετε τον ακόλουθο κωδικό CLSID:
{26EE0668-A00A-44D7-9371-BEB064C98683}
- Για προβολή μικρών εικονιδίων του πίνακα ελέγχου των Windows 10, εισαγάγετε τον ακόλουθο κωδικό CLSID:
{21EC2020-3AEA-1069-A2DD-08002B30309D}
- Επιλέξτε έναν από αυτούς τους δύο κωδικούς CLSID ανάλογα με τις προτιμήσεις σας και μετά βγείτε από τον επεξεργαστή μητρώου.
Τώρα ανοίξτε τον εξερευνητή αρχείων και στην ενότητα "Συσκευές και μονάδες δίσκου", θα δείτε το εικονίδιο του πίνακα ελέγχου. Κάνοντας κλικ σε αυτό θα μεταφερθείτε στον πίνακα ελέγχου. Μπορείτε ακόμη και να κάνετε δεξί κλικ σε αυτό το εικονίδιο και να το καρφιτσώσετε στο μενού γρήγορης πρόσβασης στην αριστερή πλευρά του παραθύρου ή στο μενού έναρξης.
Έτσι προσθέτετε γρήγορα την πρόσβαση στον πίνακα ελέγχου απευθείας στην Εξερεύνηση αρχείων. Φροντίστε να εισαγάγετε τον κωδικό αναλόγως, καθώς ένα απλό σφάλμα ενδέχεται να καταστραφεί το μητρώο σας και, στη συνέχεια, θα πρέπει να εγκαταστήσετε ξανά τα Windows 10.
Εάν έχετε οποιεσδήποτε ερωτήσεις ή απορίες σχετικά με αυτόν τον οδηγό σχετικά με την προσθήκη του πίνακα ελέγχου στην εξερεύνηση αρχείων, τότε σχολιάστε παρακάτω και θα επικοινωνήσουμε μαζί σας. Επίσης, φροντίστε να δείτε τα άλλα άρθρα μας Συμβουλές και κόλπα για το iPhone,Συμβουλές και κόλπα Android, Συμβουλές και κόλπα για υπολογιστήκαι πολλά περισσότερα για πιο χρήσιμες πληροφορίες.
Ένας techno freak που αγαπά τα νέα gadgets και πάντα θέλει να μάθει για τα τελευταία παιχνίδια και ό, τι συμβαίνει μέσα και γύρω από τον κόσμο της τεχνολογίας. Έχει τεράστιο ενδιαφέρον για συσκευές Android και ροής.



![Πώς να εγκαταστήσετε το ROM Stock στο CCIT K505 [Αρχείο υλικολογισμικού]](/f/808f75974dd81d51ae5f2782f4d0c2b9.jpg?width=288&height=384)