Διαρροές μνήμης: Τι είναι και πώς μπορεί να διορθωθεί στα Windows 10
μικροαντικείμενα / / August 05, 2021
Υπάρχουν αρκετές περιπτώσεις όπου, παρόλο που έχετε έναν αξιοπρεπές υπολογιστή ή φορητό υπολογιστή, η συσκευή γίνεται πιο αργή και οι περισσότερες εφαρμογές χρειάζονται ηλικίες για εκτέλεση ή φόρτωση. Λοιπόν, τέτοιες καταστάσεις προκύπτουν λόγω διαρροών μνήμης. Συγκεκριμένα, η διαρροή μνήμης σε υπολογιστή ή φορητό υπολογιστή συμβαίνει όταν μια συγκεκριμένη εφαρμογή παίρνει περισσότερη μνήμη από την κανονική. Εκτός αυτού, θα μπορούσε επίσης να συμβεί εάν ένας πόρος δεν έχει τοποθετηθεί σωστά λόγω ελαττωματικής κατανομής μνήμης. Ωστόσο, πρέπει να σημειωθεί ότι η διαρροή μνήμης δεν είναι παρόμοια με τη διαρροή χώρου. Πολλοί χρήστες στα Windows 10 ή σε άλλες εκδόσεις έχουν αναφέρει αυτό το ζήτημα.
Ευτυχώς, σε αυτήν την ανάρτηση, θα μιλήσουμε για όλες τις πιθανές και πιθανές λύσεις που μπορείτε να χρησιμοποιήσετε για να διορθώσετε αυτό το ζήτημα διαρροής μνήμης σε Windows 10 PC ή φορητό υπολογιστή. Λάβετε υπόψη ότι πρόκειται για πρόβλημα λογισμικού που σχετίζεται με σφάλμα. Έτσι, η φυσική αντικατάσταση οποιουδήποτε στοιχείου όπως η RAM κ.λπ. δεν θα βοηθήσει και δεν πρέπει να γίνει. Απλώς ακολουθήστε τις μεθόδους που αναφέρονται σε αυτήν την ανάρτηση, και ελπίζουμε ότι θα σας βοηθήσει να θεραπεύσετε αυτό το σφάλμα. Έτσι, με αυτά τα λόγια, ας πάμε κατευθείαν στο ίδιο το άρθρο:
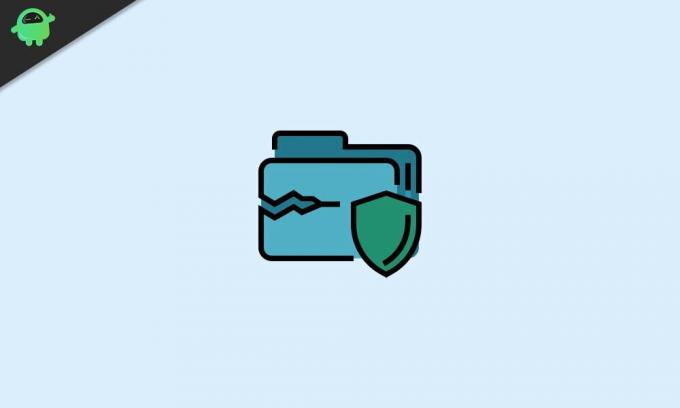
Πίνακας περιεχομένων
-
1 Διαρροές μνήμης: Τι είναι και πώς μπορεί να διορθωθεί στα Windows 10
- 1.1 Βρείτε τον εγκληματία
- 1.2 Χρησιμοποιήστε το Εργαλείο διάγνωσης μνήμης
- 1.3 Ελέγξτε για ενημερώσεις προγραμμάτων οδήγησης
- 1.4 Απενεργοποίηση προγραμμάτων που εκτελούνται κατά την εκκίνηση
- 1.5 Αρχείο ClearPage κατά τον τερματισμό λειτουργίας
- 1.6 Εκτελέστε μια καθαρή εκκίνηση των Windows 10
- 2 Τύλιξε!
Διαρροές μνήμης: Τι είναι και πώς μπορεί να διορθωθεί στα Windows 10
Παρόλο που τα Windows 10 είναι το πιο προηγμένο λειτουργικό σύστημα της Microsoft αυτήν τη στιγμή, εξακολουθεί να υποφέρει από το ζήτημα Memory Leak. Μπορείτε να βρείτε πολλές αναφορές χρηστών σε πλατφόρμες που αναφέρουν παρόμοια ζητήματα. Κατά τη διάρκεια διαρροής μνήμης, ένα συγκεκριμένο μέρος της μνήμης RAM επισημαίνεται ως "σε χρήση", το οποίο προφανώς δεν είναι. Αυτό οδηγεί σε υψηλότερη χρήση RAM, καθιστώντας έτσι λιγότερη την αποθήκευση RAM διαθέσιμη για άλλες εφαρμογές. Αυτό το ζήτημα μπορεί να συμβεί σε οποιεσδήποτε εφαρμογές, συμπεριλαμβανομένων των υπηρεσιών των Windows, των εφαρμογών που έχουν εγκατασταθεί από το σύστημα, των διαδικασιών παρασκηνίου, των προγραμμάτων οδήγησης υλικού και των εφαρμογών τρίτων.
Ας ρίξουμε μια ματιά στις πιθανές λύσεις που μπορείτε να ακολουθήσετε για να διορθώσετε αυτό το ζήτημα διαρροής μνήμης σε φορητό υπολογιστή ή υπολογιστή με Windows 10.
Βρείτε τον εγκληματία
Λοιπόν, μπορεί να ακούγεται σαν κυνήγι θησαυρού, αλλά είναι το πρώτο πράγμα που πρέπει να κάνετε εάν αντιμετωπίζετε επίσης παρόμοιο πρόβλημα διαρροής μνήμης στα Windows 10.
- Απλώς ανοίξτε τη διαχείριση εργασιών πατώντας Ctrl + Shift + Del.
- Προχωρήστε στο Διαδικασίες αυτί.
- Παρατηρήστε το Μνήμη στήλη.
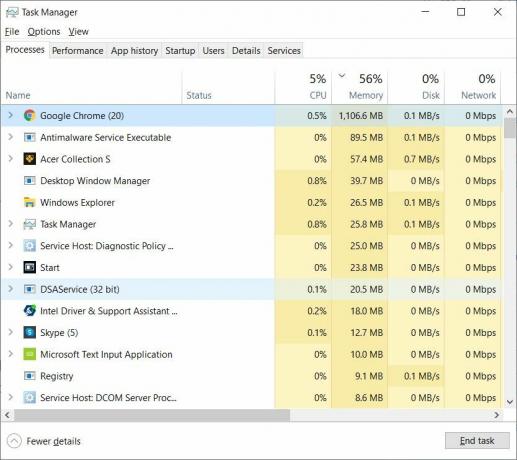
Από εδώ θα πρέπει να αναζητήσετε τη διαδικασία που καταναλώνει περισσότερη μνήμη RAM από το συνηθισμένο. Αλλά αυτό πρέπει να το κάνετε μόνοι σας. Μια συμβουλή θα ήταν αν οποιαδήποτε διαδικασία αν χρησιμοποιηθεί περίπου το 45-50% της μνήμης RAM, γίνεται υποψήφιος για να είναι ο ένοχος για διαρροή μνήμης. Αν και αυτό μπορεί να μην ισχύει κάθε φορά, οπότε λάβετε υπόψη αυτό. Μόλις σημειώσετε τον ένοχο, εδώ είναι μερικά πράγματα που μπορείτε να κάνετε.
- Εάν πρόκειται για εφαρμογή τρίτου μέρους, το καλύτερο που μπορείτε να κάνετε είναι να εγκαταστήσετε ξανά την εφαρμογή και να δείτε αν αυτό βοηθά.
- Εάν δεν είναι εφαρμογή τρίτου μέρους, φροντίστε να αναζητήσετε τη συγκεκριμένη διαδικασία και να καταλάβετε τι κάνει πριν ολοκληρώσετε την εργασία. Απλώς κάντε δεξί κλικ στην εργασία και κάντε κλικ Αναζήτηση στο Διαδίκτυο.
Χρησιμοποιήστε το Εργαλείο διάγνωσης μνήμης
Η χρήση του ενσωματωμένου Memory Diagnostic Tool θα σας βοηθήσει επίσης να περιορίσετε αυτό το ζήτημα διαρροής μνήμης στον υπολογιστή σας Windows 10. Πρόκειται για ένα ενσωματωμένο λογισμικό που εκτελεί σάρωση της φυσικής μνήμης του υπολογιστή και επίσης εντοπίζει πιθανά σφάλματα. Ακολουθήστε τα βήματα για να χρησιμοποιήσετε αυτό το εργαλείο:
- Βεβαιωθείτε ότι έχετε αποθηκεύσει όλα τα σημαντικά έργα και αρχεία σας προτού εκτελέσετε αυτό το εργαλείο.
- Τύπος Windows + R κουμπί στο πληκτρολόγιό σας.
- Πληκτρολογήστε mdsched.exe.
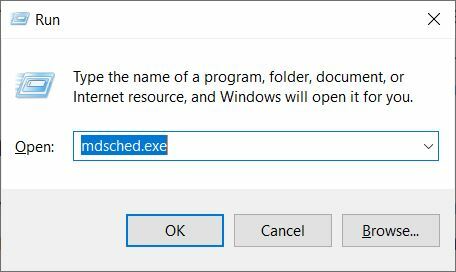
- Επανεκκινήστε τον υπολογιστή.

- Μόλις επανεκκινήσετε τον υπολογιστή σας, θα ξεκινήσει στο περιβάλλον Διαγνωστικά μνήμης των Windows.

- Από προεπιλογή, η σάρωση θα ξεκινήσει στην Τυπική λειτουργία.
- Πατήστε F10 για έναρξη της σάρωσης.
Ελέγξτε για ενημερώσεις προγραμμάτων οδήγησης
Μερικές φορές, τα παλιά προγράμματα οδήγησης μπορούν επίσης να προκαλέσουν διαρροές μνήμης στα Windows 10. Συγκεκριμένα, με νέες ενημερώσεις, η εταιρεία τείνει να διορθώνει τέτοια προβλήματα ή σφάλματα.
- Τύπος Windows + R κουμπί στο πληκτρολόγιό σας.
- Πληκτρολογήστε devmgmt.msc και πατήστε Enter.
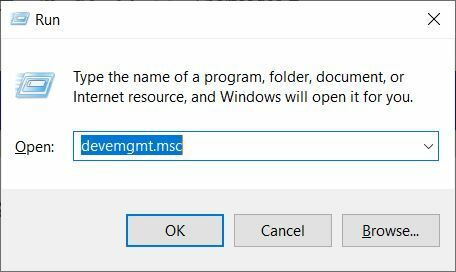
- Μόλις το Διαχειριστή της συσκευής ανοίγει, ελέγξτε για όλες τις ενημερώσεις λογισμικού.
- Εάν είναι διαθέσιμο, ενημερώστε όλες τις εφαρμογές.
Απενεργοποίηση προγραμμάτων που εκτελούνται κατά την εκκίνηση
Είναι καλή πρακτική να απενεργοποιήσετε τα προγράμματα που εκτελούνται κατά την εκκίνηση. Αυτό θα σας βοηθήσει να μειώσετε το πρόβλημα της Διαρροής Μνήμης. Για αυτό:
- Προχωρήστε προς Διαχειριστής εργασιών.
- Μετά πηγαίνετε στο Ξεκίνα.
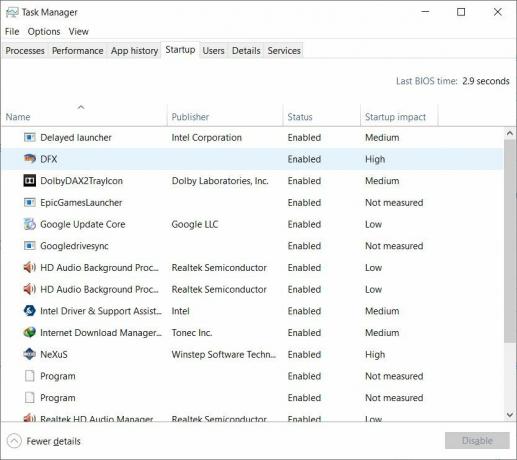
- Επιλέξτε από προεπιλογή το λογισμικό που θέλετε να απενεργοποιήσετε κατά την εκκίνηση του συστήματος.
Αρχείο ClearPage κατά τον τερματισμό λειτουργίας
Λοιπόν, αυτή η διαδικασία μπορεί να ακούγεται περίπλοκη, αλλά δεν είναι. Απλώς ακολουθήστε τα παρακάτω βήματα για να διαγράψετε το αρχείο σελίδας σε κάθε κλείσιμο. Αυτό θα σας βοηθήσει να διαγράψετε το ζήτημα διαρροής μνήμης στα Windows 10.
- Τύπος regedit στην Αναζήτηση.
- Αυτό θα ανοίξει τον Επεξεργαστή Μητρώου.
- Τώρα, εισαγάγετε την παρακάτω ενημέρωση κώδικα
HKEY_LOCAL_MACHINESYSTEMCurrentControlSetControlSession Manager Διαχείριση μνήμης - Πρέπει να αλλάξετε την τιμή του ClearPageFileAtShutDown προς την '1‘.
- Αποθηκεύστε τις αλλαγές και επανεκκινήστε τον υπολογιστή σας.
- Αυτό είναι
Εκτελέστε μια καθαρή εκκίνηση των Windows 10
Εάν καμία από τις μεθόδους δεν λειτούργησε για εσάς, τότε είναι καλύτερο να επανεγκαταστήσετε το λειτουργικό σύστημα Windows 10. Συγκεκριμένα, μια καθαρή εκκίνηση θα έκανε μεγάλη για να διορθώσει το πρόβλημα διαρροής μνήμης. Βεβαιωθείτε ότι έχετε ένα αντίγραφο όλων των δεδομένων στη μονάδα δίσκου όπου θα εγκαταστήσετε τα Windows 10 από το μηδέν.
Τύλιξε!
Λοιπόν, το έχετε από την πλευρά μου σε αυτήν την ανάρτηση. Ελπίζω ότι σας άρεσε αυτή η ανάρτηση και μπορέσατε να διορθώσετε το πρόβλημα διαρροής μνήμης στον υπολογιστή ή τον φορητό υπολογιστή σας των Windows 10 Λάβετε υπόψη ότι ενδέχεται να μην λειτουργούν όλοι για όλες τις μεθόδους που αναφέρονται εδώ, οπότε δοκιμάστε να εκτελέσετε όλες τις λύσεις. Ως έσχατη λύση, είναι προτιμότερο να εγκαταστήσετε ένα καθαρό αντίγραφο των Windows 10. Ενημερώστε μας στα παρακάτω σχόλια εάν έχετε οποιαδήποτε άλλη πιθανή λύση που θα θέλατε να συμπεριλάβουμε σε αυτήν την ανάρτηση, που λειτούργησε για να διορθώσετε το πρόβλημα διαρροής μνήμης στα Windows 10.
Για περισσότερη εκπληκτική κάλυψη, μπορείτε να επισκεφτείτε το δικό μας Οδηγοί των Windows, Οδηγοί τυχερών παιχνιδιών, Οδηγοί κοινωνικών μέσων, iPhone, και Οδηγοί Android για να διαβάσετε περισσότερα. Φροντίστε να εγγραφείτε στο δικό μας Κανάλι YouTube για εκπληκτικά βίντεο που σχετίζονται με Android, iOS και Gaming και μείνετε ενημερωμένοι με όλα τα τελευταία πράγματα στο Tech. Μέχρι την επόμενη δημοσίευση… Γεια!
A Six Sigma και Πιστοποιημένος ψηφιακός έμπορος Google που εργάστηκε ως αναλυτής για ένα κορυφαίο MNC. Ένας λάτρης της τεχνολογίας και των αυτοκινήτων που του αρέσει να γράφει, να παίζει κιθάρα, να ταξιδεύει, να οδηγεί το ποδήλατό του και να χαλαρώνει. Επιχειρηματία και Blogger.


![ByPass FRP Lock ή Κατάργηση Λογαριασμού Google στο Huawei Y9 2018 [FLA]](/f/ebaed75a749057d5806ad4ed9b842b65.jpg?width=288&height=384)