Πώς να Root Android 11 με το Magisk Manager
Ρίζα Smartphone / / August 05, 2021
Το Android 11 είναι προς το παρόν διαθέσιμο σε μερικά smartphone σε μορφή beta. Η ενημέρωση κυκλοφόρησε για πρώτη φορά για τις συσκευές Google Pixel και έκτοτε έγινε διαθέσιμη σε μερικά άλλα τηλέφωνα από διάφορους OEM. Το Android 11 προσφέρει μια σειρά από νέες δυνατότητες για τη βελτίωση της εμπειρίας του χρήστη. Ωστόσο, το διαθέσιμο σύνολο δυνατοτήτων δεν ταιριάζει με αυτό που λαμβάνετε όταν έχετε μια ριζωμένη συσκευή.
Ευτυχώς, δεν θα χρειαστεί να ανησυχείτε για την απώλεια πρόσβασης root κατά την αναβάθμιση σε Android 11. Αυτό είναι δυνατό χάρη στο Magisk που υποστηρίζει τώρα το Android 11. Αν και στην κατασκευή καναρινιών. Ωστόσο, σε αυτόν τον οδηγό, θα σας δείξουμε πώς να κάνετε root τη συσκευή σας που εκτελεί Android 11 beta.
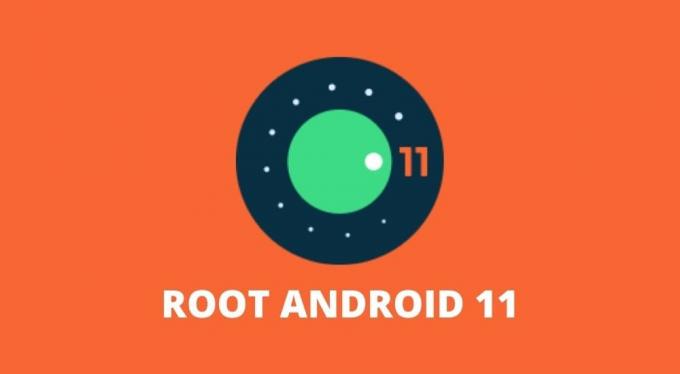
Πίνακας περιεχομένων
-
1 Πώς να Root Android 11 με το Magisk Manager
- 1.1 1. Ξεκλειδώστε το bootloader
- 1.2 2. Λήψη και εξαγωγή εργοστασιακών εικόνων Android 11
- 1.3 3. Μεταφέρετε το boot.img στον εσωτερικό χώρο αποθήκευσης
- 1.4 4. Λήψη και εγκατάσταση του Magisk Manager (Canary)
- 1.5 5. Χρησιμοποιήστε το Magisk Manager για να διορθώσετε την εικόνα εκκίνησης
- 1.6 6. Μεταφέρετε το Patched Boot Image στον υπολογιστή σας
- 1.7 7. Ρύθμιση εργαλείων πλατφόρμας της Google
- 1.8 8. Μεταβείτε στη λειτουργία Bootloader στο τηλέφωνό σας
- 1.9 9. Αναβοσβήνει το αρχείο Patched Boot Image
Πώς να Root Android 11 με το Magisk Manager
Η εκκίνηση της συσκευής Android 11 με το Magisk είναι αρκετά απλή. Παρόλο που, αν είστε νέος χρήστης του rooting και του flashing firmware, μπορεί να φαίνεται δύσκολο. Προτού προχωρήσετε με τα βήματα, ακολουθούν μερικές προϋποθέσεις που απαιτούνται για τη ριζοβολία της συσκευής σας Android 11.
- Πρόσβαση σε υπολογιστή με Windows, Linux ή Mac.
- Τηλέφωνο Android με ξεκλείδωτο bootloader.
- Καλώδιο USB για να συνδέσετε το τηλέφωνό σας στον υπολογιστή σας.
Σπουδαίος: Ένα άλλο κρίσιμο πράγμα που πρέπει να θυμάστε είναι ότι μόλις κάνετε root τη συσκευή σας, δεν θα περάσει πλέον τον έλεγχο SafetyNet. Αυτό σημαίνει ότι δεν θα μπορείτε να χρησιμοποιήσετε τις περισσότερες εφαρμογές πληρωμών και τραπεζών. Επιπλέον, παιχνίδια όπως το Pokemon Go επίσης δεν θα μπορούν να εκτελούνται στη συσκευή.
Με αυτό τον τρόπο, ήρθε η ώρα να ρίξετε μια ματιά στα βήματα για να ξεριζώσετε τη συσκευή σας Android 11 με το Magisk.
1. Ξεκλειδώστε το bootloader
Για να ξεριζώσετε το τηλέφωνό σας που εκτελεί Android 11 μέσω Magisk, θα πρέπει πρώτα να ξεκλειδώσετε το bootloader της συσκευής. Αυτό το βήμα είναι σημαντικό δεδομένου ότι επιτρέπει στο πρόγραμμα να έχει πρόσβαση στο διαμέρισμα σε επίπεδο λειτουργικού συστήματος στη συσκευή. Το ξεκλείδωμα του bootloader θα σβήσει εντελώς όλα τα δεδομένα και τα αρχεία στο τηλέφωνο. Επομένως, θα πρέπει να δημιουργήσετε αντίγραφα ασφαλείας όλων των δεδομένων στο τηλέφωνό σας προτού ξεκλειδώσετε το bootloader.
Μπορείτε να δείτε τον αναλυτικό οδηγό μας στο πώς να ξεκλειδώσετε το bootloader του τηλεφώνου σας Android. Φροντίστε να ακολουθήσετε προσεκτικά τον οδηγό για να αποφύγετε το τσίμπημα του τηλεφώνου σας Android.
2. Λήψη και εξαγωγή εργοστασιακών εικόνων Android 11
Οι εργοστασιακές εικόνες είναι βασικά νέο λογισμικό για τη συσκευή σας. Αυτές οι εικόνες περιέχουν όλα τα αρχεία OS και τις πληροφορίες κατάτμησης και επιτρέπουν στους χρήστες να εγκαταστήσουν νέο υλικολογισμικό στις συσκευές τους. Ορισμένοι OEM που δίνουν τη δυνατότητα να ξεκλειδώσετε το bootloader στις συσκευές τους έχουν επίσης τις εργοστασιακές εικόνες για λήψη στον ιστότοπό τους.
Έτσι, θα πρέπει να επισκεφθείτε τον ιστότοπο κατασκευής smartphone για να δείτε εάν οι εργοστασιακές εικόνες είναι διαθέσιμες για τη συσκευή σας. Το αρχείο πιθανότατα θα είναι αρχείο .ZIP με το boot.img συμπιεσμένο. Δώστε προσοχή στο αρχείο που κατεβάζετε. Θα πρέπει να κατεβάσετε αυτό το αρχείο στον υπολογιστή σας.
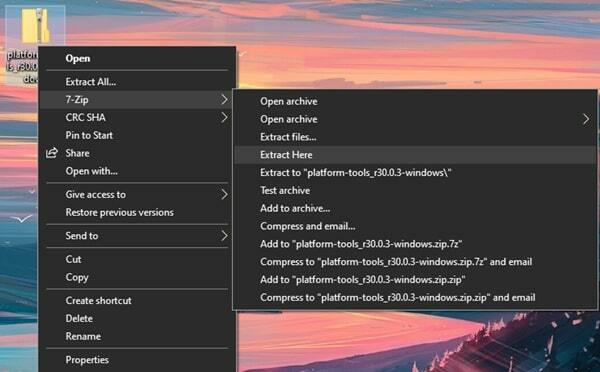
Μετά τη λήψη, θα πρέπει να εξαγάγετε το αρχείο .ZIP. Αυτό μπορεί να γίνει μέσω του ενσωματωμένου συστήματος εξαγωγής ή μέσω εφαρμογών τρίτων όπως 7-φερμουάρ. Το εξαγόμενο αρχείο θα πρέπει να ονομάζεται boot.img. Για τους ιδιοκτήτες OnePlus, αυτή η διαδικασία είναι ελαφρώς πιο περίπλοκη. Πρέπει να ακολουθήσετε τον οδηγό μας στο πώς να εξαγάγετε payload.bin από OTA ή firmware. Όταν έχετε έτοιμα τα εξαγόμενα αρχεία, προχωρήστε στο επόμενο βήμα.
3. Μεταφέρετε το boot.img στον εσωτερικό χώρο αποθήκευσης
Το αρχείο boot.img που έχετε εξαγάγει ακολουθώντας το 2ο βήμα τώρα πρέπει να τοποθετηθεί στον εσωτερικό χώρο αποθήκευσης του τηλεφώνου. Μεταφέρετε το αρχείο από τον υπολογιστή σας στο τηλέφωνό σας και τοποθετήστε το στο «Κατάλογος ρίζας«Ή οποιονδήποτε φάκελο στον οποίο μπορείτε να τον βρείτε εύκολα.
4. Λήψη και εγκατάσταση του Magisk Manager (Canary)
Προς το παρόν, μόνο η έκδοση προ-beta ή καναρίνι του Διευθυντής Magisk υποστηρίζει rooting Android 11. Πραγματοποιήστε λήψη του Magisk Manager από αυτό το επίσημο αποθετήριο έως topjohnwu. Έτσι, μετά τη λήψη του αρχείου APK, θα πρέπει να το εγκαταστήσετε στο τηλέφωνό σας Android. Δεδομένου ότι πρόκειται για αρχείο APK και θα σας ζητηθεί να επιτρέψετε την εγκατάσταση άγνωστων εφαρμογών.
- Κατεβάστε το Magisk Canary build
5. Χρησιμοποιήστε το Magisk Manager για να διορθώσετε την εικόνα εκκίνησης
Αφού εγκαταστήσετε το Magisk Manager στη συσκευή σας Android, πρέπει να το ξεκινήσετε και να πατήσετε το Εγκαθιστώ κουμπί. Θα δείτε ένα αναδυόμενο παράθυρο που ζητά δικαιώματα αποθήκευσης. Πατήστε Επιτρέπω για να εκχωρήσετε τα δικαιώματα αποθήκευσης. Στη συνέχεια, θα σας υποδεχτεί η οθόνη εγκατάστασης. Εδώ, θα δείτε 3 επιλογές. Από αυτά τα τρία, ενεργοποιήστε και τις δύο επιλογές που αναφέρονται στο "Preserve" και βεβαιωθείτε ότι η επιλογή "Recovery Mode" είναι απενεργοποιημένη. Στη συνέχεια, πατήστε Επόμενο να προχωρήσει.
Στο Μέθοδος ενότητα, πατήστε "Επιλέξτε και επιδιορθώστε ένα αρχείοΚαι μετά μεταβείτε στην τοποθεσία του Boot.img αρχείο που έχετε εξαγάγει και τοποθετήσετε στον εσωτερικό χώρο αποθήκευσης του τηλεφώνου νωρίτερα. Επίλεξε το Boot.img αρχείο και μετά πατήστε Επόμενο. Τώρα πατήστε Πάμε και περιμένετε να ολοκληρώσει το πρόγραμμα το πρόγραμμα. Θα πρέπει να λέει "Όλα γίνονται" όταν ολοκληρωθεί.
6. Μεταφέρετε το Patched Boot Image στον υπολογιστή σας
Τώρα θα πρέπει να μεταφέρετε το διορθωμένο αρχείο εικόνας εκκίνησης στον υπολογιστή σας. Αυτό το αρχείο θα βρίσκεται στον ίδιο φάκελο / κατάλογο στον οποίο τοποθετήσατε το Boot.img αρχείο στο Βήμα 3. Το αρχείο πρέπει να ονομάζεται ως εξής: magisk_patched.img.
7. Ρύθμιση εργαλείων πλατφόρμας της Google
Τα Εργαλεία πλατφόρμας Google θα σας επιτρέψουν να εισαγάγετε τις εντολές για τη ρίζα του smartphone σας. Κατεβάστε τα αρχεία για Παράθυρα | Μακ | Linux. Αυτά τα αρχεία θα είναι επίσης σε μορφή .ZIP. Επομένως, θα πρέπει να εξαγάγετε τα αρχεία και θα μείνετε με ένα εργαλεία πλατφόρμας ντοσιέ.
Ανοιξε το 'εργαλεία πλατφόρμαςΦάκελο και, στη συνέχεια, ανοίξτε ένα παράθυρο γραμμής εντολών στο φάκελο. Στα Windows, μπορείτε να πατήσετε παρατεταμένα το Πλήκτρο Shift και μετά Κάντε δεξί κλικ για να εμφανιστεί το μενού περιβάλλοντος. Από το μενού, κάντε κλικ στο Ανοίξτε το παράθυρο εντολών.
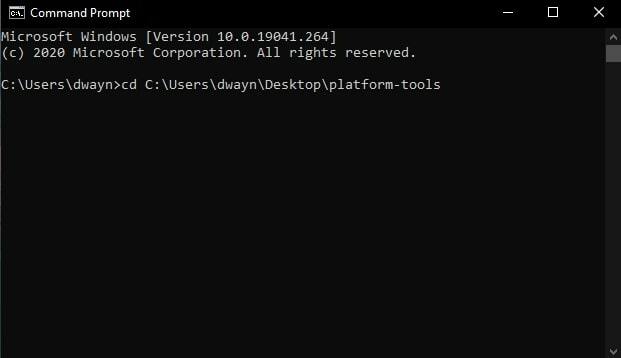
Για χρήστες Mac και Linux, ανοίξτε το Τερματικό και μετά εισαγάγετε την ακόλουθη εντολή:
- cd «τοποθεσία πλατφόρμα-εργαλείων»
Μπορείτε να λάβετε την τοποθεσία απλά σύροντας και ρίχνοντας το εργαλεία πλατφόρμας φάκελο στο παράθυρο Terminal. Για παράδειγμα, η εντολή θα είναι παρόμοια με αυτήν εάν ο φάκελος στην επιφάνεια εργασίας: "cd" C: \ Users \ dwayn \ Desktop \ platform-tools ". Χτύπα το Εισάγετε κλειδί Μόλις έχετε την εντολή έτοιμη.
8. Μεταβείτε στη λειτουργία Bootloader στο τηλέφωνό σας
Πρώτα απ 'όλα, θα πρέπει να ενεργοποιήσετε τον εντοπισμό σφαλμάτων USB στο τηλέφωνό σας. Προχωρήστε στο Ρυθμίσεις> Επιλογές προγραμματιστή> Ενεργοποίηση εντοπισμού σφαλμάτων USB. Αυτό θα σας επιτρέψει να στείλετε την εντολή από τον υπολογιστή σας στο τηλέφωνό σας. Σε περίπτωση που δεν είστε εξοικειωμένοι με αυτό, ρίξτε μια ματιά: Δκαπέλο είναι το USB Debugging και πώς να το ενεργοποιήσετε σε οποιοδήποτε τηλέφωνο Android;
Μόλις ενεργοποιηθεί, μεταβείτε στον υπολογιστή σας και εμφανίστε το παράθυρο της γραμμής εντολών που ανοίξατε στο Βήμα 7. Βεβαιωθείτε ότι το τηλέφωνό σας είναι συνδεδεμένο στον υπολογιστή μέσω καλωδίου USB. Συνεχίστε εισάγοντας την ακόλουθη εντολή:
- adb reboot-bootloader
Η συσκευή σας θα επανεκκινήσει σε λειτουργία bootloader.
9. Αναβοσβήνει το αρχείο Patched Boot Image
Για να βεβαιωθείτε ότι η συσκευή σας έχει αναγνωριστεί από το σύστημά σας, εισαγάγετε την ακόλουθη εντολή: συσκευές fastboot. Εάν δεν υπάρχουν προβλήματα, η συσκευή σας θα αναγνωριστεί.
Εάν η συσκευή σας αναγνωρίζεται, συνεχίστε εισάγοντας την ακόλουθη εντολή:
- γρήγορη εκκίνηση flash “τοποθεσία αρχείου patched_magisk.img“
Για να λάβετε την τοποθεσία, απλώς σύρετε και αποθέστε το αρχείο patched_magisk.img στη γραμμή εντολών ή στο παράθυρο τερματικού. Οι χρήστες σε Linux ή Mac μπορεί να χρειαστεί να εισέλθουν ./ πριν από τη θέση του αρχείου. Ακολουθεί ένα παράδειγμα:
- ./ fastboot flash boot patched_magisk.img
Όταν ολοκληρωθεί η διαδικασία, πρέπει να εισαγάγετε την ακόλουθη εντολή:
- επανεκκίνηση fastboot
Σε περίπτωση που αυτό δεν λειτουργεί, εισαγάγετε αυτήν την εντολή:
- ./ fastboot επανεκκίνηση
Αυτό είναι. Έχετε ριζώσει με επιτυχία τη συσκευή σας Android με Android 11. Μπορείτε να επαληθεύσετε εάν η ρίζα ήταν επιτυχής ανοίγοντας την εφαρμογή Magisk Manager. Μόλις ανοίξει, θα δείτε το Κατάσταση όπως και Κανονικός και θα μπορείτε επίσης να δείτε το Εγκατεστημένο εκδοχή. Αυτό επιβεβαιώνει ότι η συσκευή σας είναι πράγματι ριζωμένη. Και τώρα μπορείτε να εγκαταστήσετε οποιαδήποτε εφαρμογή root και να πατήσετε "Χορήγηση"Για να δώσετε στην εφαρμογή root πρόσβαση. Εάν αντιμετωπίσετε προβλήματα κατά τη ριζοβολία της συσκευής σας Android 11, κάντε ένα σχόλιο.
Σχετικά Άρθρα
- Ρίζα οποιοδήποτε τηλέφωνο Android χωρίς υπολογιστή χρησιμοποιώντας την εφαρμογή Kingroot
- Πώς να Root οποιαδήποτε συσκευή Android χωρίς υπολογιστή σε 2 λεπτά
- Κορυφαίες 12 εφαρμογές για δημιουργία αντιγράφων ασφαλείας του τηλεφώνου σας Android χωρίς ρίζα



