Πρόβλημα ροής AMD Link: Πώς να διορθώσετε;
Οδηγός αντιμετώπισης προβλημάτων / / August 05, 2021
Το AMD Link είναι μια χρήσιμη εφαρμογή που έχει σχεδιαστεί για να επιτρέπει στους χρήστες να παρακολουθούν την απόδοση του υπολογιστή και της απόδοσης του συστήματος, συμπεριλαμβανομένων πληροφοριών συστήματος, ροής στο διαδίκτυο και να μοιράζονται τα βίντεο παιχνιδιού από τον υπολογιστή. Χρησιμοποιεί τις ροές κοινωνικής δικτύωσης ή παιχνιδιών της AMD σε smartphone ή tablet αρκετά αποτελεσματικά. Εν ολίγοις, είναι μία από τις εφαρμογές επικάλυψης ή τα εργαλεία για υπολογιστή / φορητό υπολογιστή Windows που λειτουργεί παρόμοια με την επικάλυψη Discord ή Game Bar ή Steam. Αλλά πρόσφατα οι χρήστες αντιμετωπίζουν πρόβλημα ροής AMD Link. Ελέγξτε τα βήματα σχετικά με τον τρόπο επίλυσης αυτού του ζητήματος.
Εάν δεν γνωρίζετε, πώς να ρυθμίσετε το AMD Link, απλώς εγκαταστήστε το AMD Link στο smartphone ή το tablet σας πρώτα. Στη συνέχεια, αναβαθμίστε σε λογισμικό Radeon 2019 ή μεταγενέστερο. Στη συνέχεια, η καρτέλα AMD Link θα είναι ορατή στο κάτω μέρος του μενού AMD Radeon Settings. Τέλος, ενεργοποιήστε τον AMD Link Server για να συνδέσετε τη συσκευή σας με τις Ρυθμίσεις Radeon. Σύμφωνα με έναν χρήστη, όποτε προσπαθεί να μεταδώσει ροή από τον υπολογιστή σε τηλέφωνο ή τηλεόραση, η οθόνη γίνεται πράσινη.
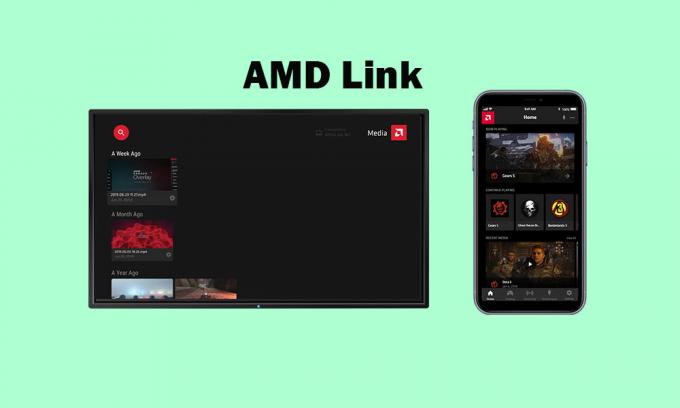
Επιπλέον, το παιχνίδι σταματά μετά από λίγα δευτερόλεπτα μετά την εκκίνηση χωρίς κανένα μήνυμα σφάλματος. Το πιο αξιοσημείωτο μέρος είναι ότι η οθόνη παραμένει πάντα πράσινη και λέει ότι η σύνδεση 0,0Mbps. Προηγουμένως, το Nvidia GameStream λειτούργησε αρκετά ομαλά χωρίς πρόβλημα. Επομένως, εάν αντιμετωπίζετε αυτό το ζήτημα, ρίξτε μια ματιά στο οδηγός επίλυσης προβλημάτων παρακάτω.
Πίνακας περιεχομένων
-
1 Βήματα για την επίλυση προβλήματος ροής AMD Link
- 1.1 1. Απενεργοποίηση υπηρεσίας VPN
- 1.2 2. Ελέγξτε την ταχύτητά σας στο Διαδίκτυο
- 1.3 3. Επαναφέρετε το δρομολογητή Wi-Fi
- 1.4 4. Απενεργοποίηση Επικάλυψης Steam
- 1.5 5. Απενεργοποίηση επικάλυψης Nvidia (GeForce Experience)
- 1.6 6. Απενεργοποίηση επικάλυψης Discord
- 1.7 7. Απενεργοποίηση επικάλυψης AMD
- 1.8 8. Απενεργοποιήστε τη γραμμή παιχνιδιών στα Windows
Βήματα για την επίλυση προβλήματος ροής AMD Link
Πρώτα απ 'όλα, βεβαιωθείτε ότι έχετε απενεργοποιήσει όλες τις άλλες εφαρμογές επικάλυψης στον υπολογιστή / φορητό υπολογιστή Windows και, στη συνέχεια, ελέγξτε αν το συγκεκριμένο ζήτημα έχει επιλυθεί ή όχι. Τώρα, εάν στην περίπτωση αυτή, το προαναφερόμενο βήμα δεν λειτουργεί για εσάς, μπορείτε να δοκιμάσετε να εγκαταστήσετε ξανά το πρόγραμμα οδήγησης AMD Radeon και τα προγράμματα οδήγησης γραφικών στον υπολογιστή σας. Μόλις τελειώσετε, μπορείτε να ακολουθήσετε τις παρακάτω μεθόδους μία προς μία για να επιλύσετε το πρόβλημα.
1. Απενεργοποίηση υπηρεσίας VPN
Σε περίπτωση που χρησιμοποιείτε διακομιστή μεσολάβησης VPN ή διακομιστή μεσολάβησης στον υπολογιστή σας, βεβαιωθείτε ότι η απενεργοποίηση της υπηρεσίας VPN μπορεί να διορθώσει πλήρως αυτό το ζήτημα ροής συνδέσμου AMD. Όποια εφαρμογή και εργαλείο χρησιμοποιείτε, απλώς ανοίξτε το εργαλείο και απενεργοποιήστε την υπηρεσία VPN ή αποσυνδέστε την.
Επιπλέον, μπορείτε επίσης να απεγκαταστήσετε πλήρως την εφαρμογή ή το εργαλείο VPN στον υπολογιστή σας για να διορθώσετε το πρόβλημα Link Streaming.
2. Ελέγξτε την ταχύτητά σας στο Διαδίκτυο
Ο έλεγχος της ταχύτητάς σας στο Διαδίκτυο είναι μια από τις ευκολότερες εργασίες. Απλώς μεταβείτε στο πρόγραμμα περιήγησης ιστού και αναζητήστε το fast.com ή speedtest.net και ελέγξτε την ταχύτητα του Διαδικτύου (λήψη / μεταφόρτωση) μέσα σε λίγα δευτερόλεπτα. Εάν πιστεύετε ότι το αποτέλεσμα της ταχύτητας δεν είναι σωστό ή δεν είναι ικανοποιητικό, μπορείτε να ελέγξετε ξανά την ταχύτητα και το αποτέλεσμα θα είναι μια μέση ιδέα ότι ποια είναι η κατάσταση. Λάβετε υπόψη ότι ο πολυάσχολος προγραμματισμός ή οι έντονες εργασίες στο παρασκήνιο μπορούν επίσης να μειώσουν το αποτέλεσμα της ταχύτητας. Ωστόσο, αυτό είναι πολύ φυσικό.
3. Επαναφέρετε το δρομολογητή Wi-Fi
Κάθε δρομολογητής Wi-Fi διαθέτει ένα ειδικό κουμπί Επαναφοράς ή μια τρύπα για την επαναφορά του δρομολογητή Wi-Fi. Βεβαιωθείτε ότι ο δρομολογητής είναι ενεργοποιημένος. Μπορείτε να πατήσετε και να κρατήσετε πατημένο το κουμπί Reset για περίπου 15-30 δευτερόλεπτα χρησιμοποιώντας ένα στυλό ή ένα συνδετήρα. Μόλις ολοκληρωθεί, ο δρομολογητής θα ενεργοποιηθεί αυτόματα.
Εναλλακτικά, μπορείτε να εκτελέσετε μια μέθοδο κύκλου ισχύος για να επαναφέρετε το δρομολογητή σας που θα καθαρίσει την προσωρινή μνήμη και τα προβλήματα. Απλώς απενεργοποιήστε το δρομολογητή> Περιμένετε περίπου 20-30 δευτερόλεπτα> Ενεργοποιήστε τον.
4. Απενεργοποίηση Επικάλυψης Steam
- Ανοιξε Ατμός στα Windows σας.
- Προχωρήστε στο Ρυθμίσεις > Κάντε κλικ στο Στο παιχνίδι επιλογή.
- Κάντε κλικ στο πλαίσιο ελέγχου για απενεργοποίηση "Ενεργοποιήστε την Επικάλυψη Steam κατά τη διάρκεια του παιχνιδιού“.
- Μόλις αφαιρεθεί το σημάδι ελέγχου, κάντε κλικ στο Εντάξει.
5. Απενεργοποίηση επικάλυψης Nvidia (GeForce Experience)
Όπως αναφέρθηκε παραπάνω, όλες οι επιλογές επικάλυψης προσφέρουν πολλά χρήσιμα χαρακτηριστικά, αλλά αυτά τα χαρακτηριστικά να εκτελείται πάντα στο παρασκήνιο που καταναλώνει πολύ τη μνήμη και μπορεί να συμβεί διακοπή λειτουργίας, σφάλματα dev και περισσότερο. Επομένως, εάν δεν χρησιμοποιείτε αυτές τις δυνατότητες, τότε θα πρέπει απενεργοποιήστε την επικάλυψη εμπειρίας Nvidia GeForce.
6. Απενεργοποίηση επικάλυψης Discord
Το Discord Overlay βοηθά τους σκληροπυρηνικούς παίκτες να χρησιμοποιούν τις επιλογές Discord Voice & Text για να επικοινωνούν με άλλους παίκτες κατά τη διάρκεια του παιχνιδιού. Σας επιτρέπει επίσης να εκτελείτε συγκεκριμένες λειτουργίες όπως Discord chat, απαντήσεις Discord κλήσεις, συμμετοχή σε ομάδες, προσαρμογή της διεπαφής παιχνιδιών κ.λπ. Ωστόσο, η επικάλυψη Discord μπορεί να γίνει πιο αποσπά την προσοχή ειδικά στα διαδικτυακά παιχνίδια ή παιχνίδια μάχης royale και μπορεί επίσης να προκαλέσει σφάλματα, κολλημένα στη φόρτωση, σφάλματα dev, κ.λπ. Ωστε να μπορείτε να απενεργοποιήστε την Επικάλυψη Discord αν δεν το χρησιμοποιείτε.
7. Απενεργοποίηση επικάλυψης AMD
- Απλώς κάντε δεξί κλικ στην επιφάνεια εργασίας. [Μπορείτε ακόμη και να πατήσετε απευθείας τα κουμπιά Alt + R]
- Επιλέγω Ρυθμίσεις AMD Radeon.
- Κάνε κλικ στο Προτιμήσεις επιλογή.
- Κλείσε το Επικάλυψη εντός παιχνιδιού μεταβάλλω.
- Αυτό είναι. Τώρα, απλώς επανεκκινήστε τον υπολογιστή σας και εκτελέστε την επικάλυψη ροής AMD Link για να ελέγξετε το πρόβλημα.
8. Απενεργοποιήστε τη γραμμή παιχνιδιών στα Windows
Το Xbox Game Bar της Microsoft είναι μια λειτουργία που βοηθά τα επαγγελματικά ή σκληρά παιχνίδια να καταγράφουν πλάνα παιχνιδιών, μεταδόσεις και λήψη στιγμιότυπων οθόνης και πολλά άλλα. Όπως και άλλα προγράμματα επικάλυψης, η γραμμή παιχνιδιών μπορεί επίσης να προκαλέσει προβλήματα με το ζήτημα AMD Link Streaming και άλλα. Ας ρίξουμε μια ματιά στα παρακάτω βήματα για να την απενεργοποιήσουμε.
- Κάνε κλικ στο Αρχή εικονίδιο μενού.
- Στη συνέχεια, κάντε κλικ στο Ρυθμίσεις μενού (εικονίδιο γραναζιού).
- Επιλέγω Παιχνίδια > Απενεργοποιήστε το Καταγράψτε κλιπ παιχνιδιού, στιγμιότυπα οθόνης και μετάδοση χρησιμοποιώντας τη γραμμή παιχνιδιών μεταβάλλω.
- Τώρα, κάντε κλικ στο Συλλήψεις κατηγορία από το αριστερό παράθυρο.
- Βεβαιωθείτε ότι το Εγγραφή στο παρασκήνιο η επιλογή είναι απενεργοποιημένη.
- Τώρα, δοκιμάστε να ξεκινήσετε την επικάλυψη AMD Link για να ελέγξετε εάν το πρόβλημα έχει επιλυθεί ή όχι.
Αυτό είναι, παιδιά. Ελπίζουμε ότι αυτός ο οδηγός θα σας βοηθήσει. Αν έχετε απορίες, μπορείτε να σχολιάσετε παρακάτω.
Πηγή: Reddit
Η Subodh λατρεύει να γράφει περιεχόμενο είτε σχετίζεται με την τεχνολογία είτε άλλο. Αφού έγραψε στο blog τεχνολογίας για ένα χρόνο, γίνεται παθιασμένος με αυτό. Του αρέσει να παίζει παιχνίδια και να ακούει μουσική. Εκτός από το blogging, είναι εθιστικός στις κατασκευές PC gaming και στις διαρροές smartphone.



