Πώς να διορθώσετε εάν το Google Chrome δεν αποθηκεύει κωδικούς πρόσβασης;
Οδηγός αντιμετώπισης προβλημάτων / / August 05, 2021
Το Google Chrome διαθέτει αυτήν τη χρήσιμη λειτουργία που επιτρέπει στο χρήστη να αποθηκεύει τους κωδικούς πρόσβασης για διάφορους ιστότοπους. Έτσι, όταν επισκέπτονται συχνά αυτόν τον ιστότοπο, δεν χρειάζεται να συνεχίζουν να συνδέονται κάθε φορά. Επίσης, το πρόγραμμα περιήγησης προσφέρει μια δυνατότητα αυτόματης συμπλήρωσης που βοηθά στη συμπλήρωση των φορμών εύκολα πληκτρολογώντας μια λέξη ή δύο. Εννοώ όταν βάζουμε τη διεύθυνσή μας σε μια φόρμα, δεν χρειάζεται να τα συμπληρώσουμε όλα. Απλώς πληκτρολογήστε ένα πεδίο, η προ-αποθηκευμένη τιμή για άλλα πεδία εμφανίζεται σε μια προτροπή. Κάντε κλικ σε αυτό και συμπληρώνεται ολόκληρη η ενότητα διευθύνσεων. Μερικές φορές τα πράγματα πηγαίνουν νότια με την τεχνική ρύθμιση. Φυσικά, μιλάμε για σφάλματα και άλλα ζητήματα που εμφανίζονται στο Chrome. Αυτά τα προβλήματα δεν θα επιτρέψουν στον χρήστη να αποθηκεύσει τον κωδικό πρόσβασης ή την αυτόματη συμπλήρωση για να λειτουργήσει.
Σίγουρα, είναι ενοχλητικό για έναν χρήστη να κάνει χειροκίνητα τη δουλειά που θα έκανε το Chrome σε ένα δευτερόλεπτο. Η εύκολη σύνδεση και η συμπλήρωση φορμών καθίστανται πολύ κουραστικές με τις τιμές εισαγωγής χρήστη μία προς μία. Αυτό το ζήτημα δεν αφορά συγκεκριμένη πλατφόρμα λειτουργικού συστήματος. Αν και θα καλύπτουμε κυρίως το λειτουργικό σύστημα Windows, ωστόσο, το ζήτημα του Google Chrome που δεν αποθηκεύει κωδικούς πρόσβασης μπορεί επίσης να συμβεί σε macOS. Σε αυτόν τον οδηγό, θα συζητήσουμε τους πιθανούς λόγους πίσω από αυτό το σφάλμα και πώς μπορούμε να τα διορθώσουμε.

Σχετιζομαι με | Πώς να ρυθμίσετε μη αυτόματα τη γεωγραφική θέση στο Google Chrome
Πίνακας περιεχομένων
-
1 Γιατί το Google Chrome δεν είναι σε θέση να αποθηκεύει κωδικούς πρόσβασης
- 1.1 Αποθήκευση κωδικών πρόσβασης σε απενεργοποίηση στο Chrome
- 1.2 Σφάλμα στο Chrome
- 1.3 Δεν επιτρέπεται η αποθήκευση τοπικών δεδομένων στο πρόγραμμα περιήγησης
- 1.4 Κατεστραμμένο αρχείο στο προφίλ Chrome
- 1.5 Σφάλμα προσωρινής μνήμης
-
2 Πώς να επιδιορθώσετε το ζήτημα του Chrome που δεν αποθηκεύει κωδικούς πρόσβασης
- 2.1 Αναβάθμιση στην πιο πρόσφατη έκδοση του προγράμματος περιήγησης Chrome
- 2.2 Ενεργοποίηση αποθήκευσης κωδικού πρόσβασης στο Chrome
- 2.3 Δοκιμάστε να χρησιμοποιήσετε το Password Manager
- 2.4 Δημιουργήστε ένα νέο προφίλ Chrome
- 2.5 Το Chrome πρέπει να είναι σε θέση να αποθηκεύει τοπικά δεδομένα ακόμα και μετά την αποσύνδεση
- 2.6 Λύση για χρήστες macOS
Γιατί το Google Chrome δεν είναι σε θέση να αποθηκεύει κωδικούς πρόσβασης
Ας ρίξουμε μια ματιά στους πιθανούς λόγους για τους οποίους μπορεί να συμβεί το ζήτημα.
Αποθήκευση κωδικών πρόσβασης σε απενεργοποίηση στο Chrome
Σε περίπτωση που έχετε απενεργοποιήσει κατά λάθος τη λειτουργία, τότε το μήνυμα για την αποθήκευση κωδικών πρόσβασης δεν θα εμφανιστεί όταν προσπαθείτε να συνδεθείτε σε οποιονδήποτε ιστότοπο. Επομένως, πρέπει πρώτα να το ενεργοποιήσετε.
Σφάλμα στο Chrome
Κάθε εφαρμογή έχει το μερίδιό της σε σφάλματα και δυσλειτουργίες. Το Chrome δεν αποτελεί εξαίρεση. Η μόνη λύση είναι η αναβάθμιση της έκδοσης του προγράμματος περιήγησης στην πιο πρόσφατη. Η Google είναι πολύ γρήγορη στην επίλυση σφαλμάτων.
Δεν επιτρέπεται η αποθήκευση τοπικών δεδομένων στο πρόγραμμα περιήγησης
Και πάλι, επιλογές για συγκεκριμένους χρήστες που πρέπει να ενεργοποιήσετε εάν θέλετε το Chrome να αποθηκεύσει τους κωδικούς πρόσβασής σας.
Κατεστραμμένο αρχείο στο προφίλ Chrome
Εάν συμβαίνει αυτό, τότε πρέπει να δημιουργήσετε ένα νέο προφίλ στο πρόγραμμα περιήγησης.
Σφάλμα προσωρινής μνήμης
Εάν χρησιμοποιείτε το macOS, τότε λόγω κατεστραμμένων αρχείων προσωρινής μνήμης, θα αντιμετωπίσετε το ζήτημα του Chrome που δεν αποθηκεύει κωδικούς πρόσβασης. Έτσι, η διαγραφή της προσωρινής μνήμης θα διορθώσει το ζήτημα για πάντα.
Πώς να επιδιορθώσετε το ζήτημα του Chrome που δεν αποθηκεύει κωδικούς πρόσβασης
Τώρα που γνωρίζουμε την αιτία του προβλήματος, ας δούμε και το ίδιο.
Αναβάθμιση στην πιο πρόσφατη έκδοση του προγράμματος περιήγησης Chrome
Κανονικά, το πρόγραμμα περιήγησης Chrome ενημερώνεται αυτόματα. Ωστόσο, μερικές φορές ένα σφάλμα ενδέχεται να εμποδίσει την εγκατάσταση. Έτσι, ο χρήστης πρέπει να το κάνει χειροκίνητα. Εδώ μπορείτε να το κάνετε.
- Ανοίξτε το πρόγραμμα περιήγησης Chrome
- Στην επάνω δεξιά γωνία κάντε κλικ στο κατακόρυφο κουμπί 3 κουκκίδων.
- Από το αναπτυσσόμενο μενού κάντε κλικ στο Βοήθεια > Σχετικά Google Chrome
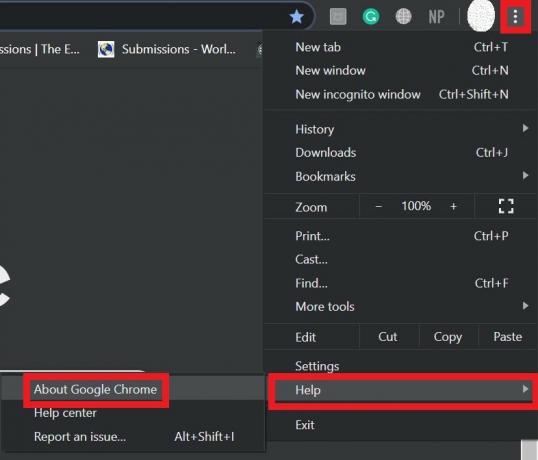
- Εάν είναι διαθέσιμη μια νέα έκδοση του προγράμματος περιήγησης, το Chrome θα το εγκαταστήσει αυτόματα.
- Δημοσιεύστε την εγκατάσταση που ίσως χρειαστεί να κλείσετε και να επανεκκινήσετε το Chrome.
Ενεργοποίηση αποθήκευσης κωδικού πρόσβασης στο Chrome
Ας δούμε πώς να ενεργοποιήσετε αυτήν τη λειτουργία. Είναι πολύ απλό.
- Μεταβείτε στο Chrome> κάντε κλικ στο κατακόρυφο κουμπί 3 κουκκίδων για να ενεργοποιήσετε το αναπτυσσόμενο μενού.
- Κάντε κύλιση προς τα κάτω Ρυθμίσεις, κάντε κλικ για να το ανοίξετε.

- Στην επόμενη οθόνη μεταβείτε στο Αυτόματη συμπλήρωση αυτί.
- Τώρα, κάντε κλικ στο Κωδικοί πρόσβασης

- Υπάρχει μια επιλογή Προσφορά για αποθήκευση κωδικών πρόσβασης. Κάντε κλικ στην εναλλαγή δίπλα της για να την ενεργοποιήσετε.

Δοκιμάστε να χρησιμοποιήσετε το Password Manager
Στην τρέχουσα εποχή, είμαστε πολύ προηγμένοι στην τεχνολογία. Για κάθε τεχνικό πρόβλημα, υπάρχει μια αποτελεσματική λύση. Αυτό μας φέρνει στην έννοια των εφαρμογών διαχείρισης κωδικών πρόσβασης. Υπάρχουν πολλές τέτοιες εφαρμογές διαθέσιμες στο Διαδίκτυο. Μπορείτε να χρησιμοποιήσετε οποιονδήποτε διαχειριστή κωδικών πρόσβασης για να χειριστείτε εύκολα τους κωδικούς πρόσβασης και τις σχετικές δραστηριότητες στη συσκευή σας. Μπορούν εύκολα να υποστηρίξουν το πρόγραμμα περιήγησης Chrome καθιστώντας το πιο απλό για εσάς.
Ωστόσο, βεβαιωθείτε ότι εγκαθιστάτε αυτές τις εφαρμογές από νόμιμες πηγές. Πάντα να τα κατεβάζετε από τους επίσημους ιστότοπούς τους. Ποτέ μην τα λάβετε από αμφίβολους ιστότοπους ή συνδέσμους τρίτων. Διαφορετικά, ενδέχεται να εγκαταστήσετε κάποιο επιβλαβές κακόβουλο λογισμικό.
Δημιουργήστε ένα νέο προφίλ Chrome
Με ένα νέο προφίλ, θα χάσετε όλα τα δεδομένα που έχετε δημιουργήσει με το προηγούμενο προφίλ. Λοιπόν, λάβετε υπόψη αυτό πριν επιλέξετε ένα νέο προφίλ Chrome.
- Μεταβείτε στο πρόγραμμα περιήγησης Chrome
- Κάντε κλικ στο Avatar σας στη δεξιά πλευρά
- Κάντε κλικ στο Προσθήκη +
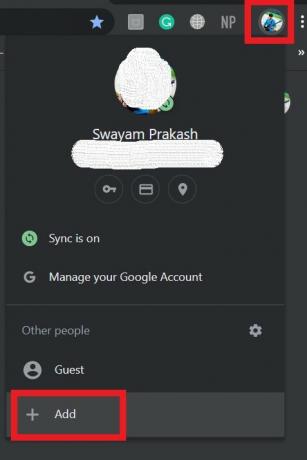
- Εισαγάγετε το νέο όνομα χρήστη
- Κάντε κλικ στο Προσθήκη κουμπιού

Το Chrome πρέπει να είναι σε θέση να αποθηκεύει τοπικά δεδομένα ακόμα και μετά την αποσύνδεση
Υπάρχει μια επιλογή που πρέπει να παραμείνει ανάπηρη. Αυτή η επιλογή θα κάνει το Chrome να ξεχάσει όλα τα διαπιστευτήρια και άλλες τιμές φόρμας, πληροφορίες αμέσως όταν κλείσετε το πρόγραμμα περιήγησης. Συμβαίνει επειδή η εφαρμογή διαγράφει τα cookie. Αυτό δεν θέλουμε. Έτσι, θα το απενεργοποιήσουμε.
- Παω σε Ρυθμίσεις Chrome
- Κάντε κύλιση προς τα κάτω και κάντε κλικ στο Προχωρημένος
- Κάντε κλικ στο Απόρρητο και ασφάλεια
- Στη συνέχεια κάντε κλικ Cookies & Δεδομένα ιστότοπου
- Κάτω από αυτό, υπάρχει Διαγραφή cookie και δεδομένων ιστότοπου κατά την έξοδο από το Chrome
- Βεβαιωθείτε ότι έχετε απενεργοποιήσει την εναλλαγή.
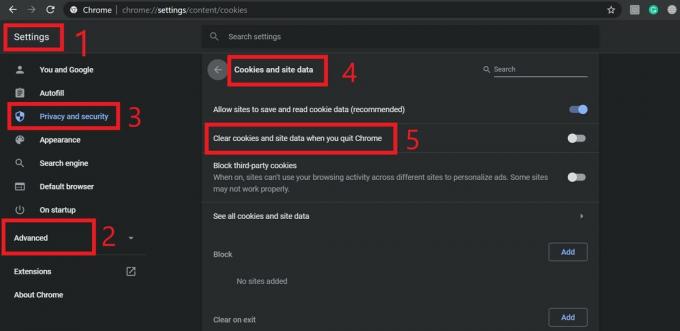
- Αφού τελειώσετε, φροντίστε να επανεκκινήσετε το πρόγραμμα περιήγησης
Λύση για χρήστες macOS
Εάν αντιμετωπίζετε το ίδιο πρόβλημα σε ένα macOS, μεταβείτε στο φάκελο Βιβλιοθήκη και διαγράψτε το φάκελο Google. Επίσης, διαγράψτε τους φακέλους που υπάρχουν στην προσωρινή μνήμη. Στη συνέχεια, κάντε επανεκκίνηση του υπολογιστή. Αυτό πρέπει να διορθώσει τα πράγματα.
Αρα αυτο ειναι. δοκιμάστε αυτές τις μεθόδους για να διορθώσετε το πρόβλημα του Google Chrome που δεν αποθηκεύει κωδικούς πρόσβασης στον υπολογιστή σας. Ελπίζω να βρείτε τον οδηγό ενημερωτικό.
Μπορεί να σου αρέσει επίσης,
- Πώς να σταματήσετε την πρόταση άρθρου του Chrome σε συσκευές iPhone / iPad και Android
- Ρύθμιση ανίχνευσης διαρροής κωδικού πρόσβασης στο Google Chrome
Η Swayam είναι επαγγελματίας τεχνικός blogger με μεταπτυχιακό τίτλο στις εφαρμογές υπολογιστών και έχει επίσης εμπειρία με την ανάπτυξη Android. Είναι θαυμάσιος θαυμαστής του Stock Android OS. Εκτός από το blogging τεχνολογίας, αγαπά τα παιχνίδια, τα ταξίδια και το παιχνίδι / διδασκαλία κιθάρας.



