Όλα τα κοινά προβλήματα του Google Hangouts και πώς να τα διορθώσετε
Οδηγός αντιμετώπισης προβλημάτων / / August 05, 2021
Πολύ πριν από την εφαρμογή εφαρμογών ανταλλαγής μηνυμάτων και των πελατών ιστού τους, το Google Hangouts ήταν η πιο δημοφιλής εφαρμογή. Αυτή η εφαρμογή επιτρέπει βιντεοκλήσεις για διασκέψεις, προσωπική χρήση, συναντήσεις κ.λπ. Λόγω της πανδημίας Corona, τα γραφεία έχουν αντικατασταθεί από εργασία από το σπίτι. Τώρα, αυτό σημαίνει ότι η πλειονότητα των ομαδικών συναντήσεων και διασκέψεων πρέπει να πραγματοποιούνται στο Διαδίκτυο.
Μιλώντας για αυτό, οι άνθρωποι χρησιμοποιούν κυρίως τα hangout Google για τις επίσημες συναντήσεις τους. Ωστόσο, τα τεχνικά προβλήματα συνεχίζουν να συμβαίνουν και το ίδιο συμβαίνει και με το Hangouts. Κανείς δεν θα ήθελε να χάσει τη συνάντηση της ομάδας του ή να έχει κάποια διακοπή κατά τη διάρκεια μιας τηλεδιάσκεψης με το αφεντικό. Σε αυτόν τον οδηγό, θα το κάνουμε αντιμετώπιση ορισμένων κοινών προβλημάτων στο Google Hangouts.
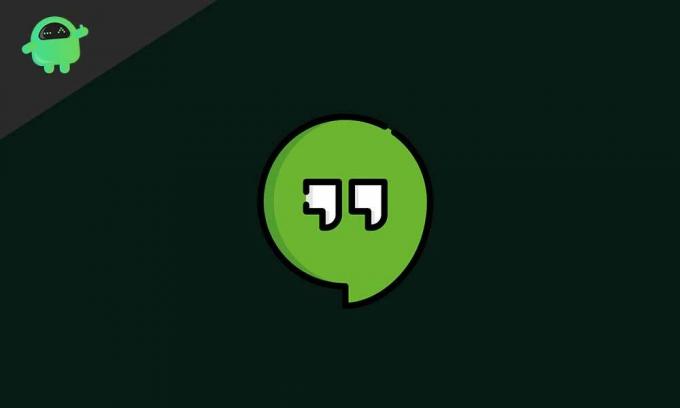
Σχετιζομαι με | Κορυφαίες 10 συντομεύσεις πληκτρολογίου ζουμ που πρέπει να γνωρίζετε
Πίνακας περιεχομένων
- 1 Συνηθισμένα προβλήματα στο Google Hangouts
-
2 Επίλυση προβλημάτων του Google Hangouts
- 2.1 Προσαρμογή βίντεο σχετικά με μια κακή σύνδεση στο Διαδίκτυο
- 2.2 Παρακολούθηση του ήχου ειδοποίησης
- 2.3 Αντιμετώπιση προβλημάτων της κάμερας Buggy
- 2.4 Πώς να αντιμετωπίσετε το πρόβλημα ήχου
- 2.5 Διορθώστε την πράσινη οθόνη
- 2.6 Εκκαθάριση της προσωρινής μνήμης
Συνηθισμένα προβλήματα στο Google Hangouts
Αρχικά, ας δούμε ποια προβλήματα αντιμετωπίζει συνήθως ένας χρήστης κατά τη χρήση του Google Hangouts. Τότε θα προχωρήσουμε στο μέρος της λύσης.
- Το αναδυόμενο μήνυμα λέει Η κάμερα ξεκινά. Η οθόνη κολλάει για πάντα. Μπορεί να συμβεί λόγω μη ενημέρωσης των προγραμμάτων οδήγησης βίντεο στην πιο πρόσφατη έκδοση. Επίσης, το πρόγραμμα περιήγησης μπορεί να είναι ξεπερασμένο. Μπορούμε επίσης να αποδώσουμε αυτό το πρόβλημα με την κάρτα γραφικών που μπορεί να απαιτεί νέα ενημέρωση.
- Πράσινη οθόνη Δεν προκαλεί οπτική επαφή μεταξύ των επαφών, ωστόσο, η ηχητική επικοινωνία παραμένει αδιάλειπτη, δυνατή και καθαρή.
- Δεν διαγράφεται η προσωρινή μνήμη της εφαρμογής είτε στον υπολογιστή είτε στο smartphone, μπορεί να οδηγήσει στη συσσώρευση προσωρινών αρχείων που θα γεμίσουν τον χώρο αποθήκευσης. Επομένως, λόγω της μη διαθεσιμότητας επαρκούς μνήμης, η εφαρμογή hangout ενδέχεται να μην λειτουργεί.
- Ο ήχος δεν ακούγεται είναι ένα άλλο κοινό πρόβλημα που αντιμετωπίζουν οι άνθρωποι. Αυτό μπορεί να συμβεί λόγω παρωχημένης έκδοσης του προγράμματος περιήγησης ή εσφαλμένων ρυθμίσεων μικροφώνου / ήχου του υπολογιστή.
- Άτομα που χάνουν σημαντική ειδοποίηση μηνύματος οφείλονται ακούγεται ήχος ειδοποίησης.
- Παρείσφρηση σε μια σημαντική συνεδρία βιντεοδιάσκεψης που προκλήθηκε λόγω κακή σύνδεση στο Διαδίκτυο.
Διάβασε τώρα | Τρόπος λήψης προγραμμάτων οδήγησης για άγνωστες συσκευές στη Διαχείριση συσκευών
Επίλυση προβλημάτων του Google Hangouts
Τώρα που έχουμε επίγνωση του προβλήματος, ήρθε η ώρα να βρούμε επίσης τις λύσεις. Ας δούμε τη λύση για όλα τα προαναφερθέντα ζητήματα του Hangouts χωρίς συγκεκριμένη σειρά.
Προσαρμογή βίντεο σχετικά με μια κακή σύνδεση στο Διαδίκτυο
Εάν δεν υπάρχει αρκετό διαδίκτυο, τότε το βίντεο δεν θα έχει σαφήνεια όταν πραγματοποιείτε μια κλήση συνδιάσκεψης. Η επιδιόρθωση είναι απλή. Πρέπει να ορίσετε την ποιότητα του βίντεο σε 360p. Υπάρχουν δύο πρότυπα. Η υψηλή ποιότητα με 720p και η χαμηλότερη στα 360p.
- Δημιουργήστε τη βιντεοκλήση σας
- Κάντε κλικ στο κουμπί με το γρανάζι Ρυθμίσεις
- Το κάτω εύρος ζώνης ορίστε την ποιότητα του βίντεο σε 360p.
Τώρα, ακόμη και η ταχύτητα του Διαδικτύου είναι μικρότερη, το βίντεο θα συνεχίσει τη ροή, αν και όχι της υψηλότερης ποιότητας. Ωστόσο, θα κάνει τη δουλειά. Επιτρέψτε μου να διαβεβαιώσω ότι δεν θα υπάρχει πρόβλημα με τον ήχο.
Παρακολούθηση του ήχου ειδοποίησης
Για να διορθώσετε αυτό το πρόβλημα, δοκιμάστε να επανεγκαταστήστε το Google Hangouts Επέκταση Chrome. Αυτή η λύση είναι κυρίως για τον υπολογιστή.
Εάν χρησιμοποιείτε την εφαρμογή, τότε πρέπει να αλλάξετε από τον προεπιλεγμένο ήχο ειδοποίησης. Βασικά, πρέπει να έχετε πρόσβαση στις ρυθμίσεις ήχου των Μηνυμάτων.
- Ανοιξε Hangouts > tao στο κουμπί χάμπουργκερ > Πατήστε Ρυθμίσεις
- Πατήστε στο κύριο όνομα λογαριασμού που χρησιμοποιείτε για hangout
- Στην επόμενη οθόνη, κάτω Ειδοποιήσεις, κάντε κλικ στο Μηνύματα
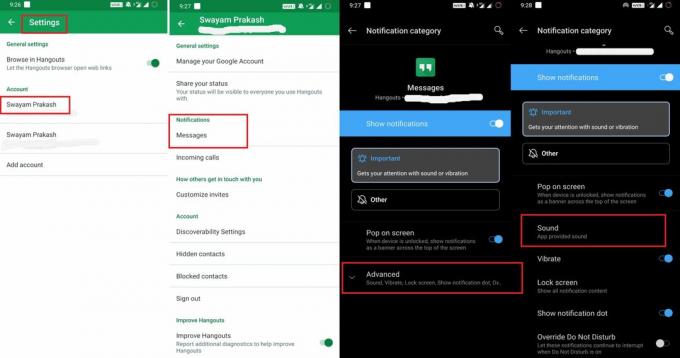
- πατήστε Προχωρημένος
- Τώρα πατήστε Ήχος και επιλέξτε οποιοδήποτε ήχο της επιλογής σας εκτός από τον προεπιλεγμένο διαθέσιμο ήχο.
Αντιμετώπιση προβλημάτων της κάμερας Buggy
Εδώ είναι οι λύσεις που θα λειτουργήσουν καλά για να διορθώσετε το ξεκινά η κάμερα θέμα.
- επιτρέπω GPU υψηλής απόδοσης στην κάρτα γραφικών Nvidia κάτω από το Ρυθμίσεις 3D επιλέγοντας Chrome.
- Παω σε Διαχειριστή της συσκευής > Εγκαταστήστε τις πιο πρόσφατες ενημερώσεις προγράμματος οδήγησης στα προγράμματα οδήγησης βίντεο
- Προσπαθήστε να χρησιμοποιήσετε την επέκταση Google Hangouts σε διαφορετικό πρόγραμμα περιήγησης.
Πώς να αντιμετωπίσετε το πρόβλημα ήχου
Αρχικά, ελέγξτε τη σύνδεση εξόδου μικροφώνου και ήχου. Παω σε Πίνακας Ελέγχου > Κάτω Υλικό και ήχοι, ελέγξτε αν η συσκευή ήχου είναι συνδεδεμένη ή όχι. Προσπαθήστε να το ορίσετε ως προεπιλογή.
Το καλώδιο των ακουστικών ενδέχεται να είναι ελαττωματικό. Δοκιμάστε με ένα εναλλακτικό σετ ακουστικών. Δείτε, αν τώρα ο ήχος είναι καθαρός.
Το πρόβλημα ήχου ενδέχεται να προκύψει εάν το πρόγραμμα περιήγησης είναι ξεπερασμένο. Επομένως, ελέγξτε για τυχόν διαθέσιμη ενημέρωση λογισμικού στο πρόγραμμα περιήγησης. Κανονικά, το Chrome εγκαθιστά αυτόματα τις πιο πρόσφατες εκδόσεις του.
Διορθώστε την πράσινη οθόνη
Για να αντιμετωπίσετε αυτό το κοινό πρόβλημα Hanouts, πρέπει να απενεργοποιήσετε τη δυνατότητα επιτάχυνσης υλικού στο πρόγραμμα περιήγησης Chrome.
- Εκκινήστε το πρόγραμμα περιήγησης Chrome
- Μεταβείτε στις Ρυθμίσεις μέσω του κατακόρυφου κουμπιού 3 κουκκίδων
- Μεταβείτε στο Προχωρημένος
- Στο αριστερό πλαίσιο κάντε κλικ στο Σύστημα

- Κάτω από το Σύστημα, υπάρχει μια επιλογή Χρησιμοποιήστε την επιτάχυνση υλικού όπου είναι διαθέσιμο.
- Πατήστε στην εναλλαγή για να το γκριζω σημαίνει απενεργοποίηση.
Εκκαθάριση της προσωρινής μνήμης
Ας δούμε πώς να εκκαθαρίσετε την προσωρινή μνήμη στο πρόγραμμα περιήγησης Chrome.
- Ανοίξτε το πρόγραμμα περιήγησης
- Κάνε κλικ στο κάθετο κουμπί 3 κουκκίδων
- Κάντε κύλιση προς τα κάτω Περισσότερα εργαλεία > κάντε κλικ Εκκαθάριση δεδομένων περιήγησης

- Στη συνέχεια, επιλέξτε το χρονικό διάστημα μέχρι το οποίο θέλετε να διαγράψετε τα δεδομένα περιήγησης.
- Φροντίστε να κάνετε κλικ στα πλαίσια ελέγχου.
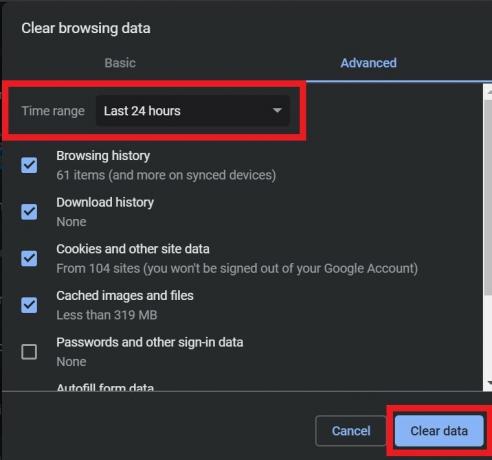
- Κάντε κλικ Καθαρισμός δεδομένων.
- Κλείστε το πρόγραμμα περιήγησης και εκκινήστε το ξανά.
Λοιπόν, αυτό είναι, παιδιά. Αυτό αφορούσε την επίλυση του προβλήματος στο Google Hangouts. Εάν αντιμετωπίζετε κάποιο από τα παραπάνω ζητήματα, τώρα ξέρετε πώς να το αντιμετωπίσετε. Επομένως, διαβάστε προσεκτικά τον οδηγό και χρησιμοποιήστε τον.
Μπορεί να σου αρέσει επίσης,
- Τι είναι οι αποκλειστές δεδομένων USB.; Πού να τους βρείτε
- Κατεβάστε το Wallpapers OnePlus 8 Pro
Το Swayam είναι επαγγελματίας τεχνολογικός blogger με μεταπτυχιακό δίπλωμα στις εφαρμογές υπολογιστών και έχει επίσης εμπειρία με την ανάπτυξη Android. Είναι θαυμάσιος θαυμαστής του Stock Android OS. Εκτός από το blogging τεχνολογίας, αγαπά τα παιχνίδια, τα ταξίδια και το παιχνίδι / διδασκαλία κιθάρας.


