Οδηγός για την επίλυση προβλημάτων ήχου στο Zoom
Οδηγός αντιμετώπισης προβλημάτων / / August 05, 2021
Αυτές τις μέρες η εργασία από το σπίτι γίνεται το νέο φυσιολογικό λόγω του COVID-19 πανδημία. Οι χρήστες χρησιμοποιούν πλέον εφαρμογές διασκέψεων για τις ψηφιακές τους συναντήσεις. Εφαρμογές όπως το Zoom γίνονται πολύ δημοφιλείς που εξυπηρετούν το σκοπό των συσκέψεων βίντεο. Πολλοί χρήστες είναι νέοι στην πλατφόρμα και μπορεί να μην γνωρίζουν τα πάντα για την εφαρμογή. Μερικά από αυτά αντιμετωπίζουν ζητήματα ήχου στο Zoom. Ωστόσο, δεν έχουν μεγάλη ιδέα σχετικά με το γιατί μπορεί να συμβεί το πρόβλημα ή πώς να το επιδιορθώσετε γρήγορα.
Εκτός αυτού, ενώ μια συνάντηση συνεχίζεται ενεργά με το αφεντικό ή τον διευθυντή τους, οι άνθρωποι δεν θέλουν τα πράγματα να πάνε στραβά. Έτσι, σε αυτόν τον οδηγό, θα σας πω πώς να διορθώσετε τα προβλήματα ήχου στο Zoom. Οι λόγοι μπορεί να διαφέρουν από ένα ξεπερασμένο πρόγραμμα οδήγησης ήχου, χρησιμοποιώντας μια παλιά έκδοση της εφαρμογής, χωρίς σίγαση αυτο-σίγαση κ.λπ. Ωστόσο, θα τα διορθώσουμε όλα και θα διασφαλίσουμε ότι η συνάντησή σας θα πραγματοποιηθεί χωρίς διακοπή.

Σχετιζομαι με| Κορυφαίες 10 συντομεύσεις πληκτρολογίου ζουμ για χρήση
Πίνακας περιεχομένων
-
1 Πώς να επιδιορθώσετε προβλήματα ήχου στο Zoom
- 1.1 Ελέγξτε για έξοδο ήχου της συσκευής σας
- 1.2 Απενεργοποιήστε το Ενεργό Bluetooth στη συσκευή σας
- 1.3 Ζητήστε από άλλους συμμετέχοντες στη σύσκεψη να ελέγξουν τις ρυθμίσεις μικροφώνου τους
- 1.4 Βεβαιωθείτε ότι χρησιμοποιείτε το σωστό ηχείο
- 1.5 Ενημερώστε την εφαρμογή Zoom για να διορθώσετε τα προβλήματα ήχου
- 1.6 Ενημερώστε τα προγράμματα οδήγησης της συσκευής σας για να διορθώσετε τα προβλήματα ήχου
Πώς να επιδιορθώσετε προβλήματα ήχου στο Zoom
Δεν χρειάζεται να εκτελέσετε όλες αυτές τις διορθώσεις ταυτόχρονα. Ελέγξτε τα ένα προς ένα. Μπορεί να είναι κάτι πολύ απλό που έχασε τα μάτια σας και οδηγεί σε προβλήματα ήχου.
Ελέγξτε για έξοδο ήχου της συσκευής σας
Αρχικά, βεβαιωθείτε ότι η ρύθμιση εγγενών τόμων της εφαρμογής Zoom είναι χαμηλή ή υψηλή. Εάν είναι χαμηλή ή εξαιρετικά χαμηλή, τότε δεν θα ακούσετε καμία έξοδο.
- Εκκινήστε την εφαρμογή Zoom
- Παω σε Ρυθμίσεις > επιλέξτε Ήχος από το αριστερό πλαίσιο

- Ρυθμίστε το ρυθμιστικό έντασης εξόδου του ηχείου ανάλογα με τις ανάγκες σας
Απενεργοποιήστε το Ενεργό Bluetooth στη συσκευή σας
Εάν χρησιμοποιείτε ακουστικά Bluetooth ή ακουστικά, βεβαιωθείτε ότι η συσκευή δεν είναι συνδεδεμένη σε αυτά τα ασύρματα συστήματα ήχου κατά τη χρήση του Zoom. Διαφορετικά, η έξοδος ήχου θα αντικατοπτρίζεται στα ακουστικά που ενδέχεται να μην χρησιμοποιείτε εκείνη τη στιγμή. Επομένως, είναι καλύτερα να αποσυνδέσετε το Bluetooth και να το απενεργοποιήσετε στη συσκευή σας.
- Παω σε Ρυθμίσεις > συσκευές
- Στην περιοχή συσκευών Bluetooth, απενεργοποιήστε την εναλλαγή για να απενεργοποιήσετε το Bluetooth.
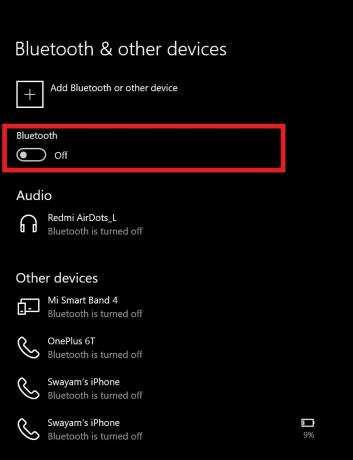
Ζητήστε από άλλους συμμετέχοντες στη σύσκεψη να ελέγξουν τις ρυθμίσεις μικροφώνου τους
Το μικρόφωνό σας μπορεί να είναι εντάξει, αλλά οι άλλοι συμμετέχοντες στη βιντεοδιάσκεψη μπορεί να έχουν κάποιο πρόβλημα στα μικρόφωνά τους. Έτσι, μπορείτε να ζητήσετε από τους άλλους ανθρώπους στη συνάντησή σας να ελέγξουν τη σύνδεσή τους στο μικρόφωνο.
Βεβαιωθείτε ότι χρησιμοποιείτε το σωστό ηχείο
Αυτό σημαίνει ότι εάν χρησιμοποιείτε τα εγγενή ηχεία του υπολογιστή σας, ελέγξτε αν το ίδιο έχει οριστεί ως το ηχείο για την εφαρμογή Zoom. Διαφορετικά, οι άνθρωποι, αυτές τις μέρες χρησιμοποιούν πληθώρα εφαρμογών για κάμερες Ιστού. Αυτές οι εφαρμογές έχουν τις ρυθμίσεις μικροφώνου τους. Επομένως, εάν χρησιμοποιείτε μια τέτοια εφαρμογή, βεβαιωθείτε ότι το αντίστοιχο μικρόφωνό του έχει οριστεί ως έξοδος ηχείου του Zoom. Από προεπιλογή, τα ηχεία μετοχών του υπολογιστή έχουν επιλεγεί ως πηγή εξόδου, εάν δεν χρησιμοποιείτε άλλη εφαρμογή κάμερας / μικροφώνου τρίτου μέρους.

Ενημερώστε την εφαρμογή Zoom για να διορθώσετε τα προβλήματα ήχου
Μερικές φορές λόγω κάποιου σφάλματος, η εφαρμογή Zoom ενδέχεται να έχει προβλήματα ήχου. Επομένως, πρέπει να ελέγξετε εάν η εφαρμογή απαιτεί ορισμένες ενημερώσεις.
- Βεβαιωθείτε ότι η εφαρμογή Zoom είναι ανοιχτή
- Κάνε κλικ στο φωτογραφία προφίλ στην επάνω δεξιά γωνία
- Από το μενού επιλέξτε Ελεγχος για ενημερώσεις
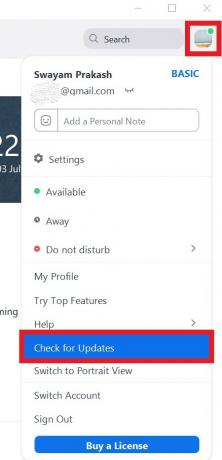
- Η εφαρμογή θα αναζητήσει νέες ενημερώσεις
- Εάν υπάρχει διαθέσιμη ενημέρωση, θα σας ζητηθεί να εγκαταστήσετε την ίδια.
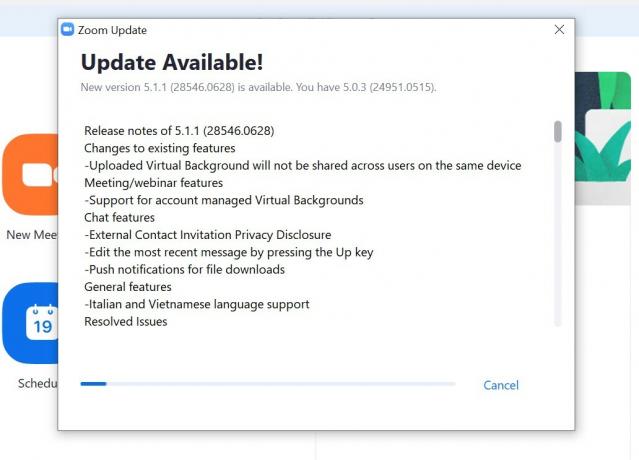
Ενημερώστε τα προγράμματα οδήγησης της συσκευής σας για να διορθώσετε τα προβλήματα ήχου
Μερικές φορές, τα παλαιότερα προγράμματα οδήγησης ήχου ενδέχεται να απαιτούν ενημέρωση και όταν ο χρήστης χάσει την ενημέρωση, είναι φυσικό να αντιμετωπίζετε προβλήματα ήχου. Επομένως, ελέγξτε για ενημερώσεις προγραμμάτων οδήγησης ήχου στον υπολογιστή σας.
- Στο πλαίσιο Αναζήτηση, πληκτρολογήστε Διαχειριστή της συσκευής
- Στη λίστα των συνδεδεμένων συσκευών, κάντε κύλιση προς τα κάτω Ελεγκτές ήχου, βίντεο και παιχνιδιών.

- Κάντε δεξί κλικ σε αυτό> επιλέξτε Ενημέρωση προγράμματος οδήγησης
- Ανάλογα με τις εφαρμογές μετοχών ή τρίτων που χρησιμοποιείτε, ενημερώστε τα αντίστοιχα προγράμματα οδήγησης ήχου.
Έτσι, για οποιοδήποτε είδος ηχητικών προβλημάτων που αντιμετωπίζετε στην εφαρμογή Zoom, αυτές είναι μερικές από τις πιο αποτελεσματικές λύσεις που μπορείτε να εφαρμόσετε για να διορθώσετε τα προβλήματα στο καλό. Ελπίζω ότι βρήκατε αυτόν τον οδηγό χρήσιμο.
Διαβάστε Επόμενο,
- Τρόπος εμφάνισης μόνο εικόνας προφίλ αντί για βίντεο στη συνάντηση ζουμ
- Πώς να κάνετε κοινή χρήση της οθόνης με ζουμ σε iPhone / iPad
Η Swayam είναι επαγγελματίας τεχνικός blogger με μεταπτυχιακό τίτλο στις εφαρμογές υπολογιστών και έχει επίσης εμπειρία με την ανάπτυξη Android. Είναι θαυμάσιος θαυμαστής του Stock Android OS. Εκτός από το blogging τεχνολογίας, αγαπά τα παιχνίδια, τα ταξίδια και το παιχνίδι / διδασκαλία κιθάρας.



