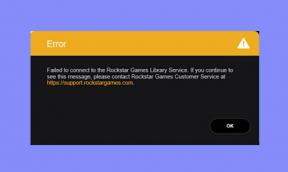Πώς να επιδιορθώσετε το σφάλμα REGISTRY_ERROR Blue Screen (0x00000051);
Οδηγός αντιμετώπισης προβλημάτων / / August 05, 2021
Το μητρώο των Windows είναι μια βάση δεδομένων όπου αποθηκεύονται σημαντικές πληροφορίες και ρυθμίσεις. Σε γενικές γραμμές, ένας επεξεργαστής μητρώου υπονοεί ότι υπάρχει κάποιο πρόβλημα με το μητρώο εκκίνησης του σκληρού δίσκου του υπολογιστή. Το REGISTRY_ERROR Σφάλμα μπλε οθόνης (0x00000051) μπορεί να κάνει τον υπολογιστή σας να διακοπεί ή να σταματήσει ανά πάσα στιγμή, με αποτέλεσμα τη διαγραφή μη αποθηκευμένης εργασίας.
Τα σφάλματα της μπλε οθόνης μπορεί να προκύψουν από προβλήματα υλικού και λογισμικού. Το σφάλμα μπορεί να κάνει τον υπολογιστή σας αργό, ακόμη και το πληκτρολόγιο και το ποντίκι σας σταματά να λειτουργεί σωστά. Επομένως, πρέπει να επιλύσετε αυτό το σφάλμα το συντομότερο δυνατό. Για εξοικονόμηση χρόνου, έχουμε συγκεντρώσει τις καλύτερες λύσεις που θα σας βοηθήσουν με αυτό το σφάλμα. Εξετάστε τις λύσεις και δείτε ποια λειτουργεί για τον υπολογιστή σας.

Πίνακας περιεχομένων
- 1 Τι προκαλεί REGISTRY_ERROR Σφάλμα μπλε οθόνης (0x00000051);
-
2 Λύσεις για την επίλυση του σφάλματος Registry_Error Blue Screen (0x00000051):
- 2.1 Λύση 1: Εκτελέστε το εργαλείο CHKDSK
- 2.2 Λύση 2: Εκτελέστε το εργαλείο SFC
- 2.3 Λύση 4: Αντιμετώπιση προβλημάτων μπλε οθόνης στα Windows 10
- 2.4 Λύση 5: Ελέγξτε τη δυνατότητα Αυτόματης συντήρησης
- 2.5 Λύση 6: Ελέγξτε τη μνήμη RAM με το εργαλείο διάγνωσης μνήμης των Windows
- 2.6 Λύση 7: Καθαρίστε το μητρώο σας
- 2.7 Λύση 8: Μόλυνση από ιό ή κακόβουλο λογισμικό
- 2.8 Λύση 9: Ενημερώστε τα Windows σας
- 2.9 Λύση 10: Μη αυτόματη ενημέρωση προγραμμάτων οδήγησης συσκευών
- 2.10 Λύση 11: Εκτελέστε επαναφορά συστήματος
- 2.11 Λύση 12: Εκτελέστε καθαρή εγκατάσταση
Τι προκαλεί REGISTRY_ERROR Σφάλμα μπλε οθόνης (0x00000051);
Το σφάλμα Registry_Error Blue Screen (0x00000051) υποδεικνύει ότι ο διαχειριστής διαμόρφωσης αποτυγχάνει κατά την αξιολόγηση και την ενημέρωση των εργασιών διακομιστών και υπολογιστών-πελατών στο δίκτυο. Μπορεί να είναι αποτέλεσμα διαφορετικών ζητημάτων υλικού και λογισμικού. Μερικά από αυτά αναφέρονται παρακάτω-
- Σφάλματα στο μητρώο εκκίνησης του σκληρού δίσκου
- Κατεστραμμένα αρχεία συστήματος που μπορούν να επηρεάσουν το σύστημα
- Κατεστραμμένα ή παλιά προγράμματα οδήγησης συσκευών
- Μόλυνση από κακόβουλο λογισμικό
- Κατεστραμμένη μνήμη RAM
- Κατεστραμμένο λειτουργικό σύστημα
Λύσεις για την επίλυση του σφάλματος Registry_Error Blue Screen (0x00000051):
Εδώ βρήκαμε μια λύση για να διορθώσουμε το σφάλμα μητρώου με τον κωδικό σφάλματος 0x00000051
Λύση 1: Εκτελέστε το εργαλείο CHKDSK
Το σφάλμα Registry_Error Blue Screen (0x00000051) μπορεί να ξεκινήσει από τυχόν προβλήματα στον σκληρό δίσκο. Έτσι, το καλύτερο είναι να αναζητήσετε τυχόν ζημιά στον σκληρό δίσκο. Για να επιλύσετε το σφάλμα, μπορείτε να εκτελέσετε το ενσωματωμένο βοηθητικό πρόγραμμα CHKDSK. Ακολουθήστε αυτά τα βήματα που δίνονται παρακάτω.
- Τύπος Πλήκτρο Windows + R.
- Πληκτρολογήστε "cmdΚαι πατήστε Εισαγω.
- Οταν ο Γραμμή εντολών εμφανίζεται το παράθυρο, επιλέξτε να το εκτελέσετε ως διαχειριστής.
- Τώρα, πρέπει να εκτελέσετε την ακόλουθη γραμμή εντολών.
chkdsk
- Πατήστε "Εισαγω“
- Η εντολή θα διορθώσει τυχόν προβλήματα εάν υπάρχουν στον σκληρό δίσκο.
- Επανεκκινήστε τον υπολογιστή σας μετά την ολοκλήρωση της διαδικασίας και ελέγξτε για το σφάλμα.
Λύση 2: Εκτελέστε το εργαλείο SFC
Όπως έχουμε αναφέρει νωρίτερα, το σφάλμα Registry_Error Blue Screen (0x00000051) μπορεί να είναι αποτέλεσμα κατεστραμμένων παρεμβολών αρχείων συστήματος. Για να επιλύσετε αυτό το ζήτημα, μπορείτε να εκτελέσετε το εργαλείο SFC. Το εργαλείο έχει σχεδιαστεί για να σας βοηθήσει στον καθαρισμό των αρχείων συστήματος. Ακολουθήστε αυτά τα βήματα που δίνονται παρακάτω για να εκτελέσετε το SFC και το εργαλείο.
- Τύπος Πλήκτρο Windows + R.
- Πληκτρολογήστε "cmdΚαι πατήστε Εντάξει για να ανοίξετε το παράθυρο γραμμής εντολών.
- Κάντε δεξί κλικ στη γραμμή εντολών για να την εκτελέσετε ως διαχειριστής.
- Πρέπει να εκτελέσετε τις ακόλουθες γραμμές εντολών και να πατήσετε Enter μετά τη γραμμή εντολών.
sfc / scannow
- Περιμένετε να ολοκληρωθεί η διαδικασία. Στη συνέχεια, επανεκκινήστε τον υπολογιστή σας.
Λύση 3: Εκτελέστε το εργαλείο DISM
Εάν δεν είστε ικανοποιημένοι με το εργαλείο SFC, μπορείτε να εκτελέσετε το Εργαλείο διαχείρισης απεικόνισης και εξυπηρέτησης ανάπτυξης ή του εργαλείου DISM. Ακολουθήστε αυτά τα βήματα που δίνονται παρακάτω.
- Πρώτα, ανοίξτε Γραμμή εντολών με δικαιώματα διαχειριστή.
- Πληκτρολογήστε τις ακόλουθες γραμμές εντολών και πατήστε Εισαγω μετά από κάθε γραμμή εντολών.
Dism / Online / Cleanup-Image / CheckHealth
Dism / Online / Cleanup-Image / ScanHealth
exe / Online / Cleanup-image / Restorehealth
- Η διαδικασία μπορεί να διαρκέσει λίγα λεπτά για να ολοκληρωθεί. Αφού ολοκληρωθεί η διαδικασία, επανεκκινήστε τον υπολογιστή σας.
Λύση 4: Αντιμετώπιση προβλημάτων μπλε οθόνης στα Windows 10
Εάν είστε χρήστης των Windows 10, τότε θα πρέπει να γνωρίζετε για το εργαλείο αντιμετώπισης προβλημάτων μπλε οθόνης. Σας βοηθά στην επίλυση σφαλμάτων μπλε οθόνης, όπως το Registry_Error. Για να εκτελέσετε το εργαλείο αντιμετώπισης προβλημάτων, ακολουθήστε αυτά τα βήματα.
- Ανοιξε το Ρυθμίσεις μενού.
- Επιλέγω Ενημέρωση και ασφάλεια.
- Στη συνέχεια, κάντε κλικ στο Αντιμετώπιση προβλημάτων επιλογή.
- Στο δεξιό τμήμα του παραθύρου, μπορείτε να δείτε την επιλογή αντιμετώπισης προβλημάτων για το Μπλε οθόνη.
- Πατήστε "Εκτελέστε το εργαλείο αντιμετώπισης προβλημάτωνΚουμπί.
- Ακολουθήστε τις οδηγίες στην οθόνη και δείτε αν μπορείτε να επιλύσετε το σφάλμα.
Λύση 5: Ελέγξτε τη δυνατότητα Αυτόματης συντήρησης
Ο υπολογιστής σας με Windows διαθέτει δυνατότητα αυτόματης συντήρησης που είναι υπεύθυνη για τη συντήρηση του υπολογιστή σας, τον καθαρισμό σφαλμάτων, την ενημέρωση εφαρμογών και το λειτουργικό σύστημα. Για να επιλύσετε το σφάλμα Registry_Error Blue Screen, πρέπει να ελέγξετε εάν υπάρχει κάποιο πρόβλημα με την Αυτόματη συντήρηση. Ακολουθήστε αυτά τα βήματα.
- μεταβείτε στο Πίνακας Ελέγχου.
- Επιλέγω ΣΥΣΤΗΜΑ ΚΑΙ ΑΣΦΑΛΕΙΑ.
- Κάνε κλικ στο Ασφάλεια και συντήρηση επιλογή και αναπτύξτε το Συντήρηση επιλογή.
- Θα βρείτε το Αυτόματη συντήρηση επιλογή εδώ.
- Κάνε κλικ στο Ξεκινήστε τη συντήρηση επιλογή.
- Αλλά αν δείχνει το REGISTRY_ERROR μήνυμα, πρέπει να απενεργοποιήσετε αυτό το εργαλείο.
- Τύπος Πλήκτρο Windows + X.
- Πληκτρολογήστε "regeditΚαι πατήστε Εντάξει.
- Τώρα, πρέπει να πληκτρολογήσετε τις ακόλουθες πληροφορίες στη γραμμή αναζήτησης του προγράμματος επεξεργασίας μητρώου.
HKEY_LOCAL_MACHINE \ ΛΟΓΙΣΜΙΚΟ \ Microsoft \ Windows NT \ CurrentVersion \ Πρόγραμμα \ Συντήρηση
- Στο δεξιό παράθυρο, εάν δείτε ότι η Συντήρηση δεν είναι απενεργοποιημένη, πρέπει να δημιουργήσετε ένα DWORD.
- Κάντε δεξί κλικ στον ελεύθερο χώρο του δεξιού παραθύρου. Επίλεξε το "ΝέοςΕπιλογή και δημιουργήστε ένα Τιμή DWORD (32 bit).
- Πρέπει να μετονομάσετε αυτό το νέο DWORD Η συντήρηση απενεργοποιήθηκε. Τύπος Εντάξει.
- Στη συνέχεια, ανοίξτε το DWORD Maintenance Disabled.
- Στο πεδίο δεδομένων τιμής, εισαγάγετε τον αριθμό 1.
- Επιλέξτε "ΕντάξειΓια να αποθηκεύσετε όλες τις αλλαγές.
- Επανεκκινήστε τον υπολογιστή σας και ελέγξτε για το σφάλμα.
Λύση 6: Ελέγξτε τη μνήμη RAM με το εργαλείο διάγνωσης μνήμης των Windows
Η μνήμη RAM πρέπει να λειτουργεί σωστά για να κρατήσει τον υπολογιστή σας μακριά από προβλήματα. Και για να ελέγξετε τη μνήμη RAM, μπορείτε να χρησιμοποιήσετε το εργαλείο διάγνωσης μνήμης των Windows. Απλά πρέπει να ακολουθήσετε αυτά τα βήματα.
- Τύπος Πλήκτρο Windows + R.
- Πληκτρολογήστε "MdschedΚαι πατήστε Εισαγω.
- Το παράθυρο του εργαλείου διάγνωσης μνήμης θα αναβοσβήνει δύο επιλογές: Επανεκκινήστε τώρα και ελέγξτε για προβλήματα (συνιστάται), Ελέγξτε για προβλήματα την επόμενη φορά που θα ξεκινήσω τον υπολογιστή μου.
- Επιλέξτε οποιαδήποτε από τις επιλογές ανάλογα με τις ανάγκες σας.
- Μετά την επανεκκίνηση του υπολογιστή σας, ελέγξτε για το σφάλμα.
Λύση 7: Καθαρίστε το μητρώο σας
Το μητρώο είναι μια βάση δεδομένων που αποθηκεύει πολύτιμες πληροφορίες. Αυτές οι αποθηκευμένες πληροφορίες και ρυθμίσεις είναι απαραίτητες για την ομαλή λειτουργία του υπολογιστή. Εάν δεν λειτουργεί σωστά, θα συνεχίσει να αποθηκεύει τα δεδομένα λανθασμένα, κάτι που θα δημιουργήσει πολλά σφάλματα όπως το σφάλμα Registry_Error Blue Screen (0x00000051). Για να επιλύσετε αυτό το ζήτημα, πρέπει να εγκαταστήσετε μια εφαρμογή καθαρισμού μητρώου. Η εφαρμογή θα ελέγξει το μητρώο και θα διορθώσει το σφάλμα που υπάρχει στη βάση δεδομένων.
Λύση 8: Μόλυνση από ιό ή κακόβουλο λογισμικό
Εάν ο υπολογιστής σας επηρεάζεται από μόλυνση από ιούς ή κακόβουλα προγράμματα, ενδέχεται να επηρεάσουν την κύρια εγγραφή εκκίνησης (MBR) ή τον τομέα εκκίνησης του συστήματός σας. Μπορούν επίσης να επηρεάσουν βασικές εφαρμογές και να επηρεάσουν το μητρώο. Για να προστατεύσετε τον υπολογιστή σας από περαιτέρω ζημιές, μπορείτε να επιλέξετε να εγκαταστήσετε λογισμικό προστασίας από ιούς τρίτων. Και αν έχετε ήδη ένα λογισμικό προστασίας από ιούς, βεβαιωθείτε ότι είναι ενημερωμένο και ότι είναι σε θέση να σαρώσει τους τομείς MBR και εκκίνησης.
Λύση 9: Ενημερώστε τα Windows σας
Όταν ενημερώνετε τα Windows, τυχόν σφάλματα που εντοπίστηκαν στην προηγούμενη έκδοση επιλύονται στην ενημερωμένη έκδοση. Επομένως, πρέπει να ελέγξετε εάν έχετε εκκρεμείς ενημερώσεις. Ακολουθήστε αυτά τα βήματα για να βεβαιωθείτε ότι τα Windows σας έχουν ενημερωθεί.
- μεταβείτε στο Πίνακας Ελέγχου.
- Κάντε κλικ στο Ενημέρωση και ασφάλεια.
- Επιλέγω Ενημερωμένη έκδοση για Windows.
- Κάνε κλικ στο Ελεγχος για ενημερώσεις επιλογή.
- Αν βρείτε ενημερώσεις, πραγματοποιήστε λήψη. Στη συνέχεια, επανεκκινήστε τον υπολογιστή σας. Δείτε αν το σφάλμα εμφανιστεί ξανά.
Λύση 10: Μη αυτόματη ενημέρωση προγραμμάτων οδήγησης συσκευών
Ακόμα και μετά την ενημέρωση του συστήματός σας, ορισμένα προγράμματα οδήγησης συσκευών μένουν πίσω. Τα παλιά προγράμματα οδήγησης συσκευών δεν μπορούν να λειτουργήσουν με τα ενημερωμένα Windows. Έτσι, αρχίζουν να δημιουργούν προβλήματα. Για να επιλύσετε το σφάλμα, ακολουθήστε αυτά τα βήματα για να ενημερώσετε τα προγράμματα οδήγησης συσκευών.
- Τύπος Πλήκτρο Windows + X.
- Επιλέγω Διαχειριστή της συσκευής.
- Ανοίξτε μια κατηγορία συσκευών.
- Κάντε δεξί κλικ σε μια συγκεκριμένη συσκευή (για παράδειγμα, οθόνες ή προσαρμογείς δικτύου).
- Επίλεξε το Ενημέρωση προγράμματος οδήγησης επιλογή.
- Επαναλάβετε τα βήματα για κάθε συσκευή που αναφέρεται στη διαχείριση συσκευών.
- Αφού ολοκληρωθεί η διαδικασία, ελέγξτε για το σφάλμα.
Λύση 11: Εκτελέστε επαναφορά συστήματος
Εάν έχετε ήδη δημιουργήσει ένα σημείο επαναφοράς στο παρελθόν, μπορείτε να χρησιμοποιήσετε αυτήν τη λύση. Χρησιμοποιώντας το σημείο επαναφοράς, μπορείτε να επιστρέψετε σε προηγούμενη έκδοση του υπολογιστή σας και να ελέγξετε αν το σφάλμα επιλύθηκε. Ειδικά όταν δεν μπορείτε να μεταβείτε στην οθόνη σύνδεσης των Windows, μπορείτε να χρησιμοποιήσετε αυτήν τη λύση για να επιλύσετε το σφάλμα.
- Όταν δεν μπορείτε να επανεκκινήσετε τα Windows, το περιβάλλον αποκατάστασης αρχίζει να λειτουργεί αυτόματα.
- Σύμφωνα με το Διάλεξε μια επιλογή καρτέλα, επιλέξτε το Προχωρημένος
- Τότε, πηγαίνετε στο Επαναφοράς συστήματος.
- Όταν σας ζητηθεί, εισαγάγετε το λογαριασμό διαχειριστή, το όνομα χρήστη και τον κωδικό πρόσβασής σας.
- Επιλέξτε "ΕπόμενοΌταν εμφανιστεί η οθόνη Επαναφορά Συστήματος.
- Κάνε κλικ στο Επαναφορά σημείου.
- Κάντε κλικ "Επόμενο“. Στη συνέχεια, επιλέξτε "Φινίρισμα.”
- Όταν σας ζητηθεί, πατήστε "Ναί"Για επιβεβαίωση επαναφοράς συστήματος.
- Στη συνέχεια, επιλέξτε το «ΕπαναφέρωΕπιλογή στο παράθυρο διαλόγου ειδοποιήσεων και επανεκκινήστε τον υπολογιστή σας.
- Μπορείτε επίσης να επαναφέρετε τον υπολογιστή σας χρησιμοποιώντας μια μονάδα εκκίνησης.
- Τοποθετήστε τη μονάδα εκκίνησης στον υπολογιστή σας.
- Απενεργοποιήστε τον υπολογιστή σας.
- Όταν το ενεργοποιήσετε, εισαγάγετε τις προτιμήσεις σας στο Οθόνη εγκατάστασης και κάντε κλικ Επόμενο.
- Επιλέξτε το «ΕπισκευήΕπιλογή κάτω αριστερά.
- Στη συνέχεια, τα βήματα θα είναι παρόμοια με την πρώτη μέθοδο.
Λύση 12: Εκτελέστε καθαρή εγκατάσταση
Εάν καμία από τις παραπάνω λύσεις δεν λειτούργησε για εσάς, τότε οι πιθανότητες είναι υψηλές ότι το λειτουργικό σας σύστημα δεν έχει εγκατασταθεί σωστά. Μπορείτε να εκτελέσετε μια καθαρή εγκατάσταση. Αλλά πριν ξεκινήσετε την καθαρή διαδικασία εγκατάστασης, πρέπει να βεβαιωθείτε ότι έχετε δημιουργήσει αντίγραφα ασφαλείας όλων των σημαντικών αρχείων και εγγράφων. Εγκαταστήστε μια νέα έκδοση των Windows στον υπολογιστή σας.
Εάν είστε χρήστης των Windows, τότε τα σφάλματα Blue Screen δεν είναι νέα για εσάς. Οι χρήστες των Windows διαμαρτύρονται για σφάλματα Blue Screen εδώ και αρκετό καιρό. Όταν εμφανιστεί το σφάλμα Blue Registry_Error Blue Screen (0x00000051) στην οθόνη σας, πρέπει να λάβετε τα απαραίτητα μέτρα για να επιλύσετε αυτό το σφάλμα και να αποφύγετε περαιτέρω ζημιά στο σύστημά σας.
Έχουμε συγκεντρώσει αρκετές λύσεις για την αντιμετώπιση πιθανών αιτιών που δημιουργούν το σφάλμα Registry_Error Blue Screen (0x00000051). Δεν χρειάζεται να είστε επαγγελματίας για να επιλύσετε αυτό το σφάλμα. Τα βήματα που έχουμε δώσει είναι εύκολα και μπορούν να εκτελεστούν χειροκίνητα. Ελπίζουμε να μπορέσετε να επιλύσετε αυτό το σφάλμα ακολουθώντας τις λύσεις μας. Αν έχετε απορίες ή σχόλια, γράψτε το σχόλιο στο παρακάτω πλαίσιο σχολίων.