Έχω αποσυνδεθεί από το Google Chrome: Πώς μπορεί να διορθωθεί;
Οδηγός αντιμετώπισης προβλημάτων / / August 05, 2021
Το πρόγραμμα περιήγησης Google Chrome χρησιμοποιεί τον λογαριασμό email Google για να ενεργοποιήσει τη σύνδεση. Αυτό σας επιτρέπει να αποθηκεύσετε τους κωδικούς πρόσβασης για διάφορους ιστότοπους. Μέσω της χρήσης των cookies, το πρόγραμμα περιήγησης θυμάται τους κωδικούς πρόσβασης που χρησιμοποιείτε για αυτούς τους ιστότοπους. Επομένως, δεν χρειάζεται να συνδέεστε επανειλημμένα κάθε φορά που αποκτάτε πρόσβαση στους ιστότοπους. Ακόμα κι αν κλείσετε το Chrome, εξακολουθείτε να είστε συνδεδεμένοι σε αυτά. Μερικές φορές, οι χρήστες παραπονούνται ότι είναι αποσυνδεθείτε από το Google Chrome όταν κλείνουν το πρόγραμμα περιήγησης. Αυτό μπορεί να είναι ενοχλητικό καθώς πρέπει να αναζητάτε κωδικούς πρόσβασης για διάφορους ιστότοπους που χρησιμοποιείτε και να συνδέεστε κάθε φορά που έχετε πρόσβαση σε αυτούς.
Σε αυτόν τον οδηγό, έχω βάλει μερικές μεθόδους αντιμετώπισης προβλημάτων που θα σας βοηθήσουν να επιλύσετε αυτό το ζήτημα. Κανονικά, αυτό το πρόβλημα μπορεί να προκύψει λόγω σφάλματος στο λογισμικό του προγράμματος περιήγησης Chrome. Μπορεί να υπάρχουν ορισμένα προβλήματα λόγω της παρουσίας πολλών ανεπιθύμητων αρχείων στην προσωρινή μνήμη του προγράμματος περιήγησης που χρειάζεται ανανέωση. Επίσης, εάν δεν έχετε ενεργοποιήσει τα cookies, τότε το πρόγραμμα περιήγησης μπορεί να σας αποσυνδέσει από τους ιστότοπους. Εκτός αυτού, πρέπει να βεβαιωθείτε ότι τα cookie δεν έχουν ρυθμιστεί για εκκαθάριση μόλις κλείσετε το Chrome. Τότε θα αποσυνδεθείτε από τους ιστότοπους. Αυτός ο οδηγός θα καλύψει όλες αυτές τις πτυχές και μπορείτε να τροποποιήσετε τις ρυθμίσεις απευθείας στο πρόγραμμα περιήγησής σας. Ας δούμε λοιπόν τον οδηγό.

Σχετιζομαι με | Πώς να δείτε τους αποθηκευμένους κωδικούς πρόσβασης στο πρόγραμμα περιήγησης Chrome σε macOS
Πίνακας περιεχομένων
-
1 Αποσύνδεση από το Google Chrome: Αντιμετώπιση προβλημάτων
- 1.1 Ελέγξτε τις ρυθμίσεις cookie στο Chrome
- 1.2 Η σύνδεση στο Chrome πρέπει να είναι ενεργοποιημένη
- 1.3 Εκκαθάριση προσωρινής μνήμης του Chrome
- 1.4 Αποσύνδεση και επανασύνδεση Λογαριασμού Google
- 1.5 Επαναφέρετε τις ρυθμίσεις του προγράμματος περιήγησης Chrome εάν αποσυνδεθείτε από το Google Chrome
Αποσύνδεση από το Google Chrome: Αντιμετώπιση προβλημάτων
Αρχικά, προσπαθήστε να επανεκκινήσετε το σύστημα. Ίσως μόλις εγκαταστήσατε ορισμένες ενημερώσεις και δεν επανεκκινήσατε τον υπολογιστή σας. Αυτό μπορεί να έχει κάποια επίδραση στις εφαρμογές. Έτσι, το Chrome μπορεί να σας αποσυνδεθεί λόγω αυτού. Κλείστε ή αποθηκεύστε την ενεργή εργασία που κάνετε και απλώς επανεκκινήστε τον υπολογιστή σας. Τώρα, ελέγξτε αν το πρόβλημα έχει επιλυθεί ή όχι.
Ελέγξτε τις ρυθμίσεις cookie στο Chrome
Αρχικά, πρέπει να ελέγξετε ότι τα cookie είναι ενεργοποιημένα για όλους τους ιστότοπους στους οποίους έχετε πρόσβαση και συνδεθείτε. Επίσης, πρέπει να βεβαιωθείτε ότι τα cookie δεν έχουν οριστεί να διαγραφούν μόλις αποχωρήσετε από έναν ιστότοπο ή ένα πρόγραμμα περιήγησης Chrome.
- Εκκινήστε το πρόγραμμα περιήγησης Chrome
- Παω σε Ρυθμίσεις > Στο Ρυθμίσεις αναζήτησης τύπος cookie και άλλα δεδομένα ιστότοπου.
- Καθώς η επιλογή εμφανίζεται στο αποτέλεσμα, αγγίξτε το για να την αναπτύξετε

- Στην επόμενη οθόνη, υπάρχει μια επιλογή Να επιτρέπονται όλα τα cookie. Πατήστε σε αυτό.

Τώρα, μην βγείτε από τη σελίδα ακόμα. Στη συνέχεια, πρέπει να βεβαιωθείτε ότι για οποιονδήποτε ιστότοπο επισκέπτεστε, τα cookie δεν καταργούνται κατά την έξοδο από τον ιστότοπο.
Στην ίδια καρτέλα Cookies και Other Site data, μετακινηθείτε προς τα κάτω σε μια επιλογή Εκκαθάριση cookie και δεδομένων ιστότοπου κατά την έξοδο από το Chrome. Κανονικά, είναι απενεργοποιημένο από προεπιλογή. Βεβαιωθείτε ότι παραμένει απενεργοποιημένο για να διατηρείτε τα cookie στους ιστότοπους στους οποίους επισκέπτεστε ή συνδέεστε.
Επίσης, κάντε κύλιση προς τα κάτω λίγο και θα πρέπει να υπάρχουν δύο ακόμη επιλογές στην ίδια σελίδα.
- Να διαγράφετε πάντα τα cookie όταν είναι κλειστά τα Windows
- Ιστότοποι που δεν μπορούν ποτέ να χρησιμοποιούν Cookies
Βεβαιωθείτε ότι και οι δύο αυτές επιλογές έχουν οριστεί σε Δεν προστέθηκαν ιστότοποι. Αυτό σημαίνει ότι η λίστα δεν αποτελείται από τέτοιους ιστότοπους των οποίων τα cookie θα διαγραφούν κατά την έξοδο από αυτόν τον ιστότοπο ή το κλείσιμο του Chrome. Για τη δεύτερη επιλογή, δεδομένου ότι θέλουμε οι ιστότοποι να αποθηκεύουν τα cookies, οπότε δεν θα προσθέσουμε κανένα ιστότοπο σε αυτήν την επιλογή.
Η σύνδεση στο Chrome πρέπει να είναι ενεργοποιημένη
Εάν οι λογαριασμοί σας σε διάφορους ιστότοπους δεν συγχρονίζονται και αποσυνδέεστε από το Chrome ή άλλους ιστότοπους, τότε πρέπει να βεβαιωθείτε ότι πρέπει να είναι ενεργοποιημένη η σύνδεση στο Chrome.
- Παω σε Ρυθμίσεις στο Chrome
- Στο αριστερό πλαίσιο, πατήστε το Εσείς και η Google
- Πατήστε Συγχρονισμός και Υπηρεσίες Google για επέκταση

- Μετακινηθείτε προς τα κάτω στην επιλογή Να επιτρέπεται η σύνδεση στο Chrome. Βεβαιωθείτε ότι η εναλλαγή είναι ενεργοποιημένη (ρυθμισμένη σε μπλε)
Εκκαθάριση προσωρινής μνήμης του Chrome
Απαιτείται εκκαθάριση προσωρινής μνήμης όταν η εφαρμογή αποθηκεύει πολλά ανεπιθύμητα αρχεία και προσωρινά αρχεία στη μνήμη. Όλη αυτή η ακαταστασία θα οδηγήσει σε σφάλματα και δυσλειτουργίες. Επομένως, είναι συνετό να εκκαθαρίζετε την προσωρινή μνήμη κατά καιρούς.
- Ανοίξτε τις Ρυθμίσεις Chrome κάνοντας κλικ στο Κάθετο κουμπί 3 κουκκίδων στο δεξί άκρο της σελίδας του προγράμματος περιήγησης
- Στη συνέχεια, στο πλαίσιο αναζήτησης αρχίστε να πληκτρολογείτε Διαγραφή…

- Θα δείτε ότι το αποτέλεσμα θα εμφανίζεται με μια επιλογή Εκκαθάριση δεδομένων περιήγησης. Κάντε κλικ σε αυτό για να ανοίξετε / αναπτύξετε.
- Όταν ανοίξει, μεταβείτε στο Προχωρημένος αυτί
- Ορίστε το Χρονικό εύρος έως όλη την ώρα

- Βεβαιωθείτε ότι έχετε αποεπιλέξει όλα τα πλαίσια ελέγχου εκτός από αυτό που λέει Προσωρινά αποθηκευμένες εικόνες και αρχεία
- Στη συνέχεια, πατήστε Καθαρισμός δεδομένων
Αποσύνδεση και επανασύνδεση Λογαριασμού Google
Όταν συνδέεστε στο πρόγραμμα περιήγησης Chrome, χρησιμοποιείτε έναν λογαριασμό Google. Σε περίπτωση που αποσυνδέεστε συνεχώς από το Google Chrome και, στη συνέχεια, ακολουθήστε αυτήν τη μέθοδο αντιμετώπισης προβλημάτων. Πρέπει να αποσυνδέστε τον παραπάνω λογαριασμό Google από το πρόγραμμα περιήγησης Chrome. Στη συνέχεια, όταν αρχίσετε να χρησιμοποιείτε ξανά το Chrome, πρέπει να συνδεθείτε χρησιμοποιώντας αυτόν τον λογαριασμό.
- Ανοιξε Ρυθμίσεις Chrome > πατήστε Εσείς και η Google
- Ακριβώς δίπλα στο όνομά σας, υπάρχει μια επιλογή Σβήνω το οποίο θα απενεργοποιήσει το συγχρονισμό του email σας Google με αυτόν του προγράμματος περιήγησης Chrome.

- Κλείστε το πρόγραμμα περιήγησης Chrome και μετά από λίγα δευτερόλεπτα ξεκινήστε ξανά.
- Προσθέστε τον λογαριασμό σας Google Email όποτε σας ζητάει καθώς αρχίζετε να χρησιμοποιείτε το Chrome.
Είμαι πολύ σίγουρος ότι δεν θα αποσυνδεθείτε πλέον από το πρόγραμμα περιήγησης Google Chrome κατά τη χρήση του.
Σημείωση
Όλοι οι κωδικοί πρόσβασης, οι λεπτομέρειες περιήγησης και οι σελιδοδείκτες του ιστότοπού σας δεν θα επηρεαστούν από αυτήν την ενέργεια. Έτσι, να είστε σίγουροι και ακολουθήστε αυτήν τη μέθοδο αντιμετώπισης προβλημάτων.
Επαναφέρετε τις ρυθμίσεις του προγράμματος περιήγησης Chrome εάν αποσυνδεθείτε από το Google Chrome
Ένα από τα τελευταία βήματα αντιμετώπισης προβλημάτων είναι να επαναφέρετε τις ρυθμίσεις στο Chrome εάν όλες οι άλλες μέθοδοι που εξήγησα παραπάνω δεν λειτουργούν σωστά.
- Ανοιξε Χρώμιο > πατήστε στο Κουμπί 3 κουκκίδων στα δεξιά για να αναπτύξετε ένα μενού
- Κάντε κλικ στο Ρυθμίσεις
- Στη συνέχεια, στον αριστερό πίνακα, κάντε κλικ στο Προχωρημένος
- Κάντε κύλιση προς τα κάτω Επαναφορά και εκκαθάριση. Πατήστε σε αυτό

- Πατήστε Επαναφέρετε τις ρυθμίσεις στις αρχικές τους προεπιλογές

Να θυμάστε ότι αυτή η κίνηση θα επαναφέρει τα πάντα και θα καταργήσει όλους τους σελιδοδείκτες, τους κωδικούς πρόσβασης και κάθε άλλη ρύθμιση που έχετε τροποποιήσει. Για τους κωδικούς πρόσβασης, σας προτείνω να τους σημειώσετε πριν επαναφέρετε το πρόγραμμα περιήγησης.
Λοιπόν, αυτό αφορά όλες τις μεθόδους αντιμετώπισης προβλημάτων που πρέπει να γνωρίζετε για να διορθώσετε εάν αποσυνδεθείτε από το Google Chrome. Ελπίζω ότι βρήκατε τον οδηγό χρήσιμο.
Διαβάστε Επόμενο,
- Πώς να παίξετε Steam Games στο Chrome OS με υποστήριξη Linux
- Πώς να απενεργοποιήσετε τις ειδοποιήσεις συνεχούς ώθησης από το πρόγραμμα περιήγησης Chrome
Η Swayam είναι επαγγελματίας τεχνικός blogger με μεταπτυχιακό δίπλωμα στις εφαρμογές υπολογιστών και έχει επίσης εμπειρία με την ανάπτυξη Android. Είναι θαυμάσιος θαυμαστής του Stock Android OS. Εκτός από το blogging τεχνολογίας, λατρεύει τα παιχνίδια, τα ταξίδια και το παιχνίδι / διδασκαλία κιθάρας.

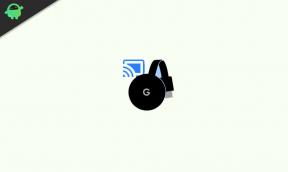
![Πώς να εγκαταστήσετε το Stock ROM στο Lava Iris 88 Go [Firmware Flash File / Unbrick]](/f/f552ffb1128a0c8a88a38236ab7f9145.jpg?width=288&height=384)
