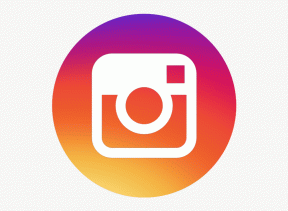Διορθώστε το Google Play Store Not Downloading ή Crashing on Galaxy S20, S20 + ή Ultra;
Οδηγός αντιμετώπισης προβλημάτων / / August 05, 2021
Σε αυτό το άρθρο, θα σας δείξουμε τις επιλογές που μπορείτε να κάνετε για να διορθώσετε το Google Play Store Not Downloading ή Crashing στο Galaxy S20, S20 + ή Ultra σε απλά βήματα.
Το Play Store είναι η βασική ανάγκη οποιουδήποτε smartphone Android. Μπορεί πραγματικά να δημιουργήσει ένα χάος εάν αντιμετωπίζετε οποιοδήποτε πρόβλημα με τη χρήση του Google Play Store. Έχουμε παρουσιάσει μερικές οδηγίες για το πρόβλημα όπου το play store καταρρέει συνεχώς και μερικές φορές δεν γίνεται λήψη εφαρμογών ή παιχνιδιών. Ακολουθήστε τον παρακάτω απλό οδηγό για να απαλλαγείτε από το ίδιο.

Πίνακας περιεχομένων
-
1 Διορθώστε το πρόβλημα, το Google Play Store δεν κατεβάζει ή παρουσιάζεται πρόβλημα σε Galaxy S20, S20 + ή Ultra
- 1.1 Επαληθεύστε την ισχύ του σήματος
- 1.2 Απλή επανεκκίνηση ή αναγκαστική επανεκκίνηση
- 1.3 Αντιμετώπιση προβλημάτων στο Play Store
- 1.4 Επαναφέρετε τη Διαχείριση λήψεων
- 1.5 Ελέγξτε την ημερομηνία και την ώρα του συστήματος
- 1.6 Ελέγξτε τον διαθέσιμο αποθηκευτικό χώρο
- 1.7 Επανασυνδεθείτε στον Λογαριασμό Google
- 1.8 Επαναφορά του Google Services Framework
- 1.9 Επαναφορά προτιμήσεων εφαρμογών
- 1.10 Επαναφορά ρυθμίσεων δικτύου
- 1.11 Εκκαθάριση προσωρινής μνήμης από τη λειτουργία ανάκτησης
- 1.12 Αντιμετώπιση προβλημάτων εφαρμογών σε ασφαλή λειτουργία
- 1.13 Εργοστασιακή επανεκκίνηση
Διορθώστε το πρόβλημα, το Google Play Store δεν κατεβάζει ή παρουσιάζεται πρόβλημα σε Galaxy S20, S20 + ή Ultra
Επαληθεύστε την ισχύ του σήματος
Σε πολλά ζητήματα δικτύου, φταίει το φτωχό ή αδύναμο σήμα. Εάν το Galaxy σας δεν εμφανίζει καθόλου υπηρεσία πρόσφατα, φροντίστε να ελέγξετε πώς εμφανίζονται οι γραμμές σήματος στη συσκευή σας. Οτιδήποτε χαμηλότερο από 3 μπαρ δεν είναι καλό και μπορεί να υποδηλώνει πρόβλημα δικτύου.
Εάν βρίσκεστε μέσα σε ένα κτίριο, προσπαθήστε να βγείτε και να δείτε αν δεν υπάρχει υπηρεσία. Εάν ταξιδεύετε με αυτοκίνητο, είναι πιθανό να περάσετε από νεκρό σημείο. Αυτό που θέλετε να κάνετε είναι να μετακινήσετε μια γνωστή καλά καλυμμένη περιοχή. Εάν δεν υπάρχει υπηρεσία, ενδέχεται να υπάρχει πρόβλημα με το Galaxy σας. Συνεχίστε την αντιμετώπιση προβλημάτων ακολουθώντας τα παρακάτω βήματα.
Απλή επανεκκίνηση ή αναγκαστική επανεκκίνηση
Λοιπόν, νομίζω ότι γνωρίζετε ήδη πώς να κάνετε επανεκκίνηση του τηλεφώνου σας. Απλώς επανεκκινήστε τη συσκευή και δείτε εάν επιλύει το πρόβλημα ή όχι. Η επανεκκίνηση μιας συσκευής είναι πάντα η απόλυτη λύση για οποιοδήποτε πρόβλημα. Όχι μόνο το Galaxy, αλλά αυτό ισχύει για κάθε ηλεκτρονική συσκευή. Συνήθιζα να λέω στη μαμά μου να επανεκκινήσει τη συσκευή της εάν αντιμετωπίζει οποιοδήποτε πρόβλημα με το smartphone της.
Λοιπόν, αν πρέπει να ξέρετε πώς να κάνετε επανεκκίνηση, τότε είναι το εξής: Πατήστε το κουμπί λειτουργίας του τηλεφώνου σας. Στην οθόνη, πατήστε Επανεκκίνηση.
Ο άλλος τρόπος της επανεκκίνησης είναι ο εξής:
- Πατήστε και κρατήστε πατημένο το κουμπί μείωσης έντασης ήχου.
- Κρατώντας το πατημένο, πατήστε και κρατήστε πατημένο το πλήκτρο λειτουργίας.
- Κρατήστε πατημένο το κουμπί για 10 δευτερόλεπτα, θα επανεκκινηθεί αυτόματα.
Εάν αυτό δεν λειτουργεί, προχωρήστε στην επόμενη μέθοδο.
Η επανεκκίνηση της συσκευής σας τακτικά τουλάχιστον μία φορά την εβδομάδα μπορεί να είναι επωφελής. Εάν έχετε την τάση να ξεχνάτε τα πράγματα, σας προτείνουμε να ρυθμίσετε το τηλέφωνό σας ώστε να κάνει επανεκκίνηση μόνο του. Μπορείτε να το προγραμματίσετε για να κάνει αυτήν την εργασία κάνοντας τα εξής βήματα:
- Ανοίξτε την εφαρμογή Ρυθμίσεις.
- Πατήστε Device Care.
- Πατήστε τις 3 κουκκίδες στο επάνω μέρος.
- Επιλέξτε Αυτόματη επανεκκίνηση.
Αντιμετώπιση προβλημάτων στο Play Store
Αναγκαστική έξοδο
Συνιστάται συνήθως να διορθώνονται δευτερεύοντα σφάλματα εφαρμογών. Υπάρχουν δύο τρόποι για να το κάνετε αυτό.
Μέθοδος 1: Κλείστε μια εφαρμογή χρησιμοποιώντας το κλειδί Πρόσφατες εφαρμογές
- Στην οθόνη σας, πατήστε το πλήκτρο Πρόσφατες εφαρμογές (αυτό με τρεις κάθετες γραμμές στα αριστερά του κουμπιού Αρχική σελίδα).
- Μόλις εμφανιστεί η οθόνη Πρόσφατες εφαρμογές, σύρετε προς τα αριστερά ή προς τα δεξιά για να αναζητήσετε την εφαρμογή. Θα πρέπει να είναι εδώ αν καταφέρατε να το εκτελέσετε προηγουμένως.
- Στη συνέχεια, σύρετε προς τα πάνω στην εφαρμογή για να την κλείσετε. Αυτό πρέπει να το κλείσει. Εάν δεν είναι εκεί, απλώς πατήστε την εφαρμογή Κλείσιμο όλων για επανεκκίνηση όλων των εφαρμογών.
Μέθοδος 2: Κλείστε μια εφαρμογή χρησιμοποιώντας το μενού Πληροφορίες εφαρμογής
- Ανοίξτε την εφαρμογή Ρυθμίσεις.
- Πατήστε Εφαρμογές.
- Πατήστε το εικονίδιο Περισσότερες ρυθμίσεις (εικονίδιο με τρεις κουκκίδες, επάνω δεξιά).
- Πατήστε Εμφάνιση εφαρμογών συστήματος.
- Βρείτε και πατήστε την εφαρμογή.
- Πατήστε Force Stop.
Εκκαθάριση προσωρινής μνήμης εφαρμογής
- Ανοίξτε τις Ρυθμίσεις είτε από το μενού Quick Nav είτε από τον εκκινητή.
- Πατήστε Εφαρμογές.
- Εάν αναζητάτε ένα σύστημα ή μια προεπιλεγμένη εφαρμογή, πατήστε Περισσότερες ρυθμίσεις στην επάνω δεξιά γωνία (εικονίδιο με τρεις κουκκίδες).
- Επιλέξτε Εμφάνιση εφαρμογών συστήματος.
- Βρείτε και πατήστε την κατάλληλη εφαρμογή.
- Πατήστε Αποθήκευση.
- Πατήστε το κουμπί Εκκαθάριση προσωρινής μνήμης στο κάτω μέρος.
Διαγραφή δεδομένων εφαρμογής
- Ανοίξτε τις Ρυθμίσεις είτε από το μενού Quick Nav είτε από τον εκκινητή.
- Πατήστε Εφαρμογές.
- Εάν αναζητάτε ένα σύστημα ή μια προεπιλεγμένη εφαρμογή, πατήστε Περισσότερες ρυθμίσεις στην επάνω δεξιά γωνία (εικονίδιο με τρεις κουκκίδες).
- Επιλέξτε Εμφάνιση εφαρμογών συστήματος.
- Βρείτε και πατήστε την κατάλληλη εφαρμογή.
- Πατήστε Αποθήκευση.
- Πατήστε το κουμπί Εκκαθάριση δεδομένων.
Επαναφέρετε τη Διαχείριση λήψεων
- Μεταβείτε στην Αρχική οθόνη.
- Πατήστε το εικονίδιο εφαρμογών.
- Ανοίξτε την εφαρμογή Ρυθμίσεις.
- Πατήστε Εφαρμογές.
- Εάν αναζητάτε ένα σύστημα ή μια προεπιλεγμένη εφαρμογή, πατήστε Περισσότερες ρυθμίσεις στην επάνω δεξιά γωνία (εικονίδιο με τρεις κουκκίδες).
- Επιλέξτε Εμφάνιση εφαρμογών συστήματος.
- Κάντε κύλιση προς τα κάτω και επιλέξτε Διαχείριση λήψης. Βεβαιωθείτε ότι η εφαρμογή είναι ενεργοποιημένη (θέλουμε να εμφανίζεται η επιλογή ως Απενεργοποίηση).
- Επιλέξτε Force Stop για απενεργοποίηση μόνο αυτής της εφαρμογής. Αυτό δεν θα επηρεάσει καμία πληροφορία στη συσκευή.
- Επιλέξτε Δύναμη διακοπή στην προτροπή για επιβεβαίωση.
Ελέγξτε την ημερομηνία και την ώρα του συστήματος
- Ανοίξτε την εφαρμογή Ρυθμίσεις.
- Επιλέξτε Γενική διαχείριση.
- Πατήστε Ημερομηνία και ώρα.
- Βεβαιωθείτε ότι η Αυτόματη ημερομηνία και ώρα είναι ενεργοποιημένα (εναλλαγή προς τα δεξιά και μπλε).
Ελέγξτε τον διαθέσιμο αποθηκευτικό χώρο
- Ανοίξτε την εφαρμογή Ρυθμίσεις.
- Επιλέξτε Συντήρηση συσκευής.
- Επιλέξτε Αποθήκευση στο κάτω μέρος της οθόνης.
- Ελέγξτε τον διαθέσιμο χώρο αποθήκευσης. Εάν η συσκευή σας διαθέτει λιγότερο από 1 GB αποθηκευτικού χώρου, θα πρέπει να ελευθερώσετε λίγο χώρο.
Επανασυνδεθείτε στον Λογαριασμό Google
Κατάργηση Λογαριασμού Google
- Ανοίξτε την εφαρμογή Ρυθμίσεις.
- Πατήστε Λογαριασμοί και δημιουργία αντιγράφων ασφαλείας.
- Πατήστε Λογαριασμοί.
- Επιλέξτε την κατάλληλη διεύθυνση Gmail. Εάν υπάρχουν πολλοί λογαριασμοί, βεβαιωθείτε ότι έχετε επιλέξει αυτόν που θέλετε να καταργήσετε από τη συσκευή.
- Πατήστε Κατάργηση λογαριασμού.
- Για επιβεβαίωση, ελέγξτε την ειδοποίηση και, στη συνέχεια, πατήστε Κατάργηση λογαριασμού.
Προσθήκη λογαριασμού Google
- Ανοίξτε την εφαρμογή Ρυθμίσεις.
- Πατήστε Λογαριασμοί και δημιουργία αντιγράφων ασφαλείας.
- Πατήστε Λογαριασμοί.
- Πατήστε Προσθήκη λογαριασμού.
- Πατήστε Google. Εάν ορίσετε μια επιλογή κλειδώματος οθόνης όπως PIN, Κωδικός πρόσβασης ή Μοτίβο, θα πρέπει να την εισαγάγετε εδώ όταν σας ζητηθεί.
- Εισαγάγετε τη διεύθυνση Gmail και, στη συνέχεια, πατήστε ΕΠΟΜΕΝΟ.
- Εισαγάγετε τον κωδικό πρόσβασης και μετά πατήστε ΕΠΟΜΕΝΟ.
- Για να συνεχίσετε, διαβάστε τους Όρους Παροχής Υπηρεσιών και την Πολιτική Απορρήτου και, στη συνέχεια, πατήστε ΣΥΜΦΩΝΩ. Για να διαβάσετε τους Όρους Παροχής Υπηρεσιών και την Πολιτική Απορρήτου, πατήστε τον κατάλληλο σύνδεσμο και τη γλώσσα και μετά πατήστε Κλείσιμο (στο κάτω μέρος) όταν τελειώσετε.
- Εάν παρουσιαστεί, πατήστε το διακόπτη Δημιουργία αντιγράφων ασφαλείας στο Google Drive για ενεργοποίηση και μετά πατήστε Αποδοχή.
Επαναφορά του Google Services Framework
Εκκαθάριση προσωρινής μνήμης εφαρμογής
- Ανοίξτε τις Ρυθμίσεις είτε από το μενού Quick Nav είτε από τον εκκινητή.
- Πατήστε Εφαρμογές.
- Εάν αναζητάτε ένα σύστημα ή μια προεπιλεγμένη εφαρμογή, πατήστε Περισσότερες ρυθμίσεις στην επάνω δεξιά γωνία (εικονίδιο με τρεις κουκκίδες).
- Επιλέξτε Εμφάνιση εφαρμογών συστήματος.
- Βρείτε και πατήστε την κατάλληλη εφαρμογή.
- Πατήστε Αποθήκευση.
- Πατήστε το κουμπί Εκκαθάριση προσωρινής μνήμης στο κάτω μέρος.
Διαγραφή δεδομένων εφαρμογής
- Ανοίξτε τις Ρυθμίσεις είτε από το μενού Quick Nav είτε από τον εκκινητή.
- Πατήστε Εφαρμογές.
- Εάν αναζητάτε ένα σύστημα ή μια προεπιλεγμένη εφαρμογή, πατήστε Περισσότερες ρυθμίσεις στην επάνω δεξιά γωνία (εικονίδιο με τρεις κουκκίδες).
- Επιλέξτε Εμφάνιση εφαρμογών συστήματος.
- Βρείτε και πατήστε την κατάλληλη εφαρμογή.
- Πατήστε Αποθήκευση.
- Πατήστε το κουμπί Εκκαθάριση δεδομένων.
Επαναφορά προτιμήσεων εφαρμογών
- Ανοίξτε τις Ρυθμίσεις από τον εκκινητή.
- Πατήστε Εφαρμογές.
- Πατήστε Περισσότερες ρυθμίσεις πάνω δεξιά (εικονίδιο με τρεις κουκκίδες).
- Επιλέξτε Επαναφορά προτιμήσεων εφαρμογής.
- Επανεκκινήστε το Galaxy σας και ελέγξτε για το πρόβλημα.
Επαναφορά ρυθμίσεων δικτύου
- Ανοίξτε τις Ρυθμίσεις είτε από το μενού Quick Nav είτε από τον εκκινητή.
- Κάντε κύλιση προς τα κάτω και πατήστε Γενική διαχείριση.
- Στη συνέχεια, πατήστε Επαναφορά.
- Τέλος, πατήστε Επαναφορά ρυθμίσεων δικτύου.
- Στη συνέχεια, πατήστε Επαναφορά ρυθμίσεων.
- Επιβεβαιώστε με τον κωδικό πρόσβασης της οθόνης κλειδώματος όταν σας ζητηθεί.
Εκκαθάριση προσωρινής μνήμης από τη λειτουργία ανάκτησης
Σε περίπτωση που δεν γνωρίζετε τι είναι η ανάκτηση, το πρώτο πράγμα που ξεκινά ο bootloader είναι η ανάκτηση. Η λειτουργία ανάκτησης αναφέρεται σε ένα ειδικό διαμέρισμα με δυνατότητα εκκίνησης, το οποίο περιέχει μια εφαρμογή ανάκτησης εγκατεστημένη σε αυτό. Και μπορείτε να διορθώσετε ορισμένα προβλήματα με το τηλέφωνό σας. Ακολουθήστε τα βήματα για την εκκαθάριση της προσωρινής μνήμης από τη λειτουργία ανάκτησης:
- Απενεργοποιήστε το τηλέφωνό σας.
- Μόλις απενεργοποιηθεί. Πατήστε παρατεταμένα το κουμπί λειτουργίας / Bixby και μείωσης έντασης ταυτόχρονα έως ότου εμφανιστεί το λογότυπο Android.
- Όταν εμφανιστεί το πράσινο λογότυπο Android, αφήστε τα δύο κουμπιά.
- Θα εμφανιστεί τώρα το μενού της οθόνης ανάκτησης
- Χρησιμοποιήστε το κουμπί έντασης για να μεταβείτε στο Wipe Cache Partition και, στη συνέχεια, πατήστε το κουμπί λειτουργίας για να επιβεβαιώσετε την επιλογή.
- Περιμένετε έως ότου η συσκευή σας εξαλείψει όλα τα προσωρινά δεδομένα ή προσωρινά δεδομένα από το διαμέρισμα του συστήματος.
- Πατήστε ξανά το κουμπί λειτουργίας για επανεκκίνηση της συσκευής.
Αυτό διαγράφει όλα τα προσωρινά δεδομένα από τη συσκευή. Και μετά λειτουργεί σαν καινούργιο.
Αντιμετώπιση προβλημάτων εφαρμογών σε ασφαλή λειτουργία
Σε περίπτωση που δεν γνωρίζετε τι είναι ασφαλής, σε ασφαλή λειτουργία, το σύστημα απενεργοποιεί προσωρινά όλες τις εφαρμογές τρίτων που έχετε εγκαταστήσει στη συσκευή σας. Κάνοντας αυτό μπορούμε να καταλάβουμε ποια εφαρμογή παρουσιάζει το πρόβλημα. Ακολουθήστε το παρακάτω βήμα για να ενεργοποιήσετε την ασφαλή λειτουργία:
- Απενεργοποιήστε τη συσκευή.
- Πατήστε παρατεταμένα το κουμπί λειτουργίας της συσκευής σας μέχρι την οθόνη ονόματος μοντέλου.
- Όταν εμφανιστεί το λογότυπο SAMSUNG στην οθόνη, αφήστε το πλήκτρο λειτουργίας.
- Αμέσως μετά την απελευθέρωση του πλήκτρου λειτουργίας, πατήστε και κρατήστε πατημένο το πλήκτρο μείωσης έντασης.
- Συνεχίστε να κρατάτε πατημένο το πλήκτρο μείωσης έντασης έως ότου ολοκληρωθεί η επανεκκίνηση της συσκευής.
- Η ασφαλής λειτουργία θα εμφανιστεί στην κάτω αριστερή γωνία της οθόνης.
- Αφήστε το πλήκτρο μείωσης έντασης όταν βλέπετε την ασφαλή λειτουργία.
Αφού ανακαλύψετε τις εφαρμογές που δημιουργούν το πρόβλημα, ακολουθήστε τα παρακάτω βήματα για να την απεγκαταστήσετε (εάν απαιτείται):
- Ανοίξτε τις Ρυθμίσεις από το Launcher.
- Πατήστε Εφαρμογές.
- Πατήστε Προβολή όλων των εφαρμογών.
- Πατήστε μια εφαρμογή που θέλετε να απεγκαταστήσετε
- Πατήστε Κατάργηση εγκατάστασης.
- Πατήστε OK για επιβεβαίωση.
Εργοστασιακή επανεκκίνηση
Αποποίηση ευθυνών
Η εργοστασιακή επαναφορά θα διαγράψει τα πάντα, επομένως θέλετε να βεβαιωθείτε ότι έχετε δημιουργήσει ένα αντίγραφο των προσωπικών σας δεδομένων, όπως φωτογραφίες, βίντεο, έγγραφα, κείμενα κ.λπ. πριν την ώρα του.
Από το μενού Ρυθμίσεις:
- Ανοίξτε τις Ρυθμίσεις από τον εκκινητή.
- Μεταβείτε με κύλιση και πατήστε Γενική διαχείριση.
- Πατήστε Επαναφορά.
- Επιλέξτε Επαναφορά εργοστασιακών δεδομένων.
- Πατήστε Επαναφορά για να συνεχίσετε.
- Πατήστε Διαγραφή όλων για επιβεβαίωση της ενέργειας.
Από την ανάκτηση:
- Απενεργοποιήστε το τηλέφωνό σας.
- Μόλις απενεργοποιηθεί. Πατήστε παρατεταμένα το κουμπί λειτουργίας / Bixby και μείωσης έντασης ταυτόχρονα έως ότου εμφανιστεί το λογότυπο Android.
- Όταν εμφανιστεί το πράσινο λογότυπο Android, αφήστε τα δύο κουμπιά.
- Θα εμφανιστεί τώρα το μενού της οθόνης ανάκτησης
- Χρησιμοποιήστε το κουμπί μείωσης έντασης έως ότου επισημάνετε την ένδειξη "Διαγραφή δεδομένων / επαναφορά εργοστασιακών ρυθμίσεων".
- Πατήστε το κουμπί λειτουργίας για να επιλέξετε "Διαγραφή δεδομένων / επαναφορά εργοστασιακών ρυθμίσεων".
- Χρησιμοποιήστε τη Μείωση έντασης για να επισημάνετε Ναι.
- Πατήστε το κουμπί λειτουργίας για να επιβεβαιώσετε την ενέργεια για εκκαθάριση των δεδομένων του τηλεφώνου σας.
Διαθέτετε μια συσκευή Galaxy ή οποιαδήποτε συσκευή Android και χρειάζεστε αυτούς τους τύπους απλών οδηγών; Τότε μείνετε συντονισμένοι Συμβουλές και κόλπα του GetDroidTips για Android στήλη επειδή σύντομα θα βρείτε πολλά απλά μαθήματα για το Galaxy.
Εάν έχετε απορίες σχετικά με αυτό, η ενότητα σχολίων είναι πάντα διαθέσιμη για εσάς.
Περισσότερα σαν αυτό
- Μετά την ενημέρωση του Galaxy S20, η εφαρμογή Facebook / Instagram διακόπτεται: Πώς να διορθώσετε;
- Πώς να διαχειριστείτε τις επαφές στα Galaxy S20, S20 + ή S20 Ultra
- Το Galaxy S20 Plus ζεσταίνεται πολύ γρήγορα: Πώς να διορθώσετε το πρόβλημα υπερθέρμανσης;
- Μετά την ενημέρωση, το Galaxy S20 εμφανίζει σφάλμα UI συστήματος: Πώς να διορθώσετε;
- Πώς να διορθώσετε το σφάλμα "Δυστυχώς, το Instagram έχει σταματήσει" στα Galaxy S10, S10E του S10 Plus
Γεια, είμαι ο Shekhar Vaidya, ένας blogger, ένας μαθητής που μαθαίνει για την CS και τον προγραμματισμό.