Πώς να διορθώσετε το Resource Monitor που δεν λειτουργεί στα Windows 10
Οδηγός αντιμετώπισης προβλημάτων / / August 05, 2021
Κάθε φορά που αντιμετωπίζετε λίγο καθυστέρηση απόδοσης στον υπολογιστή σας με Windows, πηγαίνετε και ελέγχετε την αναφορά απόδοσης του συστήματός σας. Για το σκοπό αυτό, οι περισσότεροι άνθρωποι χρησιμοποιούν το εγγενές λογισμικό παρακολούθησης επιδόσεων του Window, το οποίο είναι το Resource Monitor. Αλλά πρόσφατα, πολλά άτομα αντιμετωπίζουν προβλήματα με αυτό το εγγενές πρόγραμμα Windows.
Ορισμένοι χρήστες των Windows 10 ανέφεραν ότι δεν βλέπουν τίποτα στο παράθυρο διαλόγου αναφοράς του Monitor. ορισμένοι άλλοι είπαν ότι δεν μπορούν να έχουν πρόσβαση στη σελίδα αναφορών. Και ορισμένοι χρήστες δεν είναι καν σε θέση να ξεκινήσουν το Resource Monitor πρώτα. Τώρα, οι ενημερώσεις των Windows είναι μερικές φορές η αιτία αυτού του ζητήματος. Και κάποτε κάτι άλλο εντελώς. Λοιπόν, όποια και αν είναι η περίπτωση στο σύστημά σας, θα παρέχουμε μια λύση για κάθε λόγο εδώ σε αυτόν τον οδηγό. Ακολουθήστε τις οδηγίες που δίνονται για καθεμία από αυτές τις λύσεις και αναμφίβολα μία από αυτές θα κάνει τη δουλειά για εσάς.
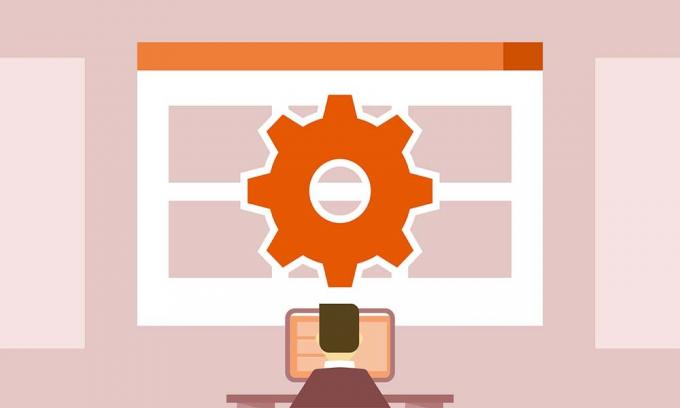
Πίνακας περιεχομένων
-
1 Πώς να διορθώσετε το Resource Monitor που δεν λειτουργεί στα Windows 10;
- 1.1 Εκτέλεση παρακολούθησης πόρων:
- 1.2 Απεγκαταστήστε την πιο πρόσφατη ενημέρωση:
- 1.3 Εκτελέστε το Resource Monitor στη γραμμή εντολών:
- 1.4 Ενεργοποίηση εφέ διαφάνειας:
Πώς να διορθώσετε το Resource Monitor που δεν λειτουργεί στα Windows 10;
Δοκιμάστε όλες αυτές τις λύσεις η μία μετά την άλλη, και πράγματι μία από αυτές θα επιδιορθώσει το πρόβλημα της παρακολούθησης πόρων.
Εκτέλεση παρακολούθησης πόρων:
Μερικές φορές τα Windows σκοτώνουν προγράμματα στο παρασκήνιο εάν υπάρχει υπερβολικό φορτίο στην CPU. Ακόμα κι αν δεν έχετε κλείσει τον υπολογιστή σας για λίγο, ακόμη και τότε, τα Windows ενεργούν και τερματίζουν τα προγράμματα που εκτελούνται στο παρασκήνιο. Αυτό μπορεί να ισχύει και για εσάς. Έτσι μπορείτε να δοκιμάσετε να εκτελέσετε το πρόγραμμα με μη αυτόματο τρόπο.
- Πατήστε το πλήκτρο Windows + R για να ανοίξετε το παράθυρο διαλόγου Εκτέλεση.
- Στο πλαίσιο διαλόγου, πληκτρολογήστε "resmon.exe" και πατήστε Enter. Θα ξεκινήσει το Resource Monitor.
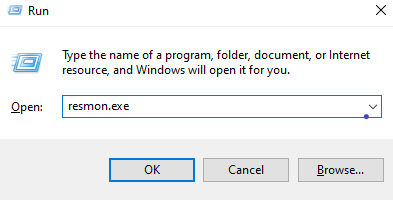
Μπορείτε επίσης να δοκιμάσετε να ανοίξετε το πρόγραμμα απευθείας μεταβαίνοντας στο φάκελο των Windows στη μονάδα δίσκου του συστήματός σας.
- Μετάβαση στον τοπικό δίσκο C.
- Ανοίξτε το φάκελο των Windows.
- Ανοίξτε το φάκελο System32.
- Αναζητήστε το αρχείο "resmon.exe" και όταν το βρείτε, ανοίξτε το.
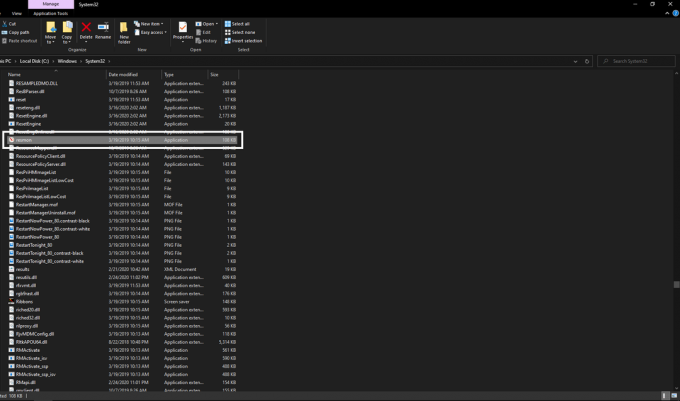
Εάν το μη αυτόματο άνοιγμα του εκτελέσιμου αρχείου δεν επιλύσει τα προβλήματά σας με το πρόγραμμα παρακολούθησης πόρων, δοκιμάστε την επόμενη επιδιόρθωση που αναφέρεται παρακάτω.
Απεγκαταστήστε την πιο πρόσφατη ενημέρωση:
Όπως αναφέρθηκε παραπάνω, μερικές φορές, μια πρόσφατη ενημέρωση μπορεί επίσης να απενεργοποιήσει τη λειτουργικότητα του προγράμματος παρακολούθησης πόρων. Επομένως, μπορείτε να προσπαθήσετε να απεγκαταστήσετε αυτήν την τελευταία ενημέρωση για να την διορθώσετε.
- Πατήστε το πλήκτρο Windows + I και θα ανοίξει τις ρυθμίσεις στον υπολογιστή σας.
- Τώρα κάντε κλικ στο Ενημέρωση και ασφάλεια.
- Κάντε κλικ στην καρτέλα Windows Update στο αριστερό παράθυρο.
- Στη δεξιά πλευρά, κάντε κλικ στο Ενημέρωση ιστορικού.
- Στη συνέχεια, κάντε κλικ στο Κατάργηση εγκατάστασης ενημερώσεων.
- Στη συνέχεια, στη λίστα που περιέχει πληροφορίες σχετικά με τις τελευταίες ενημερώσεις παραθύρων, βρείτε την πιο πρόσφατη μετά την οποία το πρόγραμμα παρακολούθησης πόρων σταμάτησε να λειτουργεί και απεγκαταστήστε το.

- Επανεκκινήστε τον υπολογιστή σας και, στη συνέχεια, δοκιμάστε να ανοίξετε ξανά το Resource Monitor.
Εάν εξακολουθείτε να βλέπετε προβλήματα με το Resource Monitor, δοκιμάστε την επόμενη πιθανή λύση.
Εκτελέστε το Resource Monitor στη γραμμή εντολών:
Ορισμένοι χρήστες ανέφεραν ότι μπόρεσαν να διορθώσουν το πρόβλημα ανοίγοντας το πρόγραμμα από τη γραμμή εντολών. Γι 'αυτό θα ήταν καλύτερο αν το δοκιμάσατε επίσης.
- Κάντε κλικ στο εικονίδιο αναζήτησης στο κάτω μέρος και εισαγάγετε "cmd".
- Στη συνέχεια, κάντε δεξί κλικ στο αποτέλεσμα που εμφανίζεται και επιλέξτε την επιλογή Εκτέλεση ως διαχειριστής.
- Ο έλεγχος πρόσβασης χρήστη μπορεί να ζητήσει άδεια εδώ. Χορηγήστε το.
- Στη γραμμή εντολών, πληκτρολογήστε: "perfmon / report" και πατήστε Enter.

- Εάν δεν εμφανιστεί τίποτα, κλείστε το παράθυρο της γραμμής εντολών και ανοίξτε το ξανά.
- Στη συνέχεια, εισαγάγετε την εντολή: "perfmon" και πατήστε Enter.
- Στη συνέχεια, στο κύριο παράθυρο Πόρων και επιδόσεων, κάντε κλικ στο Αναφορές.
- Μεταβείτε στο Σύστημα> Διαγνωστικά συστήματος.
Εδώ θα λάβετε τις πληροφορίες σχετικά με τις προηγούμενες αναφορές απόδοσης.
Ενεργοποίηση εφέ διαφάνειας:
Υπάρχει μια άλλη λύση που έχει λύσει το κόλπο για μερικούς χρήστες. Είναι ένα μικρό τσίμπημα στην εξατομίκευση, αλλά κατά κάποιο τρόπο αυτό έλυσε το ζήτημα για πολλούς.
- Κάντε δεξί κλικ στην επιφάνεια εργασίας σας και κάντε κλικ στην επιλογή Εξατομίκευση.
- Κάντε κλικ στην καρτέλα Χρώματα στα αριστερά.
- Στη συνέχεια, στην περιοχή Περισσότερες επιλογές, θα βρείτε εφέ διαφάνειας. Ενεργοποιήστε το και ανοίξτε το Resource Monitor τώρα.
Εάν καμία από τις προηγούμενες διορθώσεις δεν έχει αποτέλεσμα, τότε οι πιθανότητες είναι ότι αυτή η λύση διόρθωσε το πρόβλημά σας.
Αυτό αφορά μόνο το πώς μπορείτε να διορθώσετε προβλήματα με ένα από τα πιο σημαντικά εγγενή εργαλεία των Windows, το οποίο είναι το Resource Monitor. Εάν έχετε οποιεσδήποτε ερωτήσεις ή απορίες σχετικά με αυτόν τον οδηγό, τότε σχολιάστε παρακάτω και θα επικοινωνήσουμε μαζί σας. Φροντίστε να μας ενημερώσετε ποια λύση έλυσε το πρόβλημα στο σύστημά σας. Επίσης, φροντίστε να δείτε τα άλλα άρθρα μας Συμβουλές και κόλπα για το iPhone,Συμβουλές και κόλπα Android, Συμβουλές και κόλπα για υπολογιστήκαι πολλά περισσότερα για πιο χρήσιμες πληροφορίες.
Ένας techno freak που λατρεύει τα νέα gadgets και πάντα θέλει να μάθει για τα τελευταία παιχνίδια και ό, τι συμβαίνει μέσα και γύρω από τον κόσμο της τεχνολογίας. Έχει τεράστιο ενδιαφέρον για συσκευές Android και ροής.



