Επιδιόρθωση σφάλματος Google Drive: Διαθέσιμο πρόβλημα εκτός σύνδεσης σε αρχεία
Οδηγός αντιμετώπισης προβλημάτων / / August 05, 2021
Το Google Drive διαθέτει τώρα μια συναρπαστική νέα δυνατότητα που σας επιτρέπει να έχετε πρόσβαση στα αρχεία σας στα Έγγραφα Google, τα Φύλλα και τις Παρουσιάσεις ενώ είστε εκτός σύνδεσης. Είναι μια φανταστική νέα δυνατότητα που θα αποδειχθεί εξαιρετικά χρήσιμη για άτομα που έχουν ασυνεπή σύνδεση στο Διαδίκτυο. Έχοντας αυτή τη δυνατότητα θα τους επιτρέψει να κάνουν τη δουλειά τους εκτός σύνδεσης, και ειδικά σε αυτό το σενάριο κλειδώματος, μπορεί να αποδειχθεί εξαιρετικά χρήσιμο σε ορισμένους.
Αλλά οδηγήστε τη σημασία του, και λειτουργικά έχει και το μειονέκτημά του. Μερικές φορές μπορεί να δείτε μια ειδοποίηση που αναφέρει ότι τα αρχεία είναι διαθέσιμα εκτός σύνδεσης με μια γραμμή προόδου παρακάτω. Υπάρχει ένα γνωστό σφάλμα με αυτήν τη νέα δυνατότητα λόγω του οποίου μερικές φορές αυτή η ειδοποίηση καταλήγει να μένει εκεί. Δεν έχει σημασία πόσο περισσότερο περιμένετε, θα μείνει εκεί. Και εάν είστε επίσης θύμα αυτού, τότε ίσως αναρωτιέστε πώς το απαλλαγείτε από αυτό.
Λοιπόν, υπάρχουν μερικά πράγματα που μπορείτε να δοκιμάσετε σε αυτό το σενάριο και αναμφίβολα μία από τις διορθώσεις θα λειτουργήσει για εσάς. Σε αυτό το άρθρο, παραθέτουμε όλες τις πιθανές διορθώσεις που μπορείτε να προσπαθήσετε να απαλλαγείτε από αυτό το ζήτημα του Google Drive.

Πίνακας περιεχομένων
-
1 Πώς να διορθώσετε το Google Drive που έχει κολλήσει κατά τη διάθεση αρχείων εκτός σύνδεσης;
- 1.1 Επανεκκινήστε το τηλέφωνο:
- 1.2 Εκκαθάριση προσωρινής μνήμης ή αποθήκευσης:
- 1.3 Ενημέρωση των εφαρμογών:
- 1.4 Επανεγκαταστήστε τις εφαρμογές:
- 1.5 Απενεργοποίηση και ενεργοποίηση της υποστήριξης εκτός σύνδεσης για προβληματικά αρχεία:
- 1.6 Απενεργοποίηση της υποστήριξης εκτός σύνδεσης για προβληματικά αρχεία:
Πώς να διορθώσετε το Google Drive που έχει κολλήσει κατά τη διάθεση αρχείων εκτός σύνδεσης;
Αναμφίβολα μία από τις διορθώσεις που αναφέρονται παρακάτω θα λειτουργήσει για εσάς.
Επανεκκινήστε το τηλέφωνο:
Όπως συμβαίνει με κάθε άλλο πρόβλημα που αντιμετωπίζετε στο τηλέφωνό σας, μερικές φορές μια απλή επανεκκίνηση είναι το μόνο που χρειάζεστε για να διορθώσετε τα πάντα. Επομένως, εκτελέστε μια επανεκκίνηση χρησιμοποιώντας το κουμπί λειτουργίας του τηλεφώνου σας και μόλις ολοκληρωθεί η επανεκκίνηση, ελέγξτε εάν το πρόβλημα που αντιμετωπίζετε με το Google Drive έχει επιλυθεί ή όχι.
Εκκαθάριση προσωρινής μνήμης ή αποθήκευσης:
Εάν η επανεκκίνηση του τηλεφώνου δεν επιλύσει το πρόβλημά σας με τη διάθεση αρχείων εκτός σύνδεσης, δοκιμάστε να εκκαθαρίσετε την προσωρινή μνήμη και τον αποθηκευτικό χώρο των εφαρμογών Google που είναι υπεύθυνες για αυτό.
- Ανοίξτε τις ρυθμίσεις στο τηλέφωνό σας και μεταβείτε στις Εφαρμογές ή Εφαρμογές και Ειδοποιήσεις.

- Από τη λίστα όλων των εφαρμογών που είναι εγκατεστημένες στη συσκευή σας, βρείτε το Google Drive ή την εφαρμογή Google που σας προκαλεί το πρόβλημα.

- Τώρα αγγίξτε την επιλογή Αποθήκευση και μετά πατήστε Εκκαθάριση προσωρινής μνήμης.
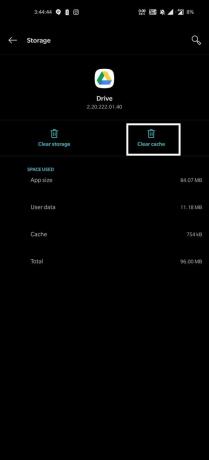
- Τώρα επανεκκινήστε το τηλέφωνό σας και ελέγξτε αν το πρόβλημα έχει επιλυθεί. Εάν δεν είναι, ακολουθήστε ξανά την ίδια διαδικασία για να μεταβείτε στο χώρο αποθήκευσης της εφαρμογής, αλλά αυτή τη φορά αντί για Εκκαθάριση προσωρινής μνήμης πατήστε Εκκαθάριση αποθήκευσης.

- Μόλις εκκαθαριστεί ο χώρος αποθήκευσης, επανεκκινήστε το τηλέφωνό σας και ελέγξτε εάν το πρόβλημα έχει επιλυθεί ή όχι.
Εάν, για κάποιο λόγο, θα εξακολουθείτε να βλέπετε την ίδια ειδοποίηση και, στη συνέχεια, προχωρήστε στην επόμενη πιθανή επιδιόρθωση.
Τώρα οι χρήστες iPad ή iPhone δεν θα δουν μια τέτοια επιλογή στις ρυθμίσεις του τηλεφώνου τους. Εάν δείτε αυτό το σφάλμα σε τέτοιες συσκευές τότε,
- Ανοίξτε την εφαρμογή που προκαλεί το ζήτημα που είναι ανοιχτό το Google Drive, τα φύλλα, τις διαφάνειες, τα έγγραφα.
- Στη συνέχεια, πατήστε στις τρεις οριζόντιες γραμμές στην επάνω αριστερή γωνία της οθόνης σας.
- Από τη λίστα των επιλογών που εμφανίζονται, πατήστε Ρυθμίσεις.

- Στη συνέχεια, στην κρυφή μνήμη εγγράφων, θα βρείτε μια σαφή προσωρινή μνήμη. Πατήστε σε αυτό.
Μόλις γίνει αυτό, ελέγξτε εάν το πρόβλημα επιλύθηκε με επανεκκίνηση του τηλεφώνου. Εάν εξακολουθείτε να βλέπετε τα διαθέσιμα αρχεία εκτός σύνδεσης ειδοποίηση, δοκιμάστε την επόμενη πιθανή επιδιόρθωση.
Ενημέρωση των εφαρμογών:
Τα σφάλματα σε ένα smartphone δεν είναι μια ξένη ιδέα. Και οι εφαρμογές Google δεν αποτελούν εξαίρεση. Από καιρό σε καιρό, οι εφαρμογές παίρνουν λάθη και οι προγραμματιστές εργάζονται σε αυτό και παρέχουν τακτικές ενημερώσεις για την επίλυση των προβλημάτων. Τώρα η Google γνωρίζει επίσης ότι πολλά άτομα αντιμετωπίζουν αυτό το σφάλμα και κάνουν το καλύτερο από την πλευρά τους για να το διορθώσουν. Έτσι, ένα πράγμα που πρέπει να δοκιμάσετε είναι να ενημερώσετε τις εφαρμογές όπου βλέπετε αυτό το σφάλμα. Μεταβείτε στο play store ή στο App Store και ενημερώστε τις εφαρμογές στις πιο πρόσφατες εκδόσεις. Μετά την ενημέρωση, επανεκκινήστε το τηλέφωνό σας και ελέγξτε εάν το πρόβλημα έχει επιλυθεί ή όχι. Εάν εξακολουθείτε να βλέπετε τα διαθέσιμα αρχεία εκτός σύνδεσης ειδοποίηση, δοκιμάστε την επόμενη πιθανή λύση.
Επανεγκαταστήστε τις εφαρμογές:
Μερικές φορές υπάρχουν επίσης προβλήματα με τις εγκαταστάσεις εφαρμογών. Επομένως, εάν έχετε ήδη την πιο πρόσφατη έκδοση, τότε πρέπει να δοκιμάσετε να εγκαταστήσετε ξανά την εφαρμογή.
- Ανοίξτε τις ρυθμίσεις στο τηλέφωνό σας και μεταβείτε στην εφαρμογή Εφαρμογές ή εφαρμογές και ειδοποιήσεις.
- Από τη λίστα όλων των εφαρμογών που είναι εγκατεστημένες στο δικό σας Google drive ή στην εφαρμογή Google που σας προκαλεί το πρόβλημα.
- Τώρα πατήστε στο κουμπί Κατάργηση εγκατάστασης και περιμένετε μέχρι να ολοκληρωθεί η διαδικασία.
- Μόλις ολοκληρωθεί η διαδικασία, ανοίξτε το Play Store ή το App Store και εγκαταστήστε την τελευταία έκδοση της εφαρμογής.
- Μόλις εγκατασταθεί, επανεκκινήστε το τηλέφωνό σας και ελέγξτε εάν το πρόβλημα έχει επιλυθεί ή όχι.
Εάν, για κάποιο λόγο, εξακολουθείτε να βλέπετε τα διαθέσιμα αρχεία εκτός σύνδεσης ειδοποίηση, δοκιμάστε τη λύση.
Απενεργοποίηση και ενεργοποίηση της υποστήριξης εκτός σύνδεσης για προβληματικά αρχεία:
Το Google Drive σάς επιτρέπει να επιλέξετε μη αυτόματα τα αρχεία που θέλετε να προσθέσετε για υποστήριξη εκτός σύνδεσης. Μερικές φορές ένα μόνο αρχείο θα μπορούσε να είναι η βασική αιτία όλων των προβλημάτων σας με τη διαδικασία. Σε αυτήν την περίπτωση, θα πρέπει να προσπαθήσετε να απενεργοποιήσετε τη λειτουργία χωρίς σύνδεση για τα προβληματικά αρχεία.
- Ανοίξτε την εφαρμογή που προκαλεί το ζήτημα που είναι ανοιχτό το Google Drive, τα φύλλα, τις διαφάνειες, τα έγγραφα.
- Στη συνέχεια, πατήστε στις τρεις οριζόντιες γραμμές στην επάνω αριστερή γωνία της οθόνης σας.
- Από τη λίστα των επιλογών που εμφανίζονται, πατήστε στα αρχεία εκτός σύνδεσης.

- Τώρα πατήστε στο εικονίδιο με τις τρεις κουκκίδες δίπλα στο προβληματικό αρχείο.
- Τώρα πατήστε στο κουμπί Διαθέσιμο εκτός σύνδεσης με ένα μικρό πράσινο τσιμπούρι για να το απενεργοποιήσετε.

Αφού το απενεργοποιήσετε, δοκιμάστε να το ενεργοποιήσετε ξανά ακολουθώντας την ίδια διαδικασία. Μερικές φορές απλώς απενεργοποιώντας και επιτρέποντας σε ένα αρχείο να διευθετήσει το ζήτημα για ορισμένους χρήστες. Αλλά αν το πρόβλημα συνεχιστεί και βλέπετε τα ίδια διαθέσιμα αρχεία ειδοποίησης εκτός σύνδεσης με το επόμενο αρχείο στη μονάδα δίσκου σας, τότε θα πρέπει να απενεργοποιήσετε αυτήν τη δυνατότητα εντελώς για τα πρόσφατα αρχεία για να το ξεφορτωθείτε λάθος.
Απενεργοποίηση της υποστήριξης εκτός σύνδεσης για προβληματικά αρχεία:
Εάν δείτε αυτό το ζήτημα μετά την προσθήκη ορισμένων νέων αρχείων στη μονάδα δίσκου σας, τότε θα πρέπει να προσπαθήσετε να απενεργοποιήσετε το offline μόνο για αυτά τα πρόσφατα αρχεία.
- Ανοίξτε την εφαρμογή που προκαλεί το ζήτημα που είναι ανοιχτό το Google Drive, τα φύλλα, τις διαφάνειες, τα έγγραφα.
- Στη συνέχεια, πατήστε στις τρεις οριζόντιες γραμμές στην επάνω αριστερή γωνία της οθόνης σας.
- Από τη λίστα των επιλογών που εμφανίζονται, πατήστε Ρυθμίσεις.
- Στην ενότητα Εκτός σύνδεσης, απενεργοποιήστε την εναλλαγή για "Διαθέστε πρόσφατα αρχεία διαθέσιμα εκτός σύνδεσης".
Επανεκκινήστε τώρα το τηλέφωνό σας και το πρόβλημά σας θα πρέπει να επιλυθεί.
Τώρα, αυτό το σφάλμα μπορεί να εμφανιστεί με την εφαρμογή Google Drive, την εφαρμογή Φύλλα Google, την εφαρμογή Google Slides ή την εφαρμογή Έγγραφα Google. Όποια και αν είναι η περίπτωση για εσάς, μία από τις διορθώσεις που αναφέρθηκαν παραπάνω θα λειτουργήσει για εσάς.
Τώρα, λοιπόν, ξέρετε πώς να διορθώσετε το Google Drive που έχει κολλήσει στο να διατίθενται αρχεία εκτός σύνδεσης. Εάν έχετε οποιεσδήποτε ερωτήσεις ή απορίες σχετικά με αυτόν τον οδηγό στο Google Drive, τότε σχολιάστε παρακάτω και θα επικοινωνήσουμε μαζί σας. Επίσης, φροντίστε να δείτε τα άλλα άρθρα μας Συμβουλές και κόλπα για το iPhone,Συμβουλές και κόλπα Android, Συμβουλές και κόλπα για υπολογιστήκαι πολλά περισσότερα για πιο χρήσιμες πληροφορίες.



