Διορθώστε το Google Lens Translate που δεν λειτουργεί σε Android και iOS
Οδηγός αντιμετώπισης προβλημάτων / / August 05, 2021
Σήμερα η πρόσβαση στο Διαδίκτυο είναι διαθέσιμη σε όλο τον κόσμο. Υπάρχουν δισεκατομμύρια άνθρωποι μιλούν χιλιάδες γλώσσες. Ευτυχώς, η Google ήταν πάντα ευπρόσδεκτη να επιτρέπει στους χρήστες να κάνουν περιήγηση στις μητρικές τους γλώσσες. Ωστόσο, μπορεί να υπάρχουν άνθρωποι που μιλούν μια συγκεκριμένη γλώσσα που προσπαθούν να αποκτήσουν πρόσβαση σε ένα άρθρο γραμμένο σε μια γλώσσα που δεν τους γνωρίζουν. Μπορούν εύκολα να χρησιμοποιήσουν το Google Lens για να τους βοηθήσουν να μεταφράσουν αυτό το περιεχόμενο.
Αυτή η εφαρμογή εξυπηρετεί πολλαπλούς σκοπούς όπως μετάφραση, σάρωση QR, παροχή πληροφοριών. Το καλό είναι ότι είναι διαθέσιμο σε λειτουργικό σύστημα Android και iOS. Πολλοί άνθρωποι το χρησιμοποιούν στην καθημερινή τους ζωή. Οι άνθρωποι αντιμετωπίζουν μερικές φορές ένα πρόβλημα όπου Μετάφραση Google Lens δεν λειτουργεί. Για να το διορθώσω, εξήγησα μερικές απλές μεθόδους αντιμετώπισης προβλημάτων που μπορούν να ακολουθήσουν οι χρήστες. Δεν έχει σημασία αν χρησιμοποιείτε Android OS ή iOS. Έχω καλύψει και τις δύο πλατφόρμες και ανέφερα την απαιτούμενη αντιμετώπιση προβλημάτων και για τις δύο.

Σχετιζομαι με | Πώς να ενεργοποιήσετε τον Βοηθό Google στα παιχνίδια Stadia
Πίνακας περιεχομένων
-
1 Διορθώστε το Google Lens Translate Not Working (Android)
- 1.1 Ενημερώστε την έκδοση λογισμικού του Google Lens
- 1.2 Ελέγξτε για πρόσβαση στο Διαδίκτυο και συνδεσιμότητα
- 1.3 Να επιτρέπεται η άδεια για φακό
- 1.4 Εκτελέστε την εφαρμογή Cache Clear of the Lens
-
2 Αντιμετώπιση προβλημάτων του Google Lens για iOS
- 2.1 Ενεργοποίηση άδειας για την εφαρμογή Google
- 2.2 Να επιτρέπονται δικαιώματα για την εφαρμογή Google Photos
Διορθώστε το Google Lens Translate Not Working (Android)
Πρώτα απ 'όλα, ας δούμε τις διορθώσεις που είναι διαθέσιμες για χρήστες Android OS.
Ενημερώστε την έκδοση λογισμικού του Google Lens
Συχνά, ενδέχεται να υπάρχουν ζητήματα που οφείλονται σε σφάλματα λογισμικού που απαιτούν ενημέρωση. Θέλω να πω ότι πρέπει να εγκαταστήσετε την πιο πρόσφατη ενημέρωση για τις ανάγκες του Google Lens.
- Παω σε Play Store
- Καθώς έχετε εγκαταστήσει το Lens, τότε εάν υπάρχει ενημέρωση θα πρέπει να δείτε μια επιλογή Εκσυγχρονίζω στην επίσημη σελίδα προϊόντος του Google Lens.
Διαφορετικά, ξεκινήστε Play Store > πατήστε στο κουμπί χάμπουργκερ στον αριστερό πίνακα> πατήστε το Οι εφαρμογές και τα παιχνίδια μου. Στη συνέχεια, στη λίστα των εφαρμογών που περιμένουν να λάβουν μια ενημέρωση, αναζητήστε το φακό Google. Εάν υπάρχει μια νέα έκδοση, τότε θα τη δείτε στη λίστα με ένα Εκσυγχρονίζω επιλογή δίπλα του. Πατήστε σε αυτό για να εγκαταστήσετε την ενημέρωση.
Μετά την ενημέρωση της εφαρμογής, είμαι βέβαιος ότι θα λειτουργήσει καλά χωρίς κανένα πρόβλημα.
Ελέγξτε για πρόσβαση στο Διαδίκτυο και συνδεσιμότητα
Υπάρχουν δύο πράγματα που πρέπει να διασφαλίσετε εάν το Google Lens Translate δεν λειτουργεί. Ελέγξτε αν το Διαδίκτυο λειτουργεί ομαλά στο οικιακό σας δίκτυο.
Αρχικά, ας ελέγξουμε εάν επιτρέπεται στην εφαρμογή απεριόριστη πρόσβαση στο Διαδίκτυο
- Παω σε Ρυθμίσεις > Εφαρμογές και ειδοποιήσεις > Δείτε όλες τις εφαρμογές
- Κάντε κύλιση προς τα κάτω Φακός. Πατήστε σε αυτό για να το ανοίξετε

- Πατήστε Δεδομένα για κινητά και Wi-Fi> αγγίξτε την εναλλαγή για ενεργοποίηση Απεριόριστη χρήση δεδομένων
Τώρα, δεν θα υπάρχει περιορισμός στη χρήση δεδομένων όταν χρησιμοποιείτε την εφαρμογή Lens.
Σημείωση
Ελέγξτε αν το Διαδίκτυο λειτουργεί για άλλες εφαρμογές ή όχι όταν δεν ανταποκρίνεται στην εφαρμογή Lens. Εάν για άλλες εφαρμογές το Διαδίκτυο δεν λειτουργεί, μπορείτε να επικοινωνήσετε με τον ISP για περισσότερες πληροφορίες και υποστήριξη.
Εάν χρησιμοποιείτε δεδομένα κινητής τηλεφωνίας, τότε ίσως η συνδεσιμότητα είναι πιο αργή. Δοκιμάστε να μεταβείτε σε ένα δίκτυο WiFi και δείτε αν αυτό θα έχει αντίκτυπο στη συνδεσιμότητα. Εναλλακτικά, μπορείτε επίσης να επιστρέψετε από ένα δίκτυο WiFi σε κινητό, σε περίπτωση που η ταχύτητα δικτύου στο πρώτο επηρεάζει την εφαρμογή σας.
Επίσης, μερικές φορές οι χρήστες διατηρούν τα τηλέφωνά τους σε λειτουργία πτήσης, η οποία αποκόπτει πλήρως τα διαθέσιμα δίκτυα για τη συσκευή. Επομένως, πρέπει να το ελέγξετε και να το απενεργοποιήσετε εάν είναι ενεργό.
Να επιτρέπεται η άδεια για φακό
Αυτό σημαίνει ότι ο φακός θα λειτουργεί αποτελεσματικά εάν λάβει άδεια πρόσβασης στην κάμερα, το μικρόφωνο και τον αποθηκευτικό χώρο.
- Πατήστε παρατεταμένα το εικονίδιο εφαρμογής
- Από το μίνι μενού που εμφανίζεται, επιλέξτε Πληροφορίες εφαρμογής.
- Ρίξτε μια ματιά στην επιλογή Άδειες
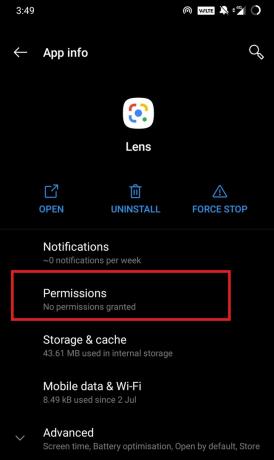
- Όπως μπορείτε να δείτε, λέει Χωρίς δικαιώματα επιτρέπεται
- Πατήστε Άδειες για να το ανοίξετε> και μετά πατήστε ΦΩΤΟΓΡΑΦΙΚΗ ΜΗΧΑΝΗ που βρίσκεται κάτω από το Απορρίφθηκε Ενότητα.
- Επιλέγω Επιτρέπω υπό Πρόσβαση στην κάμερα για αυτήν την εφαρμογή
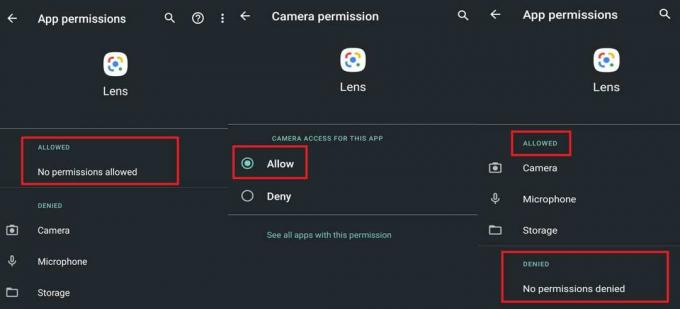
- Επαναλάβετε τα παραπάνω βήματα για Μικρόφωνο και Αποθήκευση επισης.
Εκτελέστε την εφαρμογή Cache Clear of the Lens
Μερικές φορές με τακτική χρήση, η μνήμη μιας εφαρμογής μπορεί να αποθηκεύει πολλές ανεπιθύμητες πληροφορίες που οδηγούν σε συλλογική καταστροφή πληροφοριών. Έτσι, αυτό οδηγεί στο πρόβλημα κατά τη λειτουργία οποιασδήποτε εφαρμογής. Ο καλύτερος τρόπος για να το διορθώσετε είναι να καθαρίσετε την προσωρινή μνήμη της εφαρμογής.
- Ξεκινήστε το Ρυθμίσεις app> μεταβείτε στο Εφαρμογές και ειδοποιήσεις
- Κάτω από αυτό πηγαίνετε στο Δείτε όλες τις εφαρμογές
- Από τη λίστα επιλέξτε και ανοίξτε Φακός
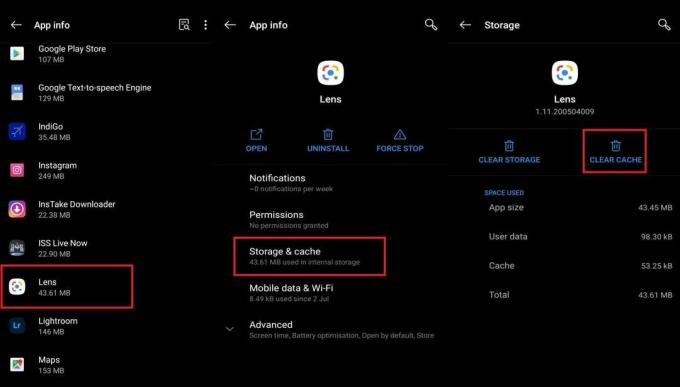
- Πατήστε Αποθήκευση & προσωρινή μνήμη
- Στη συνέχεια, πατήστε Εκκαθάριση προσωρινής μνήμης
Μετά από αυτό κλείστε την εφαρμογή και επανεκκινήστε την. Τώρα, δοκιμάστε να χρησιμοποιήσετε τη Μετάφραση Google Lens. Είμαι σίγουρος ότι θα λειτουργήσει καλά μετά την εκκαθάριση της προσωρινής μνήμης.
Λάβετε υπόψη ότι όταν καταργείτε δεδομένα εφαρμογών, θα διαγραφούν όλες οι πληροφορίες σχετικά με την εφαρμογή. Αυτό περιλαμβάνει τις προσαρμοσμένες ρυθμίσεις, τους λογαριασμούς, τις βάσεις δεδομένων σας.
Αντιμετώπιση προβλημάτων του Google Lens για iOS
Τώρα που είμαστε έτοιμοι να αντιμετωπίσουμε προβλήματα με τη Μετάφραση Google Lens σε Android, ας το αντιμετωπίσουμε το ίδιο σε μια συσκευή iOS. Εάν χρησιμοποιείτε iPhone ή iPad, τότε πρέπει να έχετε παρατηρήσει ότι για αυτές τις συσκευές δεν υπάρχει ξεχωριστή εφαρμογή Google Lens. Ωστόσο, στο Android, έχουμε μια αυτόνομη εφαρμογή του Lens. Κανονικά, σε ένα iPhone, μπορείτε να αποκτήσετε πρόσβαση στη λειτουργικότητα του φακού από τη γραμμή αναζήτησης Google. Διαφορετικά, από την εφαρμογή Google Photos για iPhone, μπορείτε να χρησιμοποιήσετε το Google Lens.
Ενεργοποίηση άδειας για την εφαρμογή Google
Πρέπει να επιτρέψετε την απαιτούμενη άδεια για τη λειτουργικότητα του Lens να συγχρονίζεται με την εφαρμογή Google.
- Ανοιξε Ρυθμίσεις εφαρμογή
- Κάντε κύλιση προς τα κάτω Google Εφαρμογή Πατήστε σε αυτό για να το ανοίξετε

- Βεβαιωθείτε ότι έχετε ενεργοποιήσει ΦΩΤΟΓΡΑΦΙΚΗ ΜΗΧΑΝΗ και Δεδομένα κινητού κάτω από την επιλογή Επιτρέψτε στην Google να έχει πρόσβαση.
Να επιτρέπονται δικαιώματα για την εφαρμογή Google Photos
Όπως κάναμε παραπάνω, πρέπει επίσης να διασφαλίσουμε ότι το Google Photos έχει όλη την άδεια να χρησιμοποιεί κάμερα, μικρόφωνο κ.λπ., τα οποία είναι απαραίτητα για τη σωστή λειτουργία της λειτουργίας μετάφρασης.
- Ανοιξε Ρυθμίσεις εφαρμογή
- Κάντε κύλιση προς τα κάτω Φωτογραφίες Google Εφαρμογή Πατήστε σε αυτό για να το ανοίξετε
- Βεβαιωθείτε ότι έχετε ενεργοποιήσει Δεδομένα κινητού κάτω από την επιλογή Να επιτρέπεται η πρόσβαση στις Φωτογραφίες Google.
Σημείωση
Για να ελέγξετε τις ενημερώσεις της εφαρμογής, μεταβείτε στο
- App Store > Σήμερα > πατήστε στο εικόνα προφίλ κουμπί στην επάνω δεξιά γωνία.
- Τότε θα δείτε το λίστα εφαρμογών περιμένοντας να λάβετε μια ενημέρωση.
- Αναζητήστε την εφαρμογή Google και την εφαρμογή Google Photos.
- Εάν βρίσκονται στη λίστα, πατήστε στο Εκσυγχρονίζω κουμπί που βλέπετε δίπλα τους.
Αρα αυτο ειναι. Αυτές οι μέθοδοι αντιμετώπισης προβλημάτων που ανέφερα θα είναι επαρκείς για την επίλυση προβλημάτων με τη Μετάφραση Google Lens. Δοκιμάστε τα και δείτε ποια λειτουργεί για εσάς. Αν έχετε απορίες, ενημερώστε με στην ενότητα σχολίων.
Διαβάστε Επόμενο,
- Η Apple Music δεν λειτουργεί σε Android: Πώς να διορθώσετε
- Πώς να διαγράψετε το Ιστορικό Βοηθού Google σε συσκευή Android
- Πλήρης λίστα εντολών και συμβουλών και κόλπων του Βοηθού Google
Η Swayam είναι επαγγελματίας τεχνικός blogger με μεταπτυχιακό δίπλωμα στις εφαρμογές υπολογιστών και έχει επίσης εμπειρία με την ανάπτυξη Android. Είναι θαυμαστός του Stock Android OS. Εκτός από το blogging τεχνολογίας, λατρεύει τα παιχνίδια, τα ταξίδια και το παιχνίδι / διδασκαλία κιθάρας.



![[12.12 Πώληση] MIXZA TOHAOLL U3 Micro SD 64 GB: Κριτική](/f/b3fde8109d2eafcb440c5b54d6123778.jpg?width=288&height=384)