Πώς να δημιουργήσετε ή να προσθέσετε υπογραφές στο Gmail
Άλλος χρήσιμος οδηγός / / August 05, 2021
Το Gmail είναι αναμφισβήτητα ο πιο δημοφιλής πάροχος υπηρεσιών email στον κόσμο. Σε αυτό το άρθρο, θα σας δείξουμε πώς μπορείτε να δημιουργήσετε και να προσθέσετε υπογραφές στο δικό σας Λογαριασμός Gmail. Το Gmail προσφέρει ένα ευρύ φάσμα επιλογών για τη βελτίωση της εμπειρίας ηλεκτρονικού ταχυδρομείου των χρηστών τους. Μεταξύ αυτών είναι η δυνατότητα ηλεκτρονικής υπογραφής, η οποία σας επιτρέπει να έχετε τη δική σας ψηφιακή υπογραφή, σαν το πώς έχετε μια φυσική χειρόγραφη υπογραφή για φυσικά μηνύματα και γράμματα.

Για τι χρειάζομαι μια υπογραφή Gmail;
Παρόλο που ενδέχεται να μην χρειάζεστε υπογραφή στο Gmail σας εάν χρησιμοποιείτε κυρίως τον λογαριασμό email σας για την αποστολή προσωπικών και ανεπίσημα μηνύματα ηλεκτρονικού ταχυδρομείου, εάν χρησιμοποιείτε την αλληλογραφία σας για πιο επίσημη επικοινωνία, τότε είναι σημαντικό να έχετε υπογραφή.
Ωστόσο, το Gmail δεν ορίζει μια υπογραφή για εσάς από προεπιλογή. Επομένως, για να λάβετε τη δική σας υπογραφή στο Gmail, θα πρέπει να μεταβείτε στις ρυθμίσεις του email σας για να δημιουργήσετε και να δημιουργήσετε μια για εσάς.
Απαιτείται υπογραφή του Gmail για την αποσύνδεση επίσημων μηνυμάτων ηλεκτρονικού ταχυδρομείου και συνοδεύεται από το πρόσθετο πλεονέκτημα της μεταφοράς των προσωπικών σας στοιχείων. Αυτό σημαίνει ότι δεν χρειάζεται να επισυνάπτετε τα εναλλακτικά στοιχεία επικοινωνίας σας σε κάθε ταχυδρομείο. Μόλις κάνετε μια εφάπαξ ρύθμιση με την υπογραφή σας στο Gmail, κάθε μήνυμα ηλεκτρονικού ταχυδρομείου που αποσυνδέεστε με αυτήν την υπογραφή θα στείλει αυτόματα τα εναλλακτικά στοιχεία επικοινωνίας σας (εάν περιλαμβάνονται) στον παραλήπτη. Επομένως, δεν χρειάζεται πλέον να ανησυχείτε για να βεβαιωθείτε ότι ο παραλήπτης σας μπορεί να επικοινωνήσει μαζί σας μέσω άλλων οδών, επειδή το Gmail κάνει όλα όσα σας περιμένουν μέσω της υπογραφής του Gmail που έχετε ρυθμίσει.
Πώς μπορώ να δημιουργήσω ή να προσθέσω μια υπογραφή Gmail;
Για να δημιουργήσετε ή να προσθέσετε μια υπογραφή Gmail, ακολουθήστε τα παρακάτω απλά βήματα:
- Ανοίξτε το πρόγραμμα περιήγησης που προτιμάτε.
- Παω σε www.gmail.com και συνδεθείτε στον λογαριασμό σας στο Gmail.
- Αναζητήστε στην επάνω δεξιά γωνία της οθόνης σας ένα εικονίδιο με το γρανάζι και κάντε κλικ σε αυτό.

- Θα εμφανιστεί ένα αναπτυσσόμενο μενού με μια λίστα διαφορετικών επιλογών. Ακριβώς κάτω από το κείμενο "Γρήγορες ρυθμίσεις", κάντε κλικ στην επιλογή με την ένδειξη "Εμφάνιση όλων των ρυθμίσεων".
- Στην οθόνη που εμφανίζεται, παραμείνετε στην καρτέλα Γενικά και μετακινηθείτε προς τα κάτω στη μεγάλη λίστα επιλογών μέχρι να συναντήσετε το "Signature".
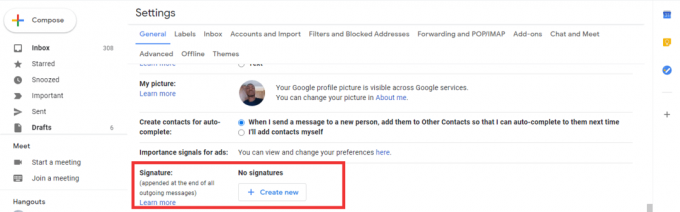
- Στο πλαίσιο κειμένου που παρέχεται με αυτήν την επιλογή, πληκτρολογήστε την προτιμώμενη υπογραφή σας.
Αξίζει να σημειωθεί, ότι επειδή το πλαίσιο κειμένου που παρέχει το Gmail κατά τη δημιουργία ή την επεξεργασία της υπογραφής σας φαίνεται πολύ σαν μια παραδοσιακή διεπαφή χρήστη επεξεργασίας κειμένου, μπορείτε να εφαρμόσετε τις περισσότερες από τις τυπικές επιλογές επεξεργασίας κειμένου στη δική σας υπογραφή. Αυτό περιλαμβάνει τη δυνατότητα αλλαγής του κειμένου σας σε έντονες γραμματοσειρές, πλάγια γραφή του κειμένου σας, ακόμη και υπογράμμιση. Μπορείτε επίσης να αλλάξετε το στυλ γραμματοσειράς, το μέγεθος της γραμματοσειράς και να συμπεριλάβετε συνδέσμους και λίστες (τόσο αριθμημένες όσο και αριθμημένες). Το εργαλείο δημιουργίας υπογραφών του Gmail σάς επιτρέπει επίσης να συμπεριλάβετε μια εικόνα ως μέρος της υπογραφής σας.
Δημιουργία και προσθήκη υπογραφών στο Gmail για κινητά
Εάν θέλετε να δημιουργήσετε την υπογραφή σας μέσω της εφαρμογής Gmail για κινητά, ακολουθήστε τα εξής βήματα:
- Κάντε κλικ στο εικονίδιο χάμπουργκερ στην επάνω αριστερή γωνία της οθόνης του smartphone σας.
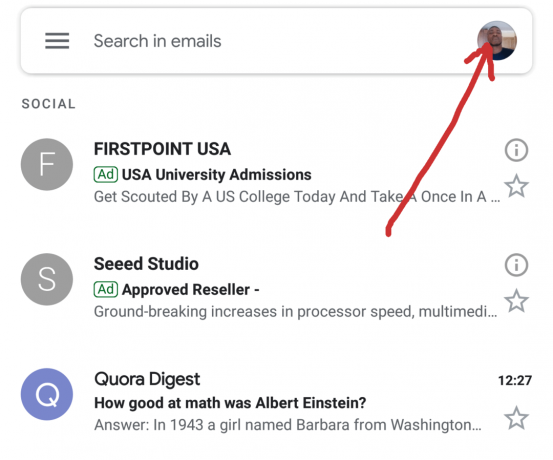
- Μετακινηθείτε προς τα κάτω στη λίστα επιλογών και κάντε κλικ στο "Ρυθμίσεις".
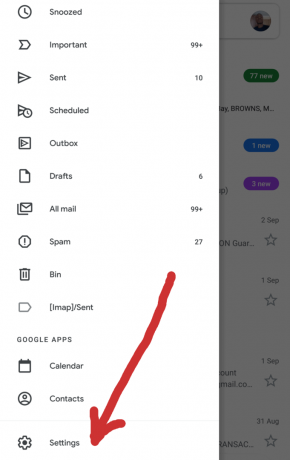
- Εάν έχετε συνδέσει περισσότερους από έναν λογαριασμούς Gmail στην εφαρμογή Gmail, επιλέξτε αυτόν για τον οποίο θέλετε να δημιουργήσετε μια υπογραφή.
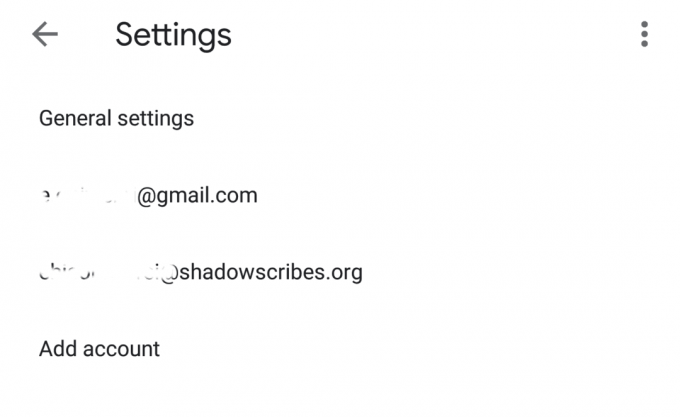
- Στη σελίδα που εμφανίζεται μετά από αυτό, μετακινηθείτε προς τα κάτω μέχρι να φτάσετε στην επιλογή που λέει "Υπογραφή για κινητά".
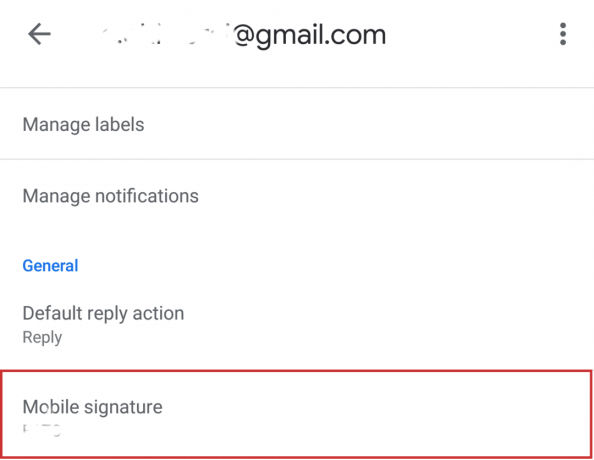
- Κάντε κλικ σε αυτό και θα εμφανιστεί ένα πλαίσιο κειμένου που σας επιτρέπει να πληκτρολογήσετε την προσαρμοσμένη υπογραφή σας για κινητά.
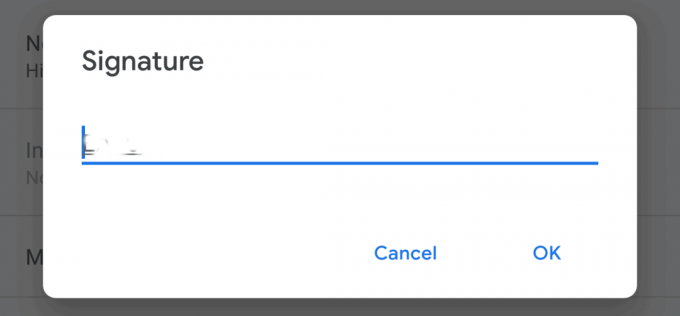
Θα πρέπει να σημειώσετε ότι επειδή αυτή η δεύτερη επιλογή είναι η έκδοση της εφαρμογής για κινητά, πρέπει να αναμένεται ότι το πλαίσιο κειμένου δεν είναι τόσο ισχυρό όσο η έκδοση ιστού. Στην εφαρμογή Gmail, δεν έχετε την ευελιξία που διαθέτει ένας παραδοσιακός επεξεργαστής κειμένου. Δεν μπορείτε επίσης να συμπεριλάβετε εικόνες. Όλο το Gmail σάς επιτρέπει να κάνετε με τη δυνατότητα υπογραφής για κινητά είναι να περιλαμβάνει απλά κείμενα για να αντιπροσωπεύσετε την ψηφιακή σας υπογραφή.
Ελπίζουμε ότι αυτό το σεμινάριο θα σας βοηθήσει τόσο ως υπολογιστή όσο και ως χρήστης κινητής τηλεφωνίας που θέλει να μάθει πώς να δημιουργεί ή να προσθέτει υπογραφές στο Gmail. Παρακαλώ ρίξτε όλα τα σχόλια και τις ερωτήσεις σας στην ενότητα σχολίων παρακάτω, καθώς πάντα μας αρέσει να σας ενημερώνουμε.



