Τρόπος χρήσης της επικύρωσης δεδομένων για τον περιορισμό δεδομένων στα Υπολογιστικά φύλλα Google
Άλλος χρήσιμος οδηγός / / August 05, 2021
Σε αυτό το σεμινάριο, θα κάνουμε τα βήματα για τη χρήση της δυνατότητας επικύρωσης δεδομένων για τον περιορισμό των δεδομένων στα Φύλλα Google. Αυτό το πρόγραμμα υπολογιστικών φύλλων, μέρος της σουίτας γραφείου που βασίζεται στον Ιστό της Google χρησιμοποιείται σε ένα διαφορετικό σύνολο χρηστών. Ένα από τα σημαντικότερα οφέλη είναι η ευκολία των συνεργατικών δυνατοτήτων που προσφέρει. Εάν μοιράζεστε αυτά τα φύλλα με τα μέλη της ομάδας σας και τους δώσετε δικαιώματα επεξεργασίας, θα μπορούσαν να συνεχίσουν από το ίδιο σημείο στο ίδιο αρχείο. Και όλες οι αλλαγές θα αποθηκευτούν εκείνη τη στιγμή, για όλους τους χρήστες που έχουν ένα αντίγραφο αυτού του αρχείου. Εάν είστε ο κάτοχος αυτού του αρχείου και το έχετε μοιραστεί με έναν ή δύο φίλους, τότε θα μπορούσατε εύκολα να διατηρήσετε μια καρτέλα στα δεδομένα που εισάγονται και να διορθώσετε τυχόν προβλήματα, εάν βρεθούν.
Αλλά το θέμα είναι συνήθως αυτά τα φύλλα χρησιμοποιούνται pan-οργάνωση και χρησιμοποιούνται από τόνους ανθρώπων για τη συμπλήρωση δεδομένων. Σε αυτές τις περιπτώσεις, είναι σχεδόν αδύνατο να κρατάτε χειροκίνητα μια καρτέλα στα δεδομένα που εισάγονται. Εδώ θα είναι χρήσιμη η λειτουργία επικύρωσης δεδομένων. Χρησιμοποιώντας αυτό, θα μπορούσατε να διατηρήσετε τον έλεγχο του τύπου δεδομένων που πρέπει να εισαχθούν σε οποιοδήποτε συγκεκριμένο κελί. Ταυτόχρονα, θα μπορούσατε επίσης να περιορίσετε την εισαγωγή οποιωνδήποτε τιμών που δεν πληρούν τις προκαθορισμένες παραμέτρους σας. Σε αυτήν τη σημείωση, ας ρίξουμε μια ματιά στον τρόπο χρήσης αυτής της λειτουργίας επικύρωσης δεδομένων για τον περιορισμό των δεδομένων στα Υπολογιστικά φύλλα Google.

Τρόπος χρήσης της επικύρωσης δεδομένων στα Υπολογιστικά φύλλα Google
Ας πάρουμε ένα υποθετικό παράδειγμα για να το κατανοήσουμε πιο καθαρά. Ας υποθέσουμε ότι έχετε δημιουργήσει ένα υπολογιστικό φύλλο και το έχετε μοιραστεί με τους υπαλλήλους σας που πρέπει να εισέλθουν στο έτος συμμετοχής τους. Ας πούμε, ξεκινήσατε την εταιρεία το 2005. Επομένως, είναι προφανές ότι τα δεδομένα κατά το έτος συμμετοχής πρέπει να είναι μεταξύ 2005 και 2020. Οποιαδήποτε ημερομηνία πριν ή μετά από αυτό πρέπει να φέρει μια προειδοποίηση. Και αυτό θα κάνουμε σε αυτόν τον οδηγό. Ας δούμε λοιπόν τα βήματα για τον περιορισμό των δεδομένων στα Φύλλα Google χρησιμοποιώντας την επικύρωση δεδομένων.
- Προχωρήστε στο Ιστότοπος υπολογιστικών φύλλων Google στον υπολογιστή σας. Ανοίξτε το αρχείο που πρέπει να εκτελεστεί.
- Επιλέξτε το κελί που πρέπει να περιοριστεί. Στο παράδειγμά μας, θα είναι ολόκληρη η στήλη Έτος συμμετοχής.

- Τώρα κάντε κλικ στο Δεδομένα από την επάνω γραμμή μενού και επιλέξτε Επικύρωση δεδομένων.

- Τώρα στο παράθυρο διαλόγου που εμφανίζεται, κάντε κλικ στο Κριτήρια και επιλέξτε αυτό που ταιριάζει στις ανάγκες σας. Στο παράδειγμά μας, δεδομένου ότι ασχολούμαστε με τα δεδομένα του Έτους, θα θέλαμε τα κριτήρια να είναι Αριθμοί.

- Με αυτόν τον τρόπο, πρέπει τώρα να δείτε την επιλογή μεταξύ. Καθορίστε το σύμφωνα με τις ανάγκες σας. Στην περίπτωσή μας, θα είναι 2005 έως 2020, όπως αναφέρθηκε προηγουμένως.
- Στη συνέχεια, πρέπει να αποφασίσετε τι πρέπει να συμβεί κατά την εισαγωγή μη έγκυρων δεδομένων. Πρέπει να επιλέξετε, είτε να χρησιμοποιήσετε την επιλογή Εμφάνιση προειδοποίησης είτε απλά να κάνετε τα Φύλλα να απορρίπτουν τα μη έγκυρα δεδομένα που πληκτρολογούνται και να εμφανίζουν ένα μήνυμα σφάλματος.
- Εάν επιλέξετε το μήνυμα Εμφάνιση προειδοποίησης, τα εσφαλμένα δεδομένα θα εξακολουθούν να πληκτρολογούνται στο κελί, αλλά με ένα μήνυμα προειδοποίησης, όπως φαίνεται στο παρακάτω στιγμιότυπο οθόνης.

- Από την άλλη πλευρά, εάν ορίσετε την επιλογή Απόρριψη εισαγωγής, πληκτρολογήστε μη έγκυρα δεδομένα και πατήστε enter, τα δεδομένα δεν θα εισαχθούν και θα λάβετε το ακόλουθο μήνυμα: "Τα δεδομένα που έχετε εισαγάγει στο κελί xx παραβιάζουν τον κανόνα επικύρωσης δεδομένων που έχει οριστεί σε αυτό κανόνας".
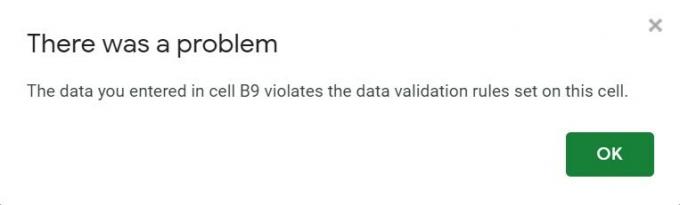
- Αυτό το μήνυμα σφάλματος δεν ενημερώνει τον χρήστη σχετικά με τους κανόνες επικύρωσης δεδομένων που παραβιάζει. Επομένως, είναι καλύτερο να τον ενημερώσετε για το ίδιο, σε περίπτωση που χρησιμοποιείτε την επιλογή Απόρριψη εισαγωγής. Το ίδιο θα μπορούσε να γίνει με το να μεταβείτε στην επιλογή Επικύρωση δεδομένων και να σημειώσετε το κείμενο "Εμφάνιση επικύρωσης" και κάντε κλικ στο OK.
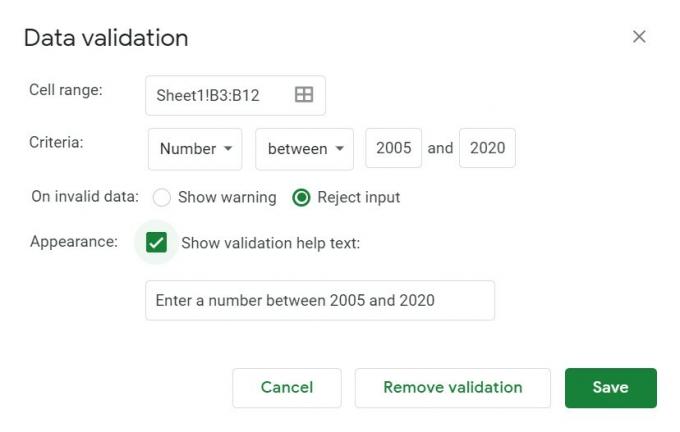
- Τώρα, εάν κάποιος εισαγάγει λανθασμένα δεδομένα, το μήνυμα σφάλματος θα συνοδεύει επίσης τον κανόνα επικύρωσης δεδομένων που πρέπει να ακολουθήσει, όπως φαίνεται παρακάτω:
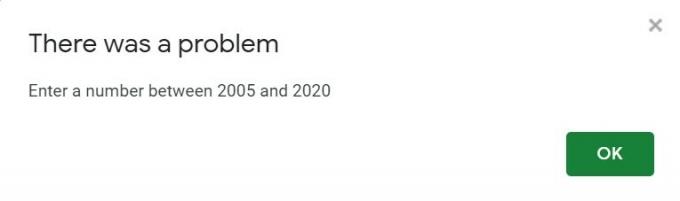
Πώς να κλειδώσετε ένα κελί σε φύλλα Google
Μέχρι τώρα, μοιραστήκαμε τα βήματα για τη χρήση της λειτουργίας επικύρωσης δεδομένων για τον περιορισμό των δεδομένων στα Φύλλα Google. Αλλά τι γίνεται αν θέλετε να κλειδώσετε ένα κελί από την πρώτη επεξεργασία. Αυτό είναι επίσης πολύ δυνατό. Για παράδειγμα, στο παραπάνω παράδειγμα, δεν θα θέλαμε κανέναν υπάλληλο να τροποποιήσει το αναγνωριστικό των υπαλλήλων του, επομένως θα κλειδώσουμε αυτό το κελί από την επεξεργασία. Αυτό θα μπορούσε να γίνει ως εξής:
- Επιλέξτε τα κελιά, τη σειρά ή τη στήλη που πρέπει να αποτραπεί η επεξεργασία.
- Κάντε δεξί κλικ πάνω του και κάντε κλικ στο Protect Range.
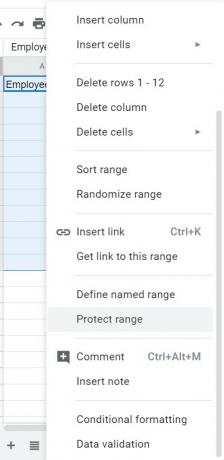
- Εισαγάγετε το προειδοποιητικό μήνυμα και κάντε κλικ στο Ορισμός άδειας.

- Στο πλαίσιο διαλόγου "Δικαιώματα επεξεργασίας εύρους", τροποποιήστε τους κανόνες, εάν χρειαστεί και κάντε κλικ στο Τέλος.

- Αυτό είναι. Αποκλείσατε με επιτυχία την επεξεργασία ενός κελιού, μιας σειράς ή μιας στήλης. Αν κάποιος αποφασίσει να αλλάξει το ίδιο, θα λάβει το μήνυμα σφάλματος που καθορίσατε.
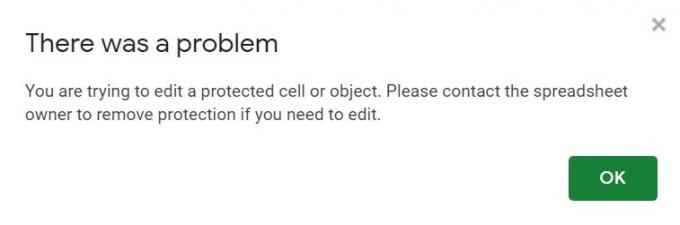
συμπέρασμα
Έτσι, ολοκληρώνουμε αυτόν τον οδηγό σχετικά με τον τρόπο χρήσης της λειτουργίας επικύρωσης δεδομένων για τον περιορισμό των δεδομένων στα Υπολογιστικά φύλλα Google. Ελπίζουμε ότι αυτή η συμβουλή μπορεί σίγουρα να σας βοήθησε. Σε αυτό το σημείωμα, μην ξεχάσετε να δείτε το άλλο μας Συμβουλές και κόλπα για το iPhone, Συμβουλές και κόλπα για υπολογιστή, και Συμβουλές και κόλπα Android.



