Όλα τα κοινά προβλήματα HyperX και οι λύσεις τους
Άλλος χρήσιμος οδηγός / / August 05, 2021
Σε αυτό το σεμινάριο, παραθέτουμε όλα τα κοινά προβλήματα HyperX και τις λύσεις ή διορθώσεις τους. Η HyperX είναι από τις πιο αξιόπιστες μάρκες στη βιομηχανία τυχερών παιχνιδιών. Οι προσφορές του καλύπτουν ήχο, SSD, ακουστικά, πληκτρολόγια, ποντίκι και άλλα περιφερειακά υπολογιστών. Τα ακουστικά της σειράς Cloud είναι από τα καλύτερα σε αυτόν τον τομέα. Ωστόσο, έχει το δίκαιο μερίδιο των θεμάτων επίσης.
Ορισμένοι χρήστες ανέφεραν ότι αντιμετωπίζουν προβλήματα με το ακουστικό κατά τη σύνδεσή τους στον υπολογιστή τους. Επιπλέον, τα περισσότερα από αυτά τα ζητήματα φαίνεται να συμβαίνουν με τον υπολογιστή Windows 10. Κατά τον ίδιο τρόπο, ορισμένοι χρήστες ανέφεραν ότι δυσκολεύτηκαν επίσης με το SSD της μάρκας. Σε αυτό το σεμινάριο, θα ελέγξουμε όλα τα κοινά προβλήματα HyperX και τις λύσεις τους. Ακολουθήστε για ολόκληρο το σύνολο οδηγιών.

Πίνακας περιεχομένων
-
1 Ζητήματα HyperX Cloud και οι επιδιορθώσεις τους
- 1.1 Επιδιόρθωση 1: Βασικές διορθώσεις
- 1.2 Επιδιόρθωση 2: Ενημέρωση προγραμμάτων οδήγησης
- 1.3 Επιδιόρθωση 3: Ελέγξτε τις ρυθμίσεις μικροφώνου
- 1.4 Επιδιόρθωση 4: Χρησιμοποιήστε το Windows Sound Troubleshooter
- 1.5 Επιδιόρθωση 5: Ενημέρωση υλικολογισμικού
- 1.6 Επιδιόρθωση 6: Επανεγκατάσταση προγραμμάτων οδήγησης ήχου
- 2 Ζητήματα και επιδιορθώσεις HyperX SSD
Ζητήματα HyperX Cloud και οι επιδιορθώσεις τους
Το HyperX Cloud διαθέτει μερικές εκπληκτικές σειρές ακουστικών με εντυπωσιακά χαρακτηριστικά. Ωστόσο, δεν είναι χωρίς σφάλματα. Ευτυχώς, δεν χρειάζεται απαραίτητα να το επιστρέψετε ή να πάτε για την ανταλλαγή. Υπάρχουν αρκετές δευτερεύουσες επιδιορθώσεις λογισμικού που μπορείτε να δοκιμάσετε. Αυτό θα πρέπει να διορθώσει το ζήτημα στις περισσότερες περιπτώσεις. Με αυτά, εδώ είναι όλα τα προβλήματα του HyperX Cloud και οι λύσεις τους.
Επιδιόρθωση 1: Βασικές διορθώσεις
Πριν προχωρήσετε στις σύνθετες διορθώσεις, ακολουθούν ορισμένες βασικές διορθώσεις που πρέπει να δοκιμάσετε. Στα χαρτιά, μπορεί να ακούγονται σύμφωνα με τις προφανείς γραμμές, αλλά η εμπιστοσύνη, τις περισσότερες φορές, αυτές οι εύχρηστες συμβουλές αρκούν για να διορθώσουν τα περισσότερα από τα προβλήματα. Δοκιμάστε λοιπόν τα παρακάτω αναφερόμενα τσιμπήματα αμέσως:
- Υπάρχει ένα USB Dongle με το ακουστικό παιχνιδιού σας. Αυτό το dongle έρχεται με ένα μικρό κουμπί σίγασης. Βεβαιωθείτε ότι δεν το έχετε πατήσει ακούσια. Για έλεγχο, απλώς πατήστε το κουμπί ξανά και δείτε αν δίνει επιθυμητά αποτελέσματα ή όχι.
- Αυτό το dongle έρχεται επίσης με το δικό του σετ πλήκτρων ελέγχου μικροφώνου. Θα μπορούσατε επίσης να δοκιμάσετε να τροποποιήσετε και να ρυθμίσετε την ένταση μέσω αυτών των πλήκτρων επίσης.
- Ομοίως, θα μπορούσατε επίσης να δοκιμάσετε να αλλάξετε τις θύρες USB από 3.0 σε 2.0. Η σύνδεση του ακουστικού με το τελευταίο λειτούργησε για ορισμένους από τους χρήστες.
- Ορισμένα ακουστικά διαθέτουν επίσης ειδικό τηλεχειριστήριο. Μπορείτε να χρησιμοποιήσετε το ίδιο για να προσαρμόσετε την ευαισθησία του μικροφώνου στο επιθυμητό επίπεδο.
εάν οι παραπάνω τροποποιήσεις κατάφεραν να διορθώσουν το πρόβλημα, καλά και καλά. Διαφορετικά, ανατρέξτε στα άλλα κοινά προβλήματα HyperX και τις λύσεις τους που δίνονται παρακάτω.
Επιδιόρθωση 2: Ενημέρωση προγραμμάτων οδήγησης
Εάν χρησιμοποιείτε ένα παλιό ή ξεπερασμένο πρόγραμμα οδήγησης ήχου, τότε ενδέχεται να υπάρχουν αρκετά προβλήματα με το ακουστικό. Σε αυτήν την περίπτωση, συνιστάται να ενημερώσετε τα προγράμματα οδήγησης στην πιο πρόσφατη έκδοση. Εδώ είναι πώς θα μπορούσε να γίνει:
- Κάντε δεξί κλικ στο εικονίδιο των Windows από τη γραμμή εργασιών και επιλέξτε Διαχείριση συσκευών.
- Κάντε κλικ στην ενότητα Ήχος, Είσοδος και Πρόγραμμα οδήγησης για επέκταση.
- Στη συνέχεια, κάντε δεξί κλικ στο πρόγραμμα οδήγησης ήχου και επιλέξτε Ενημέρωση προγράμματος οδήγησης από το μενού.

- Στο επόμενο μενού που εμφανίζεται, επιλέξτε Αυτόματη αναζήτηση για ενημερωμένο λογισμικό προγράμματος οδήγησης.
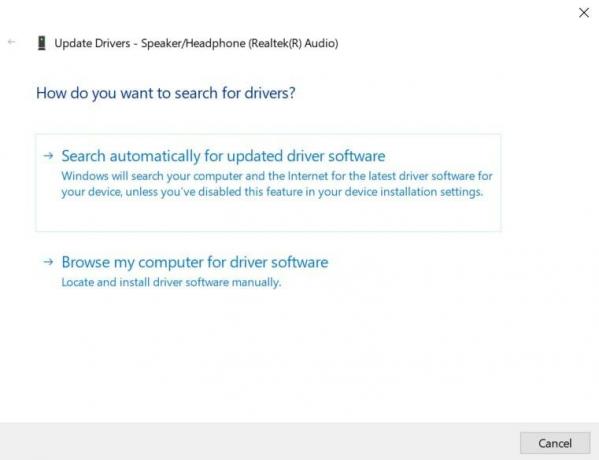
- Περιμένετε μέχρι τα Windows να βρουν τα πιο πρόσφατα διαθέσιμα προγράμματα οδήγησης. Στη συνέχεια, θα το κατεβάσετε και θα το εγκαταστήσετε στον υπολογιστή σας.
- Μόλις γίνει αυτό, επανεκκινήστε τον υπολογιστή σας. Τώρα ελέγξτε και δείτε εάν το πρόβλημα έχει επιλυθεί ή όχι.
Επιδιόρθωση 3: Ελέγξτε τις ρυθμίσεις μικροφώνου
Θα πρέπει επίσης να βεβαιωθείτε ότι το μικρόφωνο δεν έχει απενεργοποιηθεί ή ότι οι ρυθμίσεις του δεν έχουν τροποποιηθεί.
- Για να το κάνετε αυτό, κατευθυνθείτε στον Πίνακα Ελέγχου από το μενού Έναρξη.
- Στη συνέχεια, κάντε κλικ στο Υλικό και ήχος> Ήχος.
- Προχωρήστε στην καρτέλα Εγγραφή και κάντε δεξί κλικ σε έναν κενό χώρο.
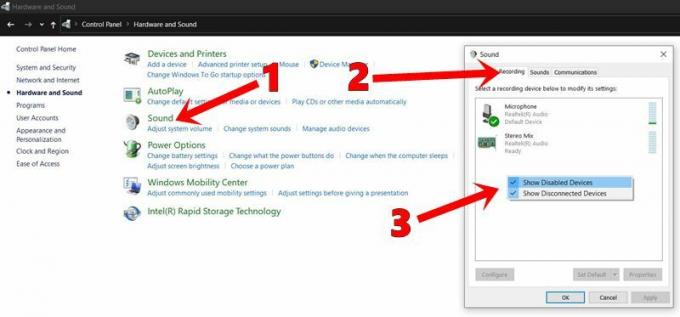
- Κάντε κλικ στην επιλογή Εμφάνιση απενεργοποιημένων συσκευών και Εμφάνιση επιλογών αποσυνδεδεμένων συσκευών.
- Θα εμφανίσει τώρα το μικρόφωνό σας. Κάντε δεξί κλικ σε αυτό και φροντίστε να το ενεργοποιήσετε, εάν είναι απενεργοποιημένο.
- Εάν είναι ήδη ενεργοποιημένο, θα μπορούσατε να το απενεργοποιήσετε και, στη συνέχεια, να το ενεργοποιήσετε ξανά. Τέλος, κάντε κλικ στο Εφαρμογή και στη συνέχεια OK.
Εάν το πρόβλημα παραμένει, τότε μπορείτε να δείτε μερικά από τα άλλα κοινά προβλήματα HyperX Cloud και τις λύσεις τους, που δίνονται παρακάτω.
Επιδιόρθωση 4: Χρησιμοποιήστε το Windows Sound Troubleshooter
Εάν εξακολουθείτε να μην μπορείτε να διορθώσετε τα προβλήματα ήχου, τότε το ενσωματωμένο εργαλείο αντιμετώπισης προβλημάτων των Windows θα είναι χρήσιμο. Δείτε πώς θα μπορούσατε να αξιοποιήσετε πλήρως το ίδιο:
- Χρησιμοποιήστε τους συνδυασμούς πλήκτρων συντόμευσης Windows + I για να ξεκινήσετε τη σελίδα Ρυθμίσεις. Εντός αυτού, κάντε κλικ στο Ενημέρωση και ασφάλεια.

- Στη συνέχεια, επιλέξτε την επιλογή Αντιμετώπιση προβλημάτων από την αριστερή γραμμή μενού.
- Μεταβείτε στην ενότητα Εγγραφή ήχου και κάντε κλικ σε αυτήν για να την αναπτύξετε.

- Κάντε κλικ στο κουμπί Εκτέλεση της αντιμετώπισης προβλημάτων. Ακολουθήστε τις οδηγίες που εμφανίζονται στην οθόνη σύμφωνα με τις οδηγίες. Μόλις ολοκληρώσετε με επιτυχία τα απαιτούμενα βήματα, θα πρέπει να διορθώσετε το πρόβλημα με το ακουστικό σας.
Επιδιόρθωση 5: Ενημέρωση υλικολογισμικού
Εάν η πρώτη επιδιόρθωση της ενημέρωσης των γενικών προγραμμάτων οδήγησης ήχου δεν έδωσε τα επιθυμητά αποτελέσματα, τότε θα πρέπει να εξετάσετε το ενδεχόμενο εγκατάστασης προγραμμάτων οδήγησης για συγκεκριμένο υλικό. Ο ιστότοπος HyperX διαθέτει όλα τα απαιτούμενα αρχεία υλικολογισμικού για όλα τα ακουστικά του Cloud. Οπότε, κατευθυνθείτε στον ιστότοπο Ενότητα υποστήριξης από την επάνω γραμμή μενού.
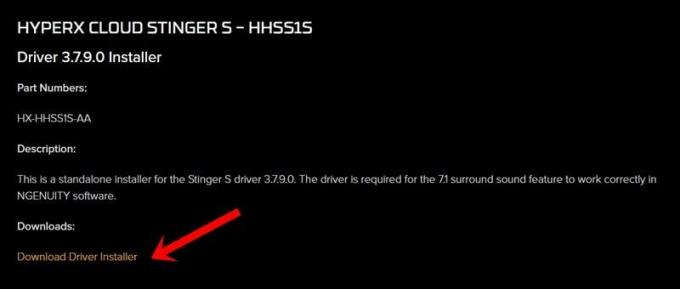
Στη συνέχεια, επιλέξτε το προϊόν σας και, στη συνέχεια, κάντε κλικ στο Download Driver Installer. Μετά τη λήψη, ξεκινήστε τη ρύθμιση και ολοκληρώστε τα βήματα εγκατάστασης. Μετά από αυτήν την επανεκκίνηση του υπολογιστή σας και θα διορθώσει τα προβλήματά σας. Με αυτά τα λόγια, εδώ είναι μερικά άλλα κοινά προβλήματα HyperX Cloud και οι λύσεις τους που πρέπει να δείτε.
Επιδιόρθωση 6: Επανεγκατάσταση προγραμμάτων οδήγησης ήχου
Αυτό συνήθως έρχεται ως μια τελευταία προσπάθεια. Ακόμα και μετά την ενημέρωση των προγραμμάτων οδήγησης δεν κατάφεραν να επιδιορθώσουν προβλήματα που σχετίζονται με τα ακουστικά σας, τότε μπορείτε να επανεγκαταστήσετε τα προγράμματα οδήγησης ήχου. Για αυτό, πρώτα απ 'όλα, θα πρέπει να απεγκαταστήσετε τα προγράμματα οδήγησης και στη συνέχεια θα επανεγκατασταθεί αυτόματα την επόμενη φορά που θα συνδέσετε το ακουστικό.
- Επομένως, κατευθυνθείτε στη Διαχείριση συσκευών στον υπολογιστή σας.
- Μεταβείτε στην ενότητα Ήχος, Είσοδος και Πρόγραμμα οδήγησης για επέκταση.
- Τώρα κάντε δεξί κλικ στα προγράμματα οδήγησης ήχου και επιλέξτε Κατάργηση εγκατάστασης συσκευής.
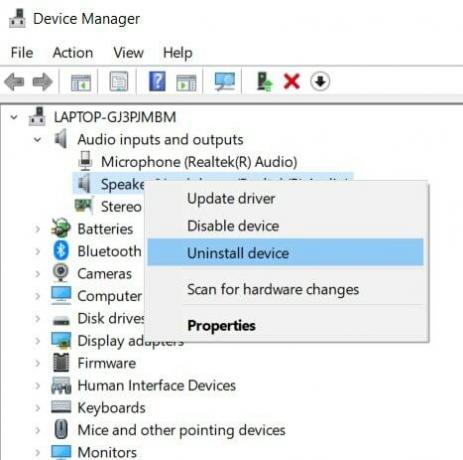
- Περιμένετε να ολοκληρωθεί η διαδικασία. Μετά από αυτό, συνδέστε το ακουστικό σας στον υπολογιστή και τα προγράμματα οδήγησης θα επανεγκατασταθούν αυτόματα.
Μόλις γίνει αυτό, επανεκκινήστε τον υπολογιστή σας και τα ζητήματα που σχετίζονται με το HyperX Cloud θα έπρεπε να έχουν επιδιορθωθεί έως τώρα. Ας στρέψουμε τώρα την προσοχή μας στα HyperX Common προβλήματα και τις λύσεις τους που σχετίζονται με SSD.
Ζητήματα και επιδιορθώσεις HyperX SSD
Όπως αναφέρθηκε προηγουμένως, η επωνυμία δεν υπερέχει μόνο στα ακουστικά, αλλά έχει και πολλά άλλα περιφερειακά. Μεταξύ αυτών, ορισμένοι χρήστες φαίνεται να αντιμετωπίζουν κάποια προβλήματα με το SSD. Επομένως, εάν έχετε αγοράσει ένα HyperX Predator SSD και το τελευταίο σας δίνει μια δύσκολη στιγμή, τότε ίσως είναι καιρός να ενημερώσετε τα προγράμματα οδήγησης του chipset σας.
Οι εργασίες chipset είναι από τις πιο σημαντικές. Ελέγχει τις επικοινωνίες μεταξύ του επεξεργαστή και των εξωτερικών συσκευών έτσι ώστε η τελευταία να μπορεί να λειτουργεί σωστά στον υπολογιστή σας. Ένα ξεπερασμένο chipset ενδέχεται να προκαλέσει προβλήματα σε πολλούς χρήστες. Ως αποτέλεσμα, σας συνιστούμε να ενημερώσετε τα προγράμματα οδήγησης chipset αμέσως. Για αυτό, θα πρέπει να μάθετε τις πλήρεις πληροφορίες σχετικά με τη μητρική πλακέτα σας. Εδώ είναι όλα τα απαραίτητα βήματα για αυτό:
- Μεταβείτε στο μενού Έναρξη και ξεκινήστε τη Γραμμή εντολών ως διαχειριστής.
- Τώρα αντιγράψτε-επικολλήστε την ακόλουθη εντολή στο παράθυρο CMD:
wmic baseboard get προϊόν, Κατασκευαστής, έκδοση, αριθμός σειράς
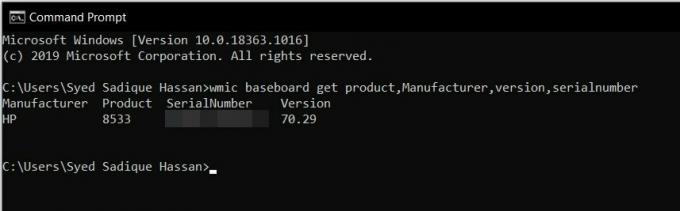
- Στη συνέχεια, μεταβείτε στον ιστότοπο της μητρικής πλακέτας και κατεβάστε και εγκαταστήστε τις πιο πρόσφατες εκδόσεις των προγραμμάτων οδήγησης.
- Μόλις γίνει αυτό, επανεκκινήστε τον υπολογιστή σας. Μετά από αυτό, δεν θα πρέπει να αντιμετωπίζετε προβλήματα με το HyperX Predator SSD.
Αυτό ήταν λοιπόν από τον οδηγό για τα κοινά προβλήματα HyperX και τις λύσεις τους. Εάν εξακολουθείτε να έχετε απορίες, ενημερώστε μας στην παρακάτω ενότητα σχολίων. Ολοκληρώνονται, εδώ είναι μερικά Συμβουλές και κόλπα για το iPhone, Συμβουλές και κόλπα για υπολογιστή, και Συμβουλές και κόλπα Android ότι θα πρέπει να ελέγξετε επίσης.



