Πώς να επιδιορθώσετε το Screencastify Audio Not Working Problem;
Άλλος χρήσιμος οδηγός / / August 05, 2021
Το Screencastify έχει κάνει το όνομά του στο παιχνίδι καταγραφής οθόνης λόγω της εξαιρετικά απλής χρήσης του. Οι χρήστες μπορούν να εγγράψουν, να επεξεργαστούν και να μοιραστούν τα βίντεό τους χρησιμοποιώντας τη δωρεάν συσκευή εγγραφής οθόνης για το Chrome. Εκατομμύρια άνθρωποι σε όλο τον κόσμο χρησιμοποιούν αυτήν την πλατφόρμα για διαφορετικούς σκοπούς, συμπεριλαμβανομένης της διδασκαλίας και του παιχνιδιού. Παρά την ευκολία χρήσης του, η συσκευή εγγραφής οθόνης έχει δει πολλά παράπονα στο τμήμα ήχου της. Πολλοί άνθρωποι ισχυρίζονται ότι ο ήχος τους δεν λειτουργεί για κάποιο λόγο. Εάν είστε μεταξύ αυτών, τότε είστε στο σωστό μέρος.
Μερικές φορές ενδέχεται να μην ακούτε την εγγραφή του μικροφώνου κατά τη χρήση του Screencastify. Λοιπόν, δεν χρειάζεται να πανικοβληθείτε, επειδή υπάρχουν μερικά βήματα που μπορείτε να κάνετε για να λύσετε το πρόβλημα. Συνεχίστε να διαβάζετε για να τα γνωρίζετε.
Πίνακας περιεχομένων
-
1 Διόρθωση για το Screencastify Audio που δεν λειτουργεί
- 1.1 Βήμα 1: Πρώτα απ 'όλα, ελέγξτε ότι έχει επιλεγεί το σωστό μικρόφωνο για εγγραφή ήχου.
- 1.2 Βήμα 2: Έλεγχος της ικανότητας ανίχνευσης του μικροφώνου του Chrome.
- 1.3 Βήμα 3: Ελέγξτε τις ρυθμίσεις ήχου του συστήματός σας.
- 1.4 Βήμα 4: Απεγκατάσταση και επανεγκατάσταση του Screencastify και ελέγξτε αν ο ήχος λειτουργεί ή όχι.
Διόρθωση για το Screencastify Audio που δεν λειτουργεί
Βήμα 1: Πρώτα απ 'όλα, ελέγξτε ότι έχει επιλεγεί το σωστό μικρόφωνο για εγγραφή ήχου.
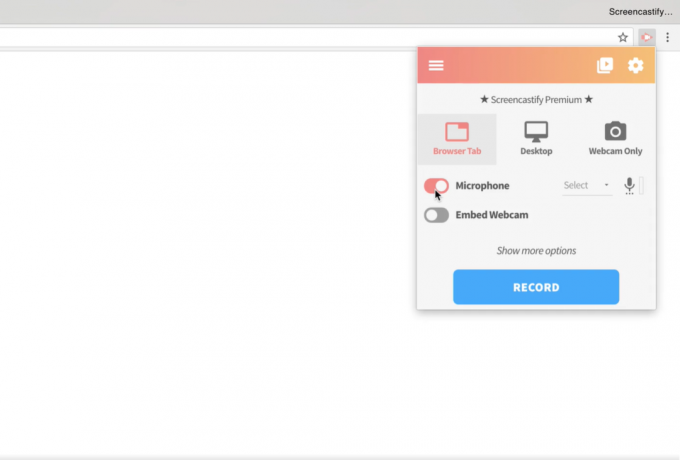
Για έλεγχο, ξεκινήστε κάνοντας κλικ στην επέκταση Screencastify στο πρόγραμμα περιήγησής σας Chrome. Θα δείτε μια επιλογή με το όνομα Μικρόφωνο. επιλέξτε το πλαίσιο δίπλα του. Στη συνέχεια, θα δείτε την επιλογή εσωτερικού ή εξωτερικού μικροφώνου. Επιλέξτε αυτό που χρησιμοποιείτε ή θα χρησιμοποιήσετε.
Εάν ο ήχος ανιχνευθεί σωστά, τότε θα παρατηρήσετε μια γραμμή ισοδυνάμου φωτός δίπλα στο εικονίδιο μικροφώνου. Εάν η γραμμή δεν ανάβει, προχωρήστε στο επόμενο βήμα.
Βήμα 2: Έλεγχος της ικανότητας ανίχνευσης του μικροφώνου του Chrome.
- Επισκεφτείτε τη διεύθυνση webaudiodemos.appspot.com για να ελέγξετε αν το Chrome εντοπίζει σωστά τον ήχο. Εάν λειτουργεί, μεταβείτε στο Βήμα 4. Σε άλλες περιπτώσεις, συνεχίστε να διαβάζετε.
- Εάν ο ήχος δεν εντοπιστεί, αυτό σημαίνει ότι υπάρχει πρόβλημα με το Chrome. Μπορείτε να ελέγξετε ξανά τα ίδια πράγματα μετά την επανεκκίνηση του Chrome.
- Εάν εξακολουθείτε να αντιμετωπίζετε προβλήματα, αλλάξτε τις ρυθμίσεις μικροφώνου και κάμερας στην περιοχή Ρυθμίσεις ιστότοπου στο Chrome.
Εάν μπορείτε να εγγράψετε τον ήχο τώρα, μεταβείτε στο Screencastify και ξεκινήστε ξανά την εγγραφή ήχου. Μεταβείτε στο επόμενο βήμα εάν το πρόβλημα παραμένει.
Βήμα 3: Ελέγξτε τις ρυθμίσεις ήχου του συστήματός σας.
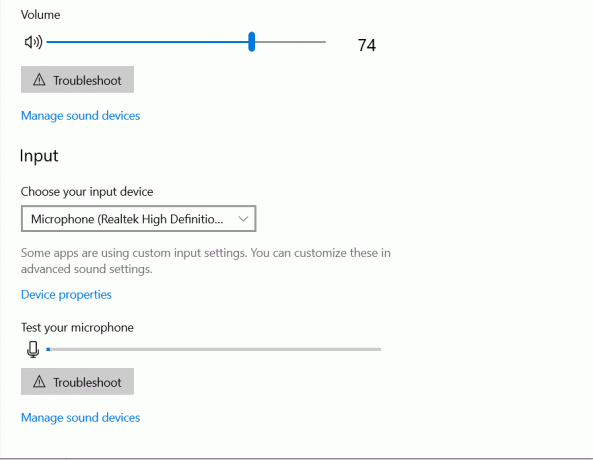
Ανάλογα με το λειτουργικό σύστημα που χρησιμοποιείτε, μεταβείτε στις ρυθμίσεις ήχου και ελέγξτε εάν το μικρόφωνο είναι ενεργοποιημένο και δεν έχει τεθεί σε σίγαση. Τώρα, μεταβείτε ξανά στο Screencastify και ελέγξτε ξανά εάν ο ήχος λειτουργεί. Πηγαίνετε στο επόμενο βήμα εάν το πρόβλημα δεν έχει επιλυθεί ακόμα.
Βήμα 4: Απεγκατάσταση και επανεγκατάσταση του Screencastify και ελέγξτε αν ο ήχος λειτουργεί ή όχι.
Ελπίζω ότι τα παραπάνω βήματα θα λύσουν το πρόβλημά σας στο Screencastify. Εάν το πρόβλημα παραμένει, τότε πρέπει να ελέγξετε το υλικό της συσκευής σας. Για οποιαδήποτε άλλη καθοδήγηση σχετικά με τη συσκευή εγγραφής οθόνης, ενημερώστε μας σχολιάζοντας την παρακάτω ενότητα.

![Λήψη T377VVRU1CRA1 Ιανουάριος 2018 για το Verizon Galaxy Tab E 8.0 [Krack WiFi Security Fix]](/f/0fbdb1f29091aef0ccec5e45f31f46db.jpg?width=288&height=384)
![Πώς να εγκαταστήσετε το Stock ROM σε Vivo U20 [PD1941F_EX_A_1.5.9 flash file]](/f/484fcb565bbd4cbdfe54c2b3e76b37ca.jpg?width=288&height=384)
