Πώς να αποκτήσετε και να χρησιμοποιήσετε το Discord σε Xbox One και PS4
Άλλος χρήσιμος οδηγός / / August 05, 2021
Με τη συμμετοχή περισσότερων παικτών καθημερινά, το Discord έγινε πιο δημοφιλές από ποτέ με υποστήριξη πολλαπλών πλατφορμών για Windows, macOS, Android, iOS και Linux. Δυστυχώς, καμία από τις δύο πιο δημοφιλείς κονσόλες δεν περιλαμβάνεται στη λίστα. Ναι, ακόμη και με τις σημερινές δυνατότητες υλικού και λογισμικού, η εφαρμογή Discord δεν υποστηρίζεται πλήρως ούτε από το PS4 ούτε από το Xbox One.
Το Discord είναι μια εφαρμογή VoIP εξαιρετική για κείμενα, ήχο και βίντεο. Είναι εξαιρετικά δημοφιλές μεταξύ της κοινότητας τυχερών παιχνιδιών καθώς επιτρέπει στους παίκτες να μιλούν μεταξύ τους ενώ παίζουν παιχνίδια.
Υποστηρίζει όλο το κείμενο, τη φωνή και το βίντεο ενώ εκτελείται στο παρασκήνιο του παιχνιδιού. Αλλά το μεγαλύτερο πλεονέκτημα είναι ότι μπορείτε να βρείτε παίκτες της αρεσκείας σας να παίζουν μαζί με τους αγαπημένους σας τίτλους!

Πίνακας περιεχομένων
- 1 Πώς να αποκτήσετε και να χρησιμοποιήσετε το Discord σε PS4 και Xbox One
-
2 Πώς να αποκτήσετε και να χρησιμοποιήσετε το Discord στο PS4
- 2.1 Προαπαιτούμενα
- 2.2 Βήματα για να πάρετε το Discord στο PS4
-
3 Πώς να αποκτήσετε και να χρησιμοποιήσετε το Discord στο Xbox One
- 3.1 Προαπαιτούμενα
- 3.2 Βήματα για να λάβετε το Discord στο Xbox One
- 4 συμπέρασμα
Πώς να αποκτήσετε και να χρησιμοποιήσετε το Discord σε PS4 και Xbox One
Όλοι γνωρίζουμε ότι το Xbox One και το PS4 έχουν πολλές διαφορές, και μέσω αυτών των διαφορών συμπεραίνουμε, στις οποίες μία από αυτές θα ταιριάζει καλύτερα στις ανάγκες μας.
Το ίδιο ισχύει και για τη ρύθμιση του Discord σε αυτά. Λοιπόν, δεν θα εκτελείτε το Discord απευθείας στις Κονσόλες σας, αλλά θα μπορείτε να μεταφέρετε τον πολύτιμο ήχο εντός του παιχνιδιού μαζί με τη ζωντανή συνομιλία Discord!
Επομένως, εάν διαθέτετε ένα PS4 ή ένα Xbox One και θέλετε να το παίξετε απρόσκοπτα ενώ συζητάτε στο Discord, έχουμε ακριβώς τον τέλειο οδηγό για εσάς.
Πώς να αποκτήσετε και να χρησιμοποιήσετε το Discord στο PS4
Αυτό θα είναι μια αρκετά απλή ρύθμιση προς τα εμπρός. Αλλά πρώτα θα πρέπει να αγοράσετε αυτόν τον εξοπλισμό. Υπάρχουν και άλλες μέθοδοι, αλλά παραμένουν άφθονες δυσλειτουργίες και σίγουρα θα σας εγκαταλείψουν την τελευταία στιγμή. Προφανώς, αυτό είναι κάτι που πραγματικά δεν θέλετε να διακινδυνεύσετε ενώ παίζετε. Επομένως, χωρίς να προχωρήσουμε, ας πάμε σε αυτό.
Προαπαιτούμενα
Δυστυχώς, δεν θα μπορείτε να κάνετε το Discord να λειτουργεί ομαλά στο PS4 σας χωρίς να χρειαστεί να ξοδέψετε χρήματα σε αυτόν τον εξοπλισμό. Ευτυχώς καταφέραμε να δημιουργήσουμε μια λίστα με συμβατά στοιχεία. Σίγουρα, αυτά θα σας προσφέρουν την καλύτερη δυνατή εμπειρία με το χαμηλότερο δυνατό κόστος.
Εδώ είναι η λίστα:
- Ένα ακουστικό εξοπλισμένο με σύνδεση USB και οπτικό καλώδιο.
- Ένα Mix Amp όπως το Astro Mix Amp.
- Καλώδια Aux 3,5 mm έως 3,5 mm αρσενικό.
- 3,5 mm έως 3,5 mm και 3,5 mm Aux Splitter.
- Εγκαταστήστε την εφαρμογή Discord στην επιφάνεια εργασίας σας.
- Οπτικό καλώδιο.
Μόλις τακτοποιήσετε όλα αυτά τα πράγματα, ακολουθήστε αυτά τα βήματα για να ρυθμίσετε το Discord στο PS4 σας.
Βήματα για να πάρετε το Discord στο PS4
Τώρα, επειδή είστε καλοί να πάτε, πάρτε όλο τον εξοπλισμό στο τραπέζι μαζί με το PS4 και τον υπολογιστή / φορητό υπολογιστή σας και ας αρχίσουμε να δουλεύουμε:
1: Συνδέστε το ένα άκρο του οπτικού καλωδίου στο Mix Amp. Και το άλλο άκρο στο PS4 σας. Αυτό θα σας επιτρέψει να ελέγξετε τον ήχο της κονσόλας και του υπολογιστή σας.
2: Πηγαίνετε στο Ρυθμίσεις PS4 > Ήχος και οθόνη > Ρυθμίσεις εξόδου ήχου. Τώρα σιγουρευτείτε Κύρια θύρα εξόδου Έχει οριστεί Ψηφιακή έξοδοςΘύρα (Οπτικό).
3: Συνδέστε το ένα άκρο του καλωδίου USB στο Mix Amp. Και το άλλο άκρο στον υπολογιστή / φορητό υπολογιστή σας. Αλλάξτε τη λειτουργία Mix Amp σε υπολογιστή.
4: Ανοίξτε το Discord στον υπολογιστή σας και ανοίξτε το Ρυθμίσεις > Φωνή & βίντεο.

5: Αλλαγή Συσκευή εισόδου σε Ρυθμίσεις φωνής προς την Αναμίξτε Amp.
6: Συνδέστε το ένα άκρο του καλωδίου Aux 3,5 mm έως 3,5 mm στο Mix Amp. Και το άλλο άκρο στη θύρα ηχείων του υπολογιστή / φορητού υπολογιστή σας.
7: Αν σας Ηχεία δεν έχουν οριστεί ως δικοί σας Προεπιλεγμένη συσκευή εξόδου, σιγουρευτείτε ότι το κάνετε μέσα Συσκευές εξόδου σε Ρυθμίσεις φωνής.

Εάν ακολουθήσατε σωστά αυτά τα βήματα, είστε τώρα έτοιμοι να φορέσετε το ακουστικό σας. Επομένως, είστε πλέον έτοιμοι να συνδέσετε τις συζητήσεις σας και να ενεργοποιήσετε το παιχνίδι σας στο PS4 και να ξεκινήσετε το παιχνίδι! Στατιστικά, αυτή η μέθοδος φαίνεται να λειτουργεί για τους περισσότερους χρήστες υπό κανονικές συνθήκες.
Δυστυχώς, όμως, σε περίπτωση που δεν φαίνεται να λειτουργεί, δεν πρέπει να ανησυχείτε ακόμη. Μη διστάσετε να ζητήσετε βοήθεια από τα πολλαπλά φόρουμ συνομιλίας που υπάρχουν στο διαδίκτυο, πολλά από τα ίδια στο Discord με πολλούς παίκτες όλοι έτοιμοι να βοηθήσουν έναν αδελφό!
Πώς να αποκτήσετε και να χρησιμοποιήσετε το Discord στο Xbox One
Ενώ οι εφαρμογές τρίτων όπως το Quarrel σάς επιτρέπουν να συνδεθείτε στο Discord στο Xbox, αλλά είναι αρκετά περιορισμένες στις δυνατότητές τους και είναι επιρρεπείς σε συντριβή εν μέσω παιχνιδιού. Αυτό θα είναι μια αρκετά απλή ρύθμιση προς τα εμπρός.
Προφανώς, αυτό είναι κάτι που πραγματικά δεν θέλετε να διακινδυνεύσετε ενώ παίζετε. Αλλά πρώτα θα δώσετε για να αγοράσετε αυτόν τον εξοπλισμό. Επομένως, χωρίς να προχωρήσουμε, ας πάμε σε αυτό.
Προαπαιτούμενα
Ναι, η εγκατάσταση του Discord στο Xbox One δεν θα είναι φθηνή, πόσο μάλλον δωρεάν. Όλοι γνωρίζουμε ότι το υλικό και το λογισμικό που χρησιμοποιούνται στο Xbox One διαφέρουν πολύ από το άλλο στο PS4. Κατά συνέπεια, δημιουργήσαμε μια ξεχωριστή λίστα εξοπλισμού που θα σας δώσει τα καλύτερα δυνατά αποτελέσματα με την αξία των χρημάτων σας!
Εδώ είναι η λίστα:
- Ένα ακουστικό εξοπλισμένο με σύνδεση USB και οπτικό καλώδιο.
- Ένα Mix Amp όπως το Astro Mix Amp.
- Καλώδια Aux 3,5 mm έως 3,5 mm αρσενικό.
- Καλώδιο Micro USB σε USB
- Εγκαταστήστε την εφαρμογή Discord στην επιφάνεια εργασίας σας.
- Ψηφιακό καλώδιο SPIF.
Βήματα για να λάβετε το Discord στο Xbox One
Τώρα, καθώς είστε καλοί να πάτε, πάρτε όλο τον εξοπλισμό στο τραπέζι μαζί με το Xbox One και τον υπολογιστή / φορητό υπολογιστή σας και ας ξεκινήσουμε να δουλεύουμε.
1: Συνδέστε το ένα άκρο του ψηφιακού καλωδίου SPIF στο Mix Amp. Και το άλλο άκρο στην ψηφιακή θύρα Xbox One. Αυτό θα σας επιτρέψει να ελέγξετε τον ήχο της κονσόλας και του υπολογιστή σας.
2: Στη συνέχεια, πάρτε το καλώδιο USB σε Micro USB και συνδέστε το άκρο Micro USB στο Mix Amp. Και μετά το USB τερματίζεται στον υπολογιστή / φορητό υπολογιστή σας.
3: Συνδέστε το ένα άκρο του καλωδίου Aux 3,5 mm έως 3,5 mm στο Mix Amp. Και το άλλο άκρο στο ακουστικό.
4: Αλλάξτε τη λειτουργία Mix Amp σε υπολογιστή.
5: Πηγαίνετε στο Ρυθμίσεις Xbox One > Όλες οι ρυθμίσεις > σετ Μίξερ συνομιλίας ακουστικών προς την Μόνο συνομιλία και μετά ορίστε Παρακολούθηση μικροφώνου προς την Ελάχιστο.

6: Και πάλι, ανοίξτε το Ρυθμίσεις Xbox One > Όλες οι ρυθμίσεις > Οθόνη και ήχος > Εξοδος ήχου > σετ Μορφή bitstream προς την Dolby Digital.
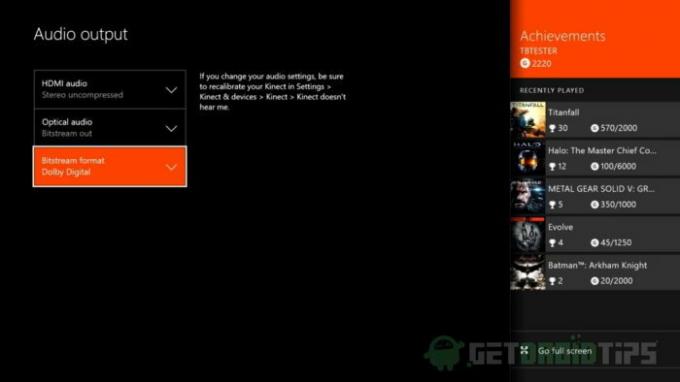
7: Τώρα στις ρυθμίσεις του υπολογιστή σας. Αναζήτηση συσκευών αναπαραγωγής στο μενού Αναζήτηση> Επιλέξτε Δεξί κλικ επί Astro Mixamp Pro > ορίστε το ως Προκαθορισμένο.

8: Τώρα από το επάνω μενού, επιλέξτε Ήχος > Επιλέξτε Δεξί κλικ επί Astro Mixamp Pro > ορίστε το ως Προκαθορισμένο.
9: Ανοίξτε το Discord στον υπολογιστή σας και ανοίξτε το Ρυθμίσεις > Φωνή & βίντεο.

10: Αλλαγή Συσκευή εισόδου σε Ρυθμίσεις φωνής προς την Αναμίξτε Amp.
Σημείωση: Αν σας Ηχεία δεν έχουν οριστεί ως δικοί σας Προεπιλεγμένη συσκευή εξόδου, σιγουρευτείτε ότι το κάνετε μέσα Συσκευές εξόδου σε Ρυθμίσεις φωνής.
Με αυτό, η ρύθμιση Discord στο Xbox One ολοκληρώθηκε. Εάν ακολουθήσατε σωστά αυτά τα βήματα, είστε τώρα έτοιμοι να φορέσετε το ακουστικό σας. Επομένως, είστε πλέον έτοιμοι να συνδέσετε τις συζητήσεις σας και να ενεργοποιήσετε το παιχνίδι σας στο Xbox One και να ξεκινήσετε το παιχνίδι!
συμπέρασμα
Ο κόσμος των τυχερών παιχνιδιών αλλάζει συνεχώς. Ποιος ξέρει τη στιγμή που θα το διαβάσετε, οι κονσόλες επόμενης γενιάς ενδέχεται να είναι ήδη σε θέση να υποστηρίξουν το Discord App εγγενώς Ωστόσο, προς το παρόν, μπορείτε να λάβετε και να χρησιμοποιήσετε το Discord στις κονσόλες Xbox One και PS4.
Ελπίζουμε ότι βρήκατε αυτόν τον οδηγό ενημερωτικό και καταφέραμε να βοηθήσουμε με τον μικρό τρόπο που μπορούμε. Μη διστάσετε να αφήσετε τις σκέψεις σας και ενημερώστε μας αν νομίζετε ότι χάσαμε κάτι.
Η επιλογή των συντακτών:
- Πώς να επιδιορθώσετε το σφάλμα Discord 1105
- Οι καλύτερες εναλλακτικές λύσεις Discord που πρέπει να δοκιμάσετε το 2020
- Πώς να επιδιορθώσετε το σφάλμα Discord: Έχετε περιορισμένη τιμή
- Πώς να κάνετε ένα κανάλι μόνο για ανάγνωση σε Discord
- Πώς να ενεργοποιήσετε την κοινή χρήση οθόνης στο Discord
Ο Rahul είναι φοιτητής Επιστήμης Υπολογιστών με τεράστιο ενδιαφέρον στον τομέα των θεμάτων τεχνολογίας και κρυπτογράφησης. Περνά το μεγαλύτερο μέρος του χρόνου του γράφοντας ή ακούγοντας μουσική ή ταξιδεύοντας μέρη που δεν έχουν δει. Πιστεύει ότι η σοκολάτα είναι η λύση σε όλα τα προβλήματά του. Η ζωή συμβαίνει και ο καφές βοηθά.



