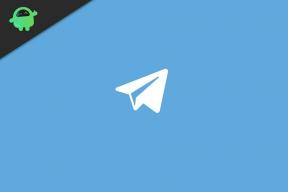Κορυφαίες 10 συμβουλές, τεχνάσματα και δυνατότητες ζουμ για να γίνετε επαγγελματίες στη διάσκεψη βίντεο
Άλλος χρήσιμος οδηγός / / August 05, 2021
Η τηλεδιάσκεψη μετατρέπεται γρήγορα στο πλέον προτιμώμενο μέσο επικοινωνίας στη σύγχρονη εποχή. Είτε πρόκειται για e-mail ή φωνητική κλήση, πολλή έκφραση και πρόθεση χάνονται σε αυτούς τους τρόπους επικοινωνίας. Ως εκ τούτου, γιατί οι προσωπικές συναντήσεις ζητούνται συχνά για θέματα υψίστης σημασίας.
Ωστόσο, μια συνάντηση πρόσωπο με πρόσωπο κοστίζει πολλούς πόρους, χρόνο και ενέργεια, για να φέρει τα συμβαλλόμενα μέρη στον ίδιο χώρο. Όλη η διαδικασία μυρίζει ξεπερασμένη παράδοση και αναποτελεσματικότητα. Η τηλεδιάσκεψη βγήκε ως μια αποτελεσματική εναλλακτική λύση για τις ακριβές προσωπικές συναντήσεις / συνέδρια.
Η τηλεδιάσκεψη είναι μια τεχνολογία που πρόκειται να ενσωματωθεί πλήρως στη ζωή μας, όπως έχουν γίνει τα κινητά τηλέφωνα και τα τηλέφωνα. Η τηλεδιάσκεψη επιτρέπει στον χρήστη να αγνοήσει την απόσταση και να αισθάνεται σαν να είστε δίπλα στους συμμετέχοντες / καλούντες. Μας επιτρέπει να δίνουμε και να λαμβάνουμε? εξηγήστε και διδάξτε σε πραγματικό χρόνο - ακόμα κι αν οι καλούντες είναι καθένας από διαφορετική χώρα.
Η εφαρμογή Zoom είναι μια συναρπαστική και επαγγελματική λύση βιντεοδιάσκεψης που προσφέρει στον χρήστη μια εξαιρετική εμπειρία βιντεοδιάσκεψης και πολλά άλλα. Η εφαρμογή Zoom επιτρέπει στον χρήστη να μοιράζεται την οθόνη σας με αυτές που είναι συνδεδεμένες με την κλήση. Σας επιτρέπει να μεταβιβάσετε τον έλεγχο της συνάντησης σε άλλο άτομο και ακόμη και να σας καταγράψει την κλήση ως βίντεο.
Η λύση τηλεδιάσκεψης της εφαρμογής Zoom έχει πολλές χρήσιμες και λειτουργικές επιλογές που κρύβονται στο προηγμένο μενού τους. Η παρακάτω λίστα σάς επιτρέπει να μάθετε για τις δυνατότητες, τις συμβουλές και τα κόλπα για να ανακαλύψετε τις τεράστιες δυνατότητες αυτής της συναρπαστικής εφαρμογής επικοινωνίας. Ας ρίξουμε μια βαθιά βουτιά στις υπέροχες επιλογές που σας επιτρέπουν να χρησιμοποιείτε την εφαρμογή πιο αποτελεσματικά - καθιστώντας σας επαγγελματία στη διάσκεψη βίντεο.

Πίνακας περιεχομένων
- 1 1. Αυτόματος προγραμματιστής συσκέψεων
- 2 2. Δημιουργήστε εύκολα επαναλαμβανόμενες συναντήσεις μέσω αποθηκευμένων ρυθμίσεων και ενός URL
- 3 3. Ελέγξτε ποιος παρακολούθησε τη συνάντηση
- 4 4. Η εφαρμογή Zoom σάς επιτρέπει να συλλέγετε πληροφορίες από τους συμμετέχοντες
- 5 5. Πραγματοποιήστε ένα βίντεο από μια κλήση Zoom
- 6 6. Αφήστε τους σχολιασμούς να γίνουν συνεργατικοί
- 7 7. Συνδιοργανωτές βιντεοδιάσκεψης
- 8 8. Διαθέστε αίθουσα συσκέψεων για τους συμμετέχοντες
- 9 9. Επιτρέψτε σε ένα τρίτο μέρος ή τον βοηθό σας να προγραμματίσει τη συνάντησή σας
- 10 10. Βασικά στοιχεία πληκτρολογίου για αποτελεσματική πλοήγηση στην εφαρμογή Zoom
- 11 Πώς συγκρίνεται το Zoom με τους ανταγωνιστές του; Τι κάνει το Zoom μοναδικό;
1. Αυτόματος προγραμματιστής συσκέψεων
Η εφαρμογή Zoom σάς απαλλάσσει από την ανησυχία να πάρετε έναν βοηθό για να προγραμματίσετε τη συνάντησή σας. Μπορείτε να συνδέσετε απευθείας την εφαρμογή προγραμματισμού συσκέψεων με το Zoom, η οποία θα δημιουργεί μια νέα συνάντηση Zoom κάθε φορά που ένας χρήστης κλείνει ραντεβού. Προσθέτει επίσης τις ημερομηνίες και τις ώρες στο προσωπικό ημερολόγιο που είναι συνδεδεμένο στο Zoom. Με αυτόν τον τρόπο, οι συναντήσεις σας είναι πλήρως αυτοματοποιημένες και αποτελεσματικές, απαλλαγμένες από ανθρώπινα λάθη.
Μπορείτε ακόμη και να αυτοματοποιήσετε τις ομαδικές συναντήσεις προσθέτοντας ένα βήμα στα παραπάνω, επιτρέποντας στο Zoom να μοιραστεί το σύνδεσμο σύσκεψης σε μια εφαρμογή ομαδικής συνομιλίας, όπως Slack ή παρόμοιο.
2. Δημιουργήστε εύκολα επαναλαμβανόμενες συναντήσεις μέσω αποθηκευμένων ρυθμίσεων και ενός URL
Οι επαναλαμβανόμενες συναντήσεις μπορεί να είναι τα εβδομαδιαία και μηνιαία check-in ή άλλες τακτικά προγραμματισμένες κλήσεις που έχετε με το ίδιο σύνολο ατόμων. Δημιουργώντας μια περιοδική σύσκεψη στο Zoom, πρέπει απλώς να αποθηκεύσετε τις ρυθμίσεις για μία φορά και θα μπορείτε να τις χρησιμοποιείτε κάθε φορά που καλείτε. Ένα άλλο αποτελεσματικό σημείο στην επιλογή επαναλαμβανόμενης σύσκεψης είναι ότι μπορείτε να χρησιμοποιήσετε την ίδια διεύθυνση URL ξανά και ξανά. Επομένως, δεν χρειάζεται να στέλνετε στους συμμετέχοντες στη σύσκεψη μια νέα διεύθυνση URL κάθε φορά που προγραμματίζεται μια σύσκεψη.
Ένα άλλο ωραίο τέχνασμα που περιλαμβάνεται στην επιλογή επαναλαμβανόμενης συνάντησης είναι «Χωρίς σταθερό χρόνο». Μπορείτε να χρησιμοποιήσετε αυτήν την επιλογή εάν συναντάτε το ίδιο σύνολο ατόμων σε κανονικό πρόγραμμα, αλλά όχι ταυτόχρονα, για κάθε συνάντηση. Με το "No Fixed Time" μπορείτε να χρησιμοποιήσετε τις ίδιες ρυθμίσεις και το αναγνωριστικό σύσκεψης ξανά και ξανά, αλλάζοντας τίποτα για τις ώρες που αποφασίσετε να συνδεθείτε μέσω τηλεδιάσκεψης.
3. Ελέγξτε ποιος παρακολούθησε τη συνάντηση
Αυτό είναι ένα χρήσιμο χαρακτηριστικό για βιντεοδιασκέψεις που είναι υποχρεωτικής φύσης - όπως μια διάλεξη πανεπιστημίου ή υποχρεωτική επαγγελματική εκπαίδευση Για εκδηλώσεις τηλεδιάσκεψης ως τέτοιες, θα θελήσετε να ελέγξετε τις πληροφορίες εκείνων που έχουν παρευρεθεί και εκείνων που δεν συμμετείχαν. Το Zoom σάς παρέχει αυτές τις πληροφορίες μόλις ολοκληρωθεί η σύσκεψη.
Για να βρείτε τη «λίστα συμμετεχόντων», το μόνο που έχετε να κάνετε είναι να μεταβείτε στην ενότητα Διαχείριση λογαριασμού Zoom> Αναφορά. Στην ενότητα "Αναφορά", απλώς πρέπει να βρείτε τις "Αναφορές χρήσης" και να κάνετε κλικ στο "Συνάντηση" για να επιλέξετε τη σύσκεψη για την οποία θέλετε να βρείτε τις πληροφορίες.
Μόλις βρείτε τη σύσκεψη, επιλέξτε τον τύπο αναφοράς και το εύρος ημερομηνιών προτού κάνετε κλικ στην επιλογή Δημιουργία αναφοράς.
Σημείωση: Η λίστα συμμετεχόντων μπορεί να δημιουργηθεί μόνο εάν πληρούνται οι ακόλουθες προϋποθέσεις:
- Πρέπει να είστε ο οικοδεσπότης της προγραμματισμένης σύσκεψης, με το ρόλο του διαχειριστή ή του κατόχου του λογαριασμού.
- Οι αναφορές χρήσης πρέπει να είναι ενεργοποιημένες.
- Ο λογαριασμός Zoom πρέπει να είναι Pro ή API Partner ή Business ή Education.
4. Η εφαρμογή Zoom σάς επιτρέπει να συλλέγετε πληροφορίες από τους συμμετέχοντες
Εάν πιστεύετε ότι το φύλλο συμμετοχής ως χρήσιμο χαρακτηριστικό, η επιλογή συλλογής πληροφοριών της εφαρμογής Zoom είναι μια δυνατότητα που είναι ακόμη πιο εξαιρετική Το ζουμ σάς επιτρέπει να συλλέγετε πληροφορίες για τους συμμετέχοντες από τους ίδιους πριν λάβουν μέρος στη συνάντηση.
Για να συλλέξετε πληροφορίες, πρέπει να ενεργοποιήσετε την επιλογή Εγγραφή που βρίσκεται στην καρτέλα «Οι συναντήσεις μου» της εφαρμογής Zoom. Μόλις ενεργοποιηθεί η δυνατότητα, μπορείτε να ρυθμίσετε τη φόρμα που πρέπει να συμπληρώσουν οι συμμετέχοντες πριν συμμετάσχουν στη συνάντηση.
Η εφαρμογή Zoom συνοδεύεται από μια ενσωματωμένη προεπιλεγμένη φόρμα που σας επιτρέπει να επιλέξετε τα πλαίσια ελέγχου των τυπικών πληροφοριών που μπορεί να θέλετε να συλλέξετε, όπως όνομα, εταιρική σχέση κ.λπ. Ωστόσο, το Zoom σάς επιτρέπει επίσης να δημιουργήσετε τα προσαρμοσμένα πεδία σας στην εγγραφή μέσω της καρτέλας «Προσαρμοσμένο Ερωτήσεις. »Σε αυτήν την καρτέλα, μπορείτε να δημιουργήσετε νέες ερωτήσεις και πεδία που θέλετε να προσθέσετε στην εγγραφή μορφή.
Το «Webinar» είναι ένας όρος για σεμινάριο που βασίζεται στον Ιστό. Η εφαρμογή Zoom είναι αρκετά ικανή να διεξάγει διαδικτυακά σεμινάρια που σας επιτρέπουν να συνδεθείτε με μια πληθώρα συμμετεχόντων. Ωστόσο, για την εγγραφή είναι καλύτερο να χρησιμοποιήσετε μια φόρμα στον ιστότοπο του συμβάντος ή να χρησιμοποιήσετε μια εφαρμογή διαχείρισης συμβάντων. Προκειμένου να κάνετε ταυτόχρονα όσους έχουν εγγραφεί στο συμβάν σας να εγγραφούν στο Zoom, συνιστώνται εφαρμογές αυτοματισμού. Οι προεγκατεστημένες εφαρμογές του Zapier σάς επιτρέπουν να συγχρονίζετε τους συμμετέχοντες με το Zoom, μπορείτε είτε να το χρησιμοποιήσετε είτε να χρησιμοποιήσετε οποιαδήποτε άλλη εφαρμογή αυτοματισμού για να χρησιμοποιήσετε αποτελεσματικά το Zoom για τα Webinars σας.
Σημείωση: Για να συλλέξετε τις πληροφορίες από τους συμμετέχοντες, πρέπει να πληρούνται οι ακόλουθες προϋποθέσεις:
- Πρέπει να είστε ο οικοδεσπότης της συνάντησης.
- Πρέπει να έχετε επαγγελματικό λογαριασμό.
- Η σύσκεψη δεν μπορεί να είναι το "Προσωπικό αναγνωριστικό σύσκεψης".
5. Πραγματοποιήστε ένα βίντεο από μια κλήση Zoom
Ένα άλλο έξυπνο χαρακτηριστικό στο Zoom είναι η δυνατότητα εγγραφής της βιντεοδιάσκεψης ως βίντεο. Αυτή η λειτουργία είναι αρκετά χρήσιμη για την κοινή χρήση της συνάντησης με όσους την έχασαν. Για τον έλεγχο της σύσκεψης αυτή η δυνατότητα είναι ύψιστης σημασίας.
Η εφαρμογή Zoom σάς επιτρέπει να εγγράψετε το βίντεο είτε στην τοπική μονάδα δίσκου είτε στο Cloud. Πρέπει να σημειωθεί ότι η επιλογή αποθήκευσης cloud είναι διαθέσιμη μόνο σε χρήστες επί πληρωμή. Ένα πλεονέκτημα της χρήσης της δυνατότητας αποθήκευσης Cloud είναι η δυνατότητα άμεσης ροής της σύσκεψης σε ένα πρόγραμμα περιήγησης ιστού, μόλις η εγγραφή είναι έτοιμη. Η χωρητικότητα αποθήκευσης Cloud ποικίλλει ανάλογα με διαφορετικούς λογαριασμούς / προγράμματα.
Ένας άλλος παράγοντας που πρέπει να θυμάστε για την εγγραφή βίντεο διάσκεψης είναι η βελτιστοποίηση των ρυθμίσεων εκ των προτέρων. Αυτή η προληπτική πρωτοβουλία σάς κάνει να επιλέξετε την καλύτερη ποιότητα που είναι κατάλληλη για τον τύπο της τηλεδιάσκεψης που διεξάγετε. Για παράδειγμα: Για μια τηλεδιάσκεψη τύπου εκπομπής, όπου εμφανίζεται μόνο ο κεντρικός υπολογιστής στις οθόνες, είναι πολύ αποτελεσματικό να εγγράφετε μόνο τον ήχο και το βίντεο του κεντρικού υπολογιστή. Ενώ σε μια συνάντηση συλλογικού τύπου όπου ο οικοδεσπότης και οι συμμετέχοντες αλληλεπιδρούν και ανταλλάσσουν πληροφορίες μεταξύ τους, ίσως θελήσετε να καταγράψετε όλους. Επομένως, πριν ξεκινήσετε την εγγραφή βιντεοδιάσκεψης, συνιστάται να αφιερώσετε λίγα λεπτά στο παράθυρο ρυθμίσεων, επιλέγοντας την καλύτερη μορφή για τις απαιτήσεις σας.
Σημείωση: Για να ενεργοποιήσετε την εγγραφή τηλεδιάσκεψης, πρέπει να πληρούνται οι ακόλουθες προϋποθέσεις:
- Για να εγγράψετε βίντεο πρέπει να εκτελέσετε Zoom σε Windows ή Linux ή macOS.
Σε περίπτωση που δεν βλέπετε την επιλογή εγγραφής στις βιντεοδιασκέψεις σας, ελέγξτε τη σελίδα ρύθμισης ή ζητήστε από τον διαχειριστή να την ενεργοποιήσει.
6. Αφήστε τους σχολιασμούς να γίνουν συνεργατικοί
Η επιλογή Κοινή χρήση οθόνης του ζουμ επιτρέπει στον οικοδεσπότη να εμφανίζει ό, τι υπάρχει στην οθόνη του σε όλους τους συμμετέχοντες στη βιντεοκλήση. Το εργαλείο σχολιασμού της εφαρμογής Zoom επιτρέπει στους συμμετέχοντες / συμμετέχοντες στη διάσκεψη βίντεο να σχεδιάσουν και να επισημάνουν στην κοινόχρηστη οθόνη. Αυτή η αποτελεσματικότητα και η δημιουργικότητα αυτού του εργαλείου πρέπει να επαινέσουμε. Εάν συζητάτε οπτικά υλικά όπως mock-up γραφιστική κ.λπ., η σημασία του εργαλείου σχολιασμού δεν μπορεί να εξηγηθεί με απλά λόγια.
Εάν συμμετέχετε στην κλήση και θέλετε να προσθέσετε σχολιασμούς στην κοινόχρηστη οθόνη μιας άλλης, μπορείτε να βρείτε την επιλογή Σχολιασμός από την επιλογή "Προβολή επιλογής" στο επάνω μέρος του παραθύρου ζουμ. Μόλις κάνετε κλικ στην επιλογή Σχολιασμός, μια γραμμή εργαλείων με επιλογές σχολιασμού όπως «κλήρωση», «κείμενο», «βέλος» κ.λπ. Το κουμπί αποθήκευσης στη γραμμή εργαλείων σας επιτρέπει να τραβήξετε ένα στιγμιότυπο οθόνης της πλήρους εικόνας με τους σχολιασμούς. Εάν είστε ο οικοδεσπότης, έχετε επίσης την επιλογή να απενεργοποιήσετε τους σχολιασμούς για όλους τους συμμετέχοντες.
7. Συνδιοργανωτές βιντεοδιάσκεψης
Όταν φιλοξενείτε μια επαγγελματική βιντεοκλήση / συνέδριο, μπορεί να έρθει μια στιγμή κατά την οποία η συνάντηση πρέπει να καθοδηγείται ή να ελέγχεται από κοινού από περισσότερους από έναν οικοδεσπότες. Μπορεί να υπάρχουν περιπτώσεις όπου η ομάδα PR μπορεί να θέλει να ελέγξει τη συνάντηση μαζί με τον ομιλητή ή το θέμα του webinar / τηλεδιάσκεψη χρειάζεται δύο άτομα για να εξηγήσουν το απαραίτητο υλικό ή δύο στελέχη πρέπει να δώσει μαζί παρουσίαση. Σε τέτοιες περιπτώσεις, το Zoom σας επιτρέπει να επιλέξετε περισσότερα από ένα άτομα για να καθοδηγήσετε τη βιντεοδιάσκεψη αντί να περάσετε από τη διαδικασία επιλογής ενός κεντρικού υπολογιστή μεταξύ άλλων
Η διαδικασία για τη χρήση της επιλογής συν-κεντρικού υπολογιστή ξεκινά με την πρώτη μετάβαση στη ρύθμιση Zoom Meeting και ενεργοποίηση την επιλογή «Co-Host». Μόλις γίνει αυτό, πρέπει να περιμένετε να ξεκινήσει το .meeting και για να Συμμετοχή. Με την έναρξη της συνάντησης, μπορείτε να προσθέσετε το άτομο κάνοντας κλικ στις τρεις κουκκίδες που αιωρούνται πάνω από το βίντεο.
Η εναλλακτική μέθοδος συν-φιλοξενίας είναι να βρείτε το παράθυρο Συμμετέχοντα και να επιλέξετε «Διαχείριση συμμετεχόντων». Μόλις δείτε τη λίστα του συμμετέχοντες, τοποθετήστε το δείκτη του ποντικιού πάνω από το όνομα του συμμετέχοντα που θέλετε να συνδιοργανώσετε και κάντε κλικ στο «Περισσότερα» και επιλέξτε «Δημιουργία συν-φιλοξενίας».
Σημείωση: Για να ενεργοποιήσετε την επιλογή Co-Host, πρέπει να πληρούνται οι ακόλουθες προϋποθέσεις:
- Πρέπει να χρειάζεστε λογαριασμό Pro ή Business ή API Partner ή Education.
- Πρέπει να εκτελέσετε το Zoom σε macOS, Windows, Android ή IOS (Όχι στο Linus ή στο Web).
Σε περίπτωση που δεν εμφανίζεται η επιλογή Co-Host, ζητήστε από τον Διαχειριστή του λογαριασμού σας να ενεργοποιήσει τα προνόμια συν-φιλοξενίας στην καρτέλα Συνεδριάσεις.
8. Διαθέστε αίθουσα συσκέψεων για τους συμμετέχοντες
Το Zoom έχει μια ενδιαφέρουσα επιλογή να αφήσει τους παρευρισκόμενους στη βιντεοκλήση ακόμη και πριν εμφανιστεί ο κεντρικός υπολογιστής. Οι μικρές ομάδες προτιμούν αυτήν την επιλογή, καθώς τους επιτρέπει να κάνουν μικρές συνομιλίες προτού ο οικοδεσπότης εμφανιστεί να διοργανώνει τη συνάντηση.
Ωστόσο, σε ορισμένες περιπτώσεις, αυτή η εκκλησία των παρευρισκομένων σας σε μια εικονική αίθουσα μπορεί να αποδοθεί σε ένα κακή εμφάνιση της επωνυμίας ή της εταιρικής σας εικόνας λόγω της αλληλεπίδρασης που ξεκινά ακόμη και πριν από τον κεντρικό υπολογιστή φτάνει Αυτό μπορεί να αποφευχθεί με τη δημιουργία μιας εικονικής αίθουσας αναμονής που κρατά τους συμμετέχοντες σε αναμονή έως ότου εσείς, ο οικοδεσπότης, να τους επιτρέψετε να συμμετάσχουν στη συνάντηση είτε ταυτόχρονα είτε ένα προς ένα.
Η ακριβής επιλογή ενεργοποίησης της εικονικής αίθουσας αναμονής ποικίλλει ανάλογα με τον τύπο του λογαριασμού σας. Ωστόσο, μόλις ενεργοποιήσετε την επιλογή, μπορείτε να προσαρμόσετε αυτό που θέλετε να βλέπουν οι συμμετέχοντες καθώς περιμένουν την έναρξη της συνάντησης.
9. Επιτρέψτε σε ένα τρίτο μέρος ή τον βοηθό σας να προγραμματίσει τη συνάντησή σας
Το ζουμ σάς επιτρέπει να πραγματοποιείτε εξαιρετικές βιντεοκλήσεις, αλλά είναι κάτι περισσότερο από μια εφαρμογή για μια βιντεοκλήση. Η πληθώρα δυνατοτήτων και επιλογών καθιστά το Zoom ένα ισχυρό εργαλείο εταιρικής επικοινωνίας. Το ζουμ χρησιμοποιείται συχνά από επαγγελματίες και στελέχη υψηλού επιπέδου για τη σύνδεση με το προσωπικό σε τηλεδιάσκεψη.
Ως εκ τούτου, σε εταιρικό ή επιχειρηματικό περιβάλλον, το εργαλείο επικοινωνίας πρέπει συχνά να γίνεται από έναν βοηθό ή από την ομάδα PR ή το προσωπικό μάρκετινγκ. Το ζουμ σάς επιτρέπει να αναθέσετε τον προγραμματισμό της σύσκεψης στον βοηθό σας ή με ένα τρίτο μέρος που διαχειρίζεται το ημερολόγιό σας.
Για να ενεργοποιήσετε τα δικαιώματα βοηθού προγραμματισμού, πρέπει να συνδεθείτε στο Zoom και στην ενότητα "Ρυθμίσεις συσκέψεων" κάντε κλικ στο "Άλλοι". Εκεί εσείς θα βρει ένα σύμβολο συν δίπλα στον Βοηθό προγραμματισμού, κάντε κλικ σε αυτό και πληκτρολογήστε το αναγνωριστικό email του βοηθού σας και ολοκληρώστε τη διαδικασία κάνοντας κλικ στο Αναθέτω.
Μόλις προσθέσετε τον βοηθό σας, το επιλεγμένο προσωπικό πρέπει να αποσυνδεθεί και να συνδεθεί ξανά στον λογαριασμό Zoom για να ξεκινήσει η λειτουργία του. Αφού τεθεί σε ισχύ ο Βοηθός Προγραμματισμού, το ανατεθέν προσωπικό μπορεί να προγραμματίσει συναντήσεις για εσάς. Ακολουθήστε την επιλογή Advance Option ή Meetings (Με βάση την έκδοση του Zoom σας) και δημιουργήστε νέες συσκέψεις με βάση τις οδηγίες.
Σημείωση: Για να επιτρέψετε στον βοηθό σας ή σε τρίτο μέρος να προγραμματίσει συναντήσεις για εσάς, πρέπει να πληρούνται οι ακόλουθες προϋποθέσεις:
- Όσοι έλαβαν τα Προγράμματα Προγραμματισμού και ο Κύριος Λογαριασμός που έχει εκχωρήσει τα προνόμια, και οι δύο πρέπει να έχουν είτε άδεια Pro είτε Corp.
- Για όσους επιθυμούν να πραγματοποιήσουν διαδικτυακά σεμινάρια, ο προγραμματιστής και ο κάτοχος λογαριασμού και οι δύο έχουν άδεια Webinar.
10. Βασικά στοιχεία πληκτρολογίου για αποτελεσματική πλοήγηση στην εφαρμογή Zoom
Για όσους χρησιμοποιούν συχνά το Zoom, η εκμάθηση μερικών συντομεύσεων πληκτρολογίου θα σας βοηθήσει να διαχειριστείτε έξυπνα τις βιντεοκλήσεις σας. Οι συντομεύσεις του Zoom είναι λογικές, λειτουργικές και εύκολο να θυμηθούν.
Υποστηρίζω το «πρόσκληση». Για χρήστες macOS, το «Cmd + I» μεταβαίνει στο παράθυρο πρόσκλησης. Για χρήστες Windows, το "Alt + i" σας φέρνει στο παράθυρο πρόσκλησης. Αυτή η συντόμευση σάς επιτρέπει να ξεκινήσετε γρήγορα τις δραστηριότητές σας στο Zoom, καθώς από το παράθυρο πρόσκλησης μπορείτε να πάρετε συνδέσμους προς τη σύσκεψη ή να στείλετε προσκλήσεις μέσω email.
Το M σημαίνει σίγαση. Για χρήστες Mac, "Cmd + Ctrl + m" και για χρήστες Windows, το "Alt + m" σάς επιτρέπει να θέσετε σε σίγαση όλους τους άλλους στην κλήση όταν είστε ο κεντρικός υπολογιστής.
Η οθόνη κοινής χρήσης είναι ένα δημοφιλές χαρακτηριστικό στο Zoom και η δημοτικότητά του δεν χάνεται στο Zoom, καθώς το χαρακτηριστικό έχει την αποκλειστική συντόμευσή του.
Το S σημαίνει μερίδιο. Για χρήστες Mac, "Cmd + Shift + s" και για χρήστες Windows, το "Alt + Shift + s" σάς επιτρέπει να μοιράζεστε την οθόνη σας με τους συμμετέχοντες στις κλήσεις σας.
Αυτές οι συντομεύσεις σάς επιτρέπουν να κάνετε στιγμιαίες αλλαγές όταν ξεκινάτε στο Zoom για την ημέρα ή στη μέση μιας βιντεοκλήσης.
Πώς συγκρίνεται το Zoom με τους ανταγωνιστές του; Τι κάνει το Zoom μοναδικό;
Το Zoom είναι ένα πλήρες εργαλείο τηλεδιάσκεψης που σας επιτρέπει να πραγματοποιείτε εξελιγμένες βιντεοκλήσεις / συνέδρια και πολλά άλλα. Οι κορυφαίες εταιρείες ή αντίπαλοι που προσφέρουν παρόμοιες υπηρεσίες με το Zoom είναι οι WebEx, Skype και LogMeIn. Αν και οι τρεις εταιρείες προσφέρουν παρόμοιες υπηρεσίες, το Zoom έδωσε μεγαλύτερη έμφαση στην πτυχή βίντεο του προϊόντος τους, καθώς προσφέρει υψηλότερο ρυθμό καρέ συγκριτικά
Μεταξύ των τριών ανταγωνιστών, το Skype είναι ευρέως γνωστό για την προσωπική του χρήση και δεν είναι αρκετά δημοφιλές για εταιρικές δραστηριότητες σε σύγκριση με το Zoom και τους άλλους. Παρόλο που τα γραφικά διεπαφής και ο σχεδιασμός του Skype είναι πιο ευχάριστα στο μάτι, υπολείπεται των διαφόρων δυνατοτήτων και επιλογών που βασίζονται στις άλλες λύσεις τηλεδιάσκεψης.
Το WebEx έχει το προβάδισμα στο δωρεάν πρόγραμμα χωρίς όρια στη διάρκεια της σύσκεψης σε σύγκριση με το όριο ζουμ στα 40 λεπτά. Ωστόσο, το Zoom βρίσκεται στην κορυφή του αγώνα με την ικανότητά του να μοιράζεται όχι μόνο την οθόνη με τον κεντρικό ήχο - ένα χαρακτηριστικό που είναι μοναδικό για το Zoom.
Οι διάφορες επιλογές εταιρικής επικοινωνίας και διαδικτυακού σεμιναρίου έρχονται συχνά ως προνόμια επί πληρωμή. Τα εύρη τιμών είναι επιπλέον παρόμοια μεταξύ τους. Ωστόσο, το Zoom προσφέρει πολλές εξελιγμένες επιλογές, όπως αίθουσες συνεδριάσεων και άλλα.
Το Zoom είναι μια επαγγελματική λύση βιντεοδιάσκεψης. Ωστόσο, είναι αυτή η σύντομη φράση και επίσης πολλά περισσότερα. Διαβάζοντας όλες τις συμβουλές, κόλπα και δυνατότητες του Zoom, δεν θα μπορούσε παρά να καταλήξει στο συμπέρασμα ότι το Zoom είναι μια ολοκληρωμένη λύση εικονικής επικοινωνίας.
Το ζουμ σάς επιτρέπει να πραγματοποιείτε βιντεοκλήσεις εξαιρετικής ποιότητας και σας επιτρέπει επίσης να μοιράζεστε οθόνη, να κάνετε σχολιασμούς, καταγραφή κλήσεων ως βίντεο, προσθήκη βοηθών, δημιουργία αίθουσας συνεδριάσεων, συλλογή πληροφοριών εγγραφής και περισσότερο. Οι διαθέσιμες επιλογές με το Zoom σας προσφέρουν αμέτρητες δυνατότητες μέσω μιας βιντεοκλήσης, κάτι που διαφορετικά ήταν αδύνατο.
Οι δυνατότητες που σας επιτρέπει το Zoom usher, ο κεντρικός υπολογιστής, να μεταφέρετε την απόδοση της εικονικής διάσκεψης στο επόμενο επίπεδο. Με το ζουμ η επικοινωνία είναι πιο κοντά, πιο προσωπική και πιο αποτελεσματική. παρά την απόσταση.
Με το Zoom, ας συνδεθούμε, ας μοιραστούμε, ας συνεργαστούμε και ας δημιουργήσουμε - υπερβαίνοντας τα όρια.
Σχετικά Άρθρα
- Πώς να ρυθμίσετε τον έλεγχο ταυτότητας δύο παραγόντων στην εφαρμογή συνομιλίας βίντεο Zoom
- Πώς να βρείτε τον κωδικό πρόσβασης σύσκεψης Zoom χρησιμοποιώντας κινητό και υπολογιστή
- Κορυφαίες 10 συντομεύσεις πληκτρολογίου ζουμ για χρήση
- 7 βήματα για να ασφαλίσετε τη συνδιάσκεψη ή τη συνομιλία μέσω βίντεο Zoom;
- Τρόπος ενεργοποίησης εικονικού φόντου σε ζουμ [Windows, Mac, Linux ή PC]
- Πώς να αποτρέψετε τον βομβαρδισμό Zoom; Τι είναι αυτό? Πώς το χρησιμοποιούν οι χάκερ;