Πώς να μάθετε ποιος είδε το Έγγραφο Google σας στο G-Suite
Άλλος χρήσιμος οδηγός / / August 05, 2021
Για όλη τη δημιουργία και κοινή χρήση εγγράφων στο διαδίκτυο, χρησιμοποιούμε το εξαιρετικά δημοφιλές Έγγραφο Google. Είναι ασφαλές, εύκολο στη χρήση και δωρεάν. Μιλώντας για κοινή χρήση αρχείων, το Έγγραφο Google επιτρέπει σε πολλά άτομα να έχουν πρόσβαση, να προβάλλουν και να επεξεργάζονται ένα αρχείο. Η άδεια επεξεργασίας εξαρτάται εξ ολοκλήρου από τον αρχικό συγγραφέα. Μπορείτε επίσης να δείτε ποιοι είναι οι άνθρωποι που είδε το Έγγραφο Google σας. Κανονικά, εάν ένα άτομο με το οποίο μοιραστήκατε ένα αρχείο, θα ξέρετε αν το επεξεργάστηκε ή το σχολίασε. Νωρίτερα δεν υπήρχε περιθώριο να γνωρίζουμε ποιος είδε ένα κοινόχρηστο αρχείο εγγράφου.
Εάν εργάζεστε για οποιαδήποτε εταιρεία, τότε είναι καλό να γνωρίζετε εάν το έγγραφο έχει προβληθεί από τα απαιτούμενα άτομα που σχετίζονται με το αρχείο. Ευτυχώς, η τελευταία έκδοση των Εγγράφων Google συνοδεύεται από το G Suite Activity Monitor που μας επιτρέπει να γνωρίζουμε τους θεατές ενός συγκεκριμένου αρχείου εγγράφου. Ας δούμε πώς.

Σχετιζομαι με | Τρόπος Ενεργοποίησης και Χρήσης Παρακολούθησης Αλλαγών στο Φύλλο Google
Ποιος είδε το Έγγραφό σας Google
- Εκτόξευση Google Drive
- Αναζητήστε οποιοδήποτε αρχείο doc έχει κοινοποιηθεί στον οργανισμό σας. Ανοίξτε το
- Στη γραμμή μενού κάντε κλικ στο Εργαλεία > επιλέξτε Παρακολούθηση δραστηριότητας
- Στη συνέχεια κάντε κλικ στο Όλοι οι θεατές
Σημείωση
Η επιλογή Activity Monitor θα είναι ορατή μόνο όταν χρησιμοποιείτε το G-Suite για έναν οργανισμό. Εάν χρησιμοποιείτε μια δωρεάν έκδοση του Εγγράφου Google ή έχετε συνδεθεί μέσω ενός προσωπικού λογαριασμού, τότε δεν θα δείτε την επιλογή Παρακολούθηση δραστηριότητας.
Μαζί με τους θεατές μπορείτε επίσης να μάθετε ποιος σχολίασε το αρχείο σας. Υπάρχει μια επιλογή Σχόλια Trend που δείχνει τα σχόλια σε γραφική παράσταση.
Τώρα, υπάρχει ένας τρόπος με τον οποίο μπορείτε να απενεργοποιήσετε ποιος μπορεί να δει το Έγγραφό σας Google; Ναι είναι δυνατόν. Το εξήγησα αυτό στην επόμενη ενότητα.
Πώς να απενεργοποιήσετε την προβολή
Αυτή η λειτουργία είναι διαθέσιμη τόσο για τους χρήστες του G Suite για έναν οργανισμό όσο και για τη δωρεάν έκδοση του Εγγράφου Google για άτομα.
- Ανοίξτε το Έγγραφο Google
- Στη γραμμή μενού κάντε κλικ στο Εργαλεία > Ανοίξτε το Activity Monitor
- Πρέπει να υπάρχει μια επιλογή Εμφάνιση ιστορικού προβολών μου για αυτό το έγγραφο. Πατήστε την εναλλαγή δίπλα της για να την απενεργοποιήσετε.
Στη δωρεάν έκδοση των Εγγράφων Google
- Ανοιξε Έγγραφα Google
- Πατήστε στο κουμπί χάμπουργκερ για να ενεργοποιήσετε ένα αναπτυσσόμενο μενού
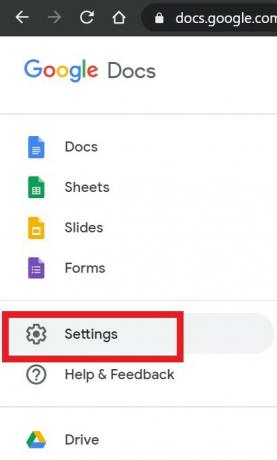
- επιλέγω Ρυθμίσεις
- Στη συνέχεια, μετακινηθείτε προς τα κάτω στο Πίνακας ελέγχου δραστηριότητας. Πατήστε την εναλλαγή δίπλα της για να την απενεργοποιήσετε.

Γνωρίζεις
Μπορείτε να ελέγξετε ποιος επεξεργάστηκε το κοινόχρηστο αρχείο εγγράφων σας ή να το σχολιάσει χρησιμοποιώντας μια επιλογή που ονομάζεται ιστορικό έκδοσης. Ενώ το αρχείο Google Doc είναι ανοιχτό, μεταβείτε στη διεύθυνση Αρχείο> Ιστορικό έκδοσης. Θα λάβετε ένα χρονοδιάγραμμα όλων των αλλαγών ή των δραστηριοτήτων που συνέβησαν σε αυτό το αρχείο.
Αρα αυτο ειναι. Εάν θέλετε να παρακολουθείτε ποιος είδε το Έγγραφό σας Google, τότε μπορείτε να χρησιμοποιήσετε τις μεθόδους που έχω αναλύσει παραπάνω. Ελπίζω ότι αυτός ο οδηγός ήταν χρήσιμος.
Διαβάστε Επόμενο,
- Πώς να προσθέσετε μια εικόνα πάνω από μια άλλη εικόνα στο Έγγραφο Google
- Τρόπος μετατροπής αρχείου DOCX σε μορφή αρχείου GDOC
Η Swayam είναι επαγγελματίας τεχνικός blogger με μεταπτυχιακό δίπλωμα στις εφαρμογές υπολογιστών και έχει επίσης εμπειρία με την ανάπτυξη Android. Είναι θαυμάσιος θαυμαστής του Stock Android OS. Εκτός από το blogging τεχνολογίας, λατρεύει τα παιχνίδια, τα ταξίδια και το παιχνίδι / διδασκαλία κιθάρας.



