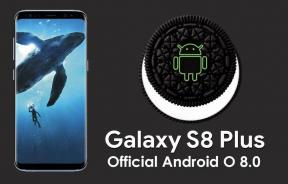Πώς να διορθώσετε τον κωδικό σφάλματος Netflix f7701-1003;
Συσκευές ροής / / August 05, 2021
Μετά το παγκόσμιο κλείδωμα, τα πράγματα έχουν αλλάξει πολύ όσον αφορά τις υπηρεσίες διαδικτυακής ροής. Δεδομένου ότι οι περισσότεροι άνθρωποι είναι σε εσωτερικούς χώρους, όλο και περισσότερα άτομα παραπέμπουν σε διαδικτυακές υπηρεσίες ροής για να διασκεδάσουν σε αυτήν την πανδημία. Μια τέτοια υπηρεσία συνεχούς ροής που έχει σημειώσει σημαντική άνοδο στη βάση χρηστών της τα τελευταία χρόνια είναι Netflix. Άτομα από όλο τον κόσμο εξαρτώνται πλέον από το Netflix για ψυχαγωγία πολυμέσων. Το Netflix έχει κάνει επίσης πιο άμεση πρόσβαση στους διακομιστές του μέσω της εφαρμογής ή του προγράμματος περιήγησης. Δυστυχώς, ωστόσο, ορισμένοι χρήστες του Netflix αντιμετωπίζουν σφάλματα στα προγράμματα περιήγησης για διάφορους λόγους. Μερικές φορές λειτουργούν οι διακομιστές, ενώ μερικές φορές είναι μόνο το πρόγραμμα περιήγησης. Ένα τέτοιο σφάλμα είναι ο κωδικός σφάλματος Netflix f7701-1003.
Ο κωδικός σφάλματος Netflix f7701-1003 είναι ένα σφάλμα που αφορά το πρόγραμμα περιήγησης Firefox και εμφανίζεται κυρίως λόγω του προγράμματος περιήγησης. Εάν είστε επίσης ένας από τους χρήστες που αντιμετωπίζουν αυτό το ζήτημα, τότε έχετε φτάσει στο σωστό μέρος. Έτσι, σε αυτό το άρθρο, θα ρίξουμε μια ματιά στις διάφορες διορθώσεις που μπορούμε να προσπαθήσουμε να μετριάσουμε αυτό το σφάλμα. Το σφάλμα αφορά μόνο το πρόγραμμα περιήγησης Firefox, οπότε μερικές αλλαγές στο πρόγραμμα περιήγησης θα πρέπει να φροντίσουν για το σφάλμα.

Πίνακας περιεχομένων
-
1 Πώς να διορθώσετε τον κωδικό σφάλματος Netflix f7701-1003;
- 1.1 Ενημέρωση του προγράμματος περιήγησης:
- 1.2 Ενεργοποίηση προσθήκης Widewine:
- 1.3 Ενεργοποίηση ιστορικού:
- 1.4 Ενεργοποίηση υποστήριξης DRM:
- 1.5 Ανανέωση Firefox:
- 1.6 Επανεγκατάσταση του Firefox:
Πώς να διορθώσετε τον κωδικό σφάλματος Netflix f7701-1003;
Τώρα θα συζητήσουμε τις καλύτερες διορθώσεις που θα σας βοηθήσουν να επιλύσετε τον κωδικό σφάλματος f7701-1003. Αναμφίβολα, μία από αυτές τις διορθώσεις θα κάνει τη δουλειά για εσάς.
Ενημέρωση του προγράμματος περιήγησης:
- Ανοίξτε το πρόγραμμα περιήγησης Firefox και κάντε κλικ στο εικονίδιο με τις τρεις παύλες στην επάνω δεξιά γωνία της οθόνης σας.
- Κάντε κλικ στην επιλογή Βοήθεια στη λίστα και μετά κάντε κλικ στο About Firefox.
- Ένα νέο παράθυρο θα ανοίξει τώρα και θα ελέγξει για την πιο πρόσφατη έκδοση του προγράμματος περιήγησης και αν εντοπίσει την τελευταία έκδοση ότι θα ενημερώσει αυτόματα το πρόγραμμα περιήγησης στη νεότερη έκδοση.
- Αφού ολοκληρωθεί η ενημέρωση, απλώς κλείστε το πρόγραμμα περιήγησης και ανοίξτε το ξανά και θα έχετε την τελευταία έκδοση του Firefox σε λειτουργία.
Ενεργοποίηση προσθήκης Widewine:
Πολλοί μπορεί ήδη να γνωρίζουν ότι οι υπηρεσίες ροής απαιτούν υποστήριξη Widewine για ροή περιεχομένου HD στο διαδίκτυο. Επομένως, εάν η προσθήκη Widewine είναι απενεργοποιημένη στο πρόγραμμα περιήγησής σας, τότε δεν μπορείτε να αποκτήσετε πρόσβαση στο Netflix. Για να το διορθώσετε,
- Ανοίξτε το πρόγραμμα περιήγησης Firefox και κάντε κλικ στο εικονίδιο με τις τρεις παύλες στην επάνω δεξιά γωνία της οθόνης σας.
- Τώρα κάντε κλικ στο Add ons.
- Θα ανοίξει ένα νέο παράθυρο και θα δείτε μια επιλογή στα αριστερά που διαβάζει την προσθήκη. Κάντε κλικ σε αυτό.
- Εδώ θα δείτε τις προσθήκες που έχετε στο πρόγραμμα περιήγησής σας, και στη λίστα, θα πρέπει να δείτε μια προσθήκη με το όνομα Widevine Content Decryption Module. Ένα μικρό εικονίδιο με τρεις κουκκίδες υπάρχει στην προσθήκη, κάντε κλικ σε αυτό και επιλέξτε Πάντα ενεργοποίηση.
- Κάντε κλικ στο πρόσθετο και ορίστε την επιλογή Ενεργοποίηση για να επιτρέπονται αυτόματες ενημερώσεις.
Ενεργοποίηση ιστορικού:
- Ανοίξτε το πρόγραμμα περιήγησης Firefox και κάντε κλικ στο εικονίδιο με τις τρεις παύλες (ανοιχτό μενού) στην επάνω δεξιά γωνία της οθόνης σας.
- Κάντε κλικ στο Επιλογές στη λίστα.
- Κάντε κλικ στην καρτέλα Απόρρητο και ασφάλεια στην αριστερή πλευρά του παραθύρου Επιλογές.
- Στην ενότητα Ιστορικό, επιλέξτε Απομνημόνευση ιστορικού από το αναπτυσσόμενο μενού.
- Κλείστε όλα τα παράθυρα και, στη συνέχεια, κάντε επανεκκίνηση του Firefox ξανά.
Ελέγξτε αν τώρα το Netflix είναι προσβάσιμο στον Firefox σας ή όχι. Εάν όχι, δοκιμάστε την επόμενη επιδιόρθωση.
Ενεργοποίηση υποστήριξης DRM:
- Ανοίξτε το πρόγραμμα περιήγησης Firefox και κάντε κλικ στο εικονίδιο με τις τρεις παύλες (ανοιχτό μενού) στην επάνω δεξιά γωνία της οθόνης σας.
- Κάντε κλικ στο Επιλογές στη λίστα.
- Κάντε κλικ στην καρτέλα Γενικά στην αριστερή πλευρά του παραθύρου Επιλογές.
- Κάντε κύλιση προς τα κάτω μέχρι να δείτε την ενότητα Κονσόλα διαχείρισης ψηφιακών δικαιωμάτων (DRM).
- Επιλέξτε το πλαίσιο δίπλα στο Αναπαραγωγή περιεχομένου που ελέγχεται από DRM.
- Κλείστε όλα τα παράθυρα και, στη συνέχεια, κάντε επανεκκίνηση του Firefox ξανά.
Αυτή η ενημέρωση επιλύθηκε για πολλούς χρήστες που υπέφεραν από το αναφερόμενο σφάλμα Netflix. Αλλά αν και αυτό δεν λειτουργεί, δοκιμάστε στη συνέχεια την επόμενη επιδιόρθωση που αναφέρεται παρακάτω.
Ανανέωση Firefox:
- Ανοίξτε το πρόγραμμα περιήγησης Firefox και κάντε κλικ στο εικονίδιο με τις τρεις παύλες στην επάνω δεξιά γωνία της οθόνης σας.
- Κάντε κλικ στην επιλογή Βοήθεια στη λίστα και, στη συνέχεια, κάντε κλικ στο Αντιμετώπιση προβλημάτων πληροφοριών.
- Στη δεξιά πλευρά, θα δείτε μια επιλογή με την ένδειξη Δώστε στον Firefox μια ρύθμιση. Κάτω από αυτό, θα έχετε Refresh Firefox. Κάντε κλικ σε αυτό.
- Θα ανοίξει ένα άλλο πλαίσιο διαλόγου, ζητώντας επιβεβαίωση. Κάντε κλικ και στο Refresh Firefox ξανά εδώ.
- Κλείστε όλα τα παράθυρα και, στη συνέχεια, κάντε επανεκκίνηση του Firefox ξανά.
Τώρα δοκιμάστε να συνεχίσετε τη ροή περιεχομένου Netflix στο πρόγραμμα περιήγησής σας στο Firefox. Εάν το σφάλμα εμφανιστεί ξανά, δοκιμάστε την τελική ενημέρωση που αναφέρεται παρακάτω.
Επανεγκατάσταση του Firefox:
- Κάντε κλικ στη γραμμή αναζήτησης των Windows και αναζητήστε Εκτέλεση.
- Ανοίξτε το αποτέλεσμα που εμφανίζεται πρώτα.
- Πληκτρολογήστε "appwiz.cpl" στο πλαίσιο διαλόγου Εκτέλεση και πατήστε το κουμπί Enter.
- Θα ανοίξει ένα νέο παράθυρο που περιέχει μια λίστα με όλες τις εφαρμογές που έχετε στο σύστημά σας. Επιλέξτε Firefox από τη λίστα και κάντε κλικ στο κουμπί Κατάργηση εγκατάστασης.
- Τώρα μεταβείτε στον ιστότοπο του επίσημου Firefox κάνοντας κλικ εδώ και κατεβάστε το πρόγραμμα εγκατάστασης για την τελευταία έκδοση.
- Χρησιμοποιώντας το πρόγραμμα εγκατάστασης, εγκαταστήστε ξανά την τελευταία έκδοση του Firefox στο σύστημά σας.
- Τώρα επανεκκινήστε τον υπολογιστή σας και ανοίξτε ξανά τον Firefox.
- Μεταβείτε στον ιστότοπο του Netflix και δοκιμάστε ξανά τη ροή περιεχομένου. Το σφάλμα θα πρέπει να εμφανιστεί ξανά.
Να θυμάστε ότι το Netflix αντιμετωπίζει σφάλμα όταν προσπαθείτε να αποκτήσετε πρόσβαση στο Netflix σε ένα παράθυρο ανώνυμης περιήγησης. Επομένως, εάν αντιμετωπίζετε αυτό το σφάλμα κατά την προσπάθεια πρόσβασης στο Netflix μέσω της ανώνυμης λειτουργίας, δοκιμάστε να αποκτήσετε πρόσβαση στο ίδιο μέσω του τυπικού τρόπου. Αυτό σίγουρα θα διορθώσει τον κωδικό σφάλματος Netflix f7701-1003.
Ας ελπίσουμε ότι μία από αυτές τις επιδιορθώσεις λειτούργησε για εσάς και δεν βλέπετε ξανά τον κωδικό σφάλματος f7701-1003. Αν έχετε απορίες ή σχόλια, μη διστάσετε να σχολιάσετε παρακάτω με το Όνομα και το Αναγνωριστικό E-mail σας. Ομοίως, ρίξτε μια ματιά στο δικό μας Συμβουλές και κόλπα για το iPhone, Συμβουλές και κόλπα για υπολογιστή, Παιχνίδια και Συμβουλές και κόλπα Android για περισσότερες τέτοιες συμβουλές και κόλπα. Σας παροτρύνουμε να συμμετάσχετε στην τρίτη εβδομάδα της δωρεάς 150 $ με την εγγραφή σας στο Κανάλι YouTube. Ευχαριστώ!
Σχετικοί οδηγοί
- Πώς να διορθώσετε τον κωδικό σφάλματος Netflix M7363-1260-00000026
- Πώς να επιδιορθώσετε το σφάλμα Netflix 100
- Δεν μπορώ να κατεβάσω την εφαρμογή Netflix στον υπολογιστή με Windows 10, πώς να διορθώσω;
- Το Netflix σταμάτησε να φορτώνει στο Galaxy A50 μου: Πώς να διορθώσετε;
- Τρόπος διόρθωσης του κωδικού σφάλματος Netflix UI3012
Ένας techno freak που λατρεύει τα νέα gadgets και πάντα θέλει να μάθει για τα τελευταία παιχνίδια και ό, τι συμβαίνει μέσα και γύρω από τον κόσμο της τεχνολογίας. Έχει τεράστιο ενδιαφέρον για συσκευές Android και streaming.

![Λήψη J410GUBU1ASB5: Φεβρουάριος 2019 Patch για Galaxy J4 Core [Βραζιλία]](/f/6ee56b3e1bed491314f02045018bf9e6.jpg?width=288&height=384)
![Πώς να εγκαταστήσετε το ROM Stock στο DEXP Ursus N570 4G [Firmware Flash File]](/f/86a32df664324fae19c6d597be53327d.jpg?width=288&height=384)